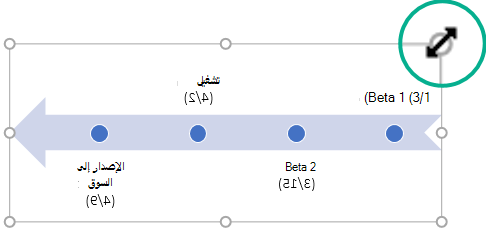استخدمSmartArt graphic لإنشاء مخطط زمني يعرض التواريخ المستهدفة لتعيين أو مشروع.
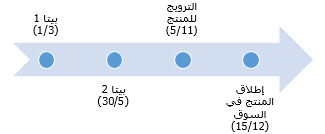
إنشاء مخطط زمني
-
من علامة التبويب إدراج، انقر فوق SmartArt.
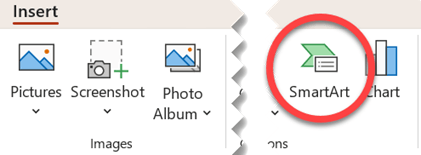
-
في معرض اختيار رسم SmartArt ، انقر فوق معالجة، ثم انقر نقرا مزدوجا فوق تخطيط مخطط زمني.
تلميح: هناك خطان زمنيان رسومات SmartArt: المخطط الزمني الأساسيوالمخطط الزمني التمييز الدائري، ولكن يمكنك أيضا استخدام أي رسم SmartArt متعلق بالعملية تقريبا.
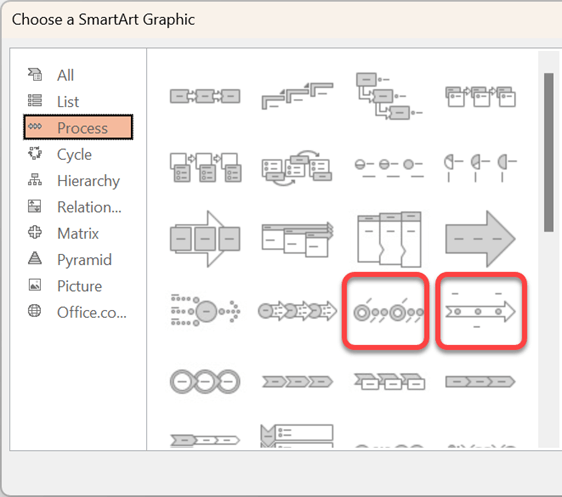
-
انقر فوق [نص]، ثم اكتب النص أو الصقه في رسم SmartArt.
ملاحظة: يمكنك أيضا فتح جزء النص وكتابة النص هناك. إذا لم يظهر جزء النص، في علامة التبويب تصميمأدوات SmartArt، فانقر فوق جزء النص.
إضافة المزيد من التواريخ إلى المخطط الزمني
-
انقر فوق شكل في الخط الزمني.
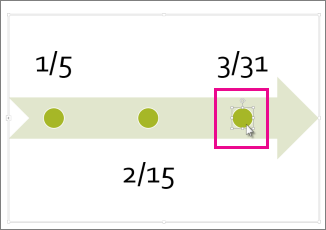
-
في علامة التبويب تصميم SmartArt، قم بأحد الإجراءات التالية:
-
لإضافة تاريخ سابق، انقر فوق إضافة شكل، ثم انقر فوق إضافة شكل من قبل.
-
لإضافة تاريخ لاحق، انقر فوق إضافة شكل، ثم انقر فوق إضافة شكل بعد.
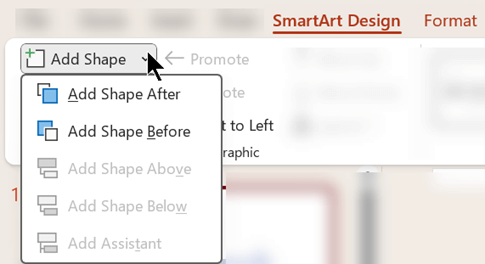
-
-
في مربع التاريخ الجديد، اكتب التاريخ الذي تريده.
نقل تاريخ في المخطط الزمني
-
في المخطط الزمني، انقر فوق التاريخ الذي تريد نقله.
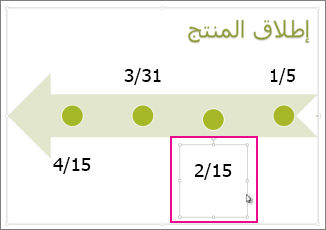
-
في علامة التبويب تصميم SmartArt، قم بأحد الإجراءات التالية:
-
لنقل تاريخ قبل التاريخ المحدد، انقر فوق نقل لأعلى.
-
لنقل تاريخ بعد التاريخ المحدد، انقر فوق نقل لأسفل.
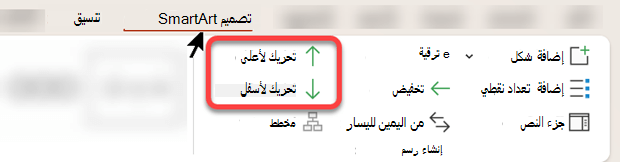
-
التغيير إلى تخطيط خط زمني مختلف
-
انقر فوق المخطط الزمني لرسم SmartArt.
-
على علامة التبويب تصميمSmartArt، في المجموعة تخطيطات، انقر فوق المزيد

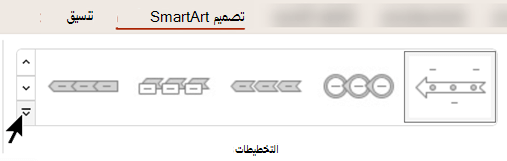
ملاحظة: لعرض المخطط الزمني والتخطيطات المتعلقة بالعملية فقط، في أسفل قائمة التخطيطات، انقر فوق المزيد من التخطيطات، ثم انقر فوق معالجة.
-
اختر خطاً زمنياً أو رسم SmartArt مرتبطاً بالمعالجة، مثل ما يلي:
-
لإظهار التقدم في مخطط زمني، حدد عملية التمييز.
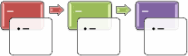
-
لإنشاء خط زمني مع صور، انقر فوق قائمة صور متصلة. تم تصميم الأشكال الدائرية لتحتوي على صور.
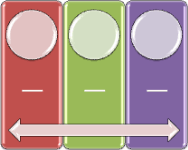
-
تغيير ألوان الخط الزمني
-
انقر فوق المخطط الزمني لرسم SmartArt.
-
في علامة التبويب تصميم SmartArt، حدد تغيير الألوان.
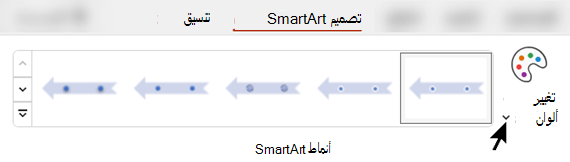
ملاحظة: إذا لم تظهر علامة التبويب تصميم أدوات SmartArt، فتأكد من تحديد المخطط الزمني.
-
انقر فوق مجموعة الألوان التي تريدها.
تلميح: ضع المؤشر فوق أي تركيبة لرؤية معاينة لكيفية ظهور الألوان في المخطط الزمني.
تطبيق نمط SmartArt
يطبق نمط SmartArt مزيجا من التأثيرات، مثل نمط الخط أو المجارف أو المنظور ثلاثي الأبعاد، بنقرة واحدة، لمنح مخططك الزمني مظهرا مصقولا بشكل احترافي.
-
انقر فوق الخط الزمني.
-
على علامة التبويب تصميمSmartArt، انقر فوق النمط الذي تريده.
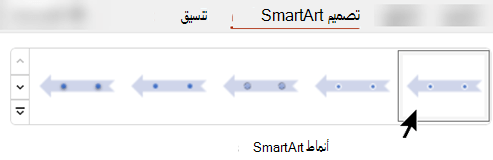
تلميح: لمزيد من الأنماط، انقر فوق المزيد

اطلع أيضاً على
إنشاء مخطط زمني
-
من علامة التبويب إدراج، انقر فوق SmartArt.
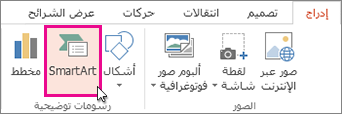
-
في معرض اختيار رسم SmartArt ، انقر فوق معالجة، ثم انقر نقرا مزدوجا فوق تخطيط مخطط زمني.
تلميح: هناك خطان زمنيان رسومات SmartArt: المخطط الزمني الأساسيوالمخطط الزمني التمييز الدائري، ولكن يمكنك أيضا استخدام أي رسم SmartArt متعلق بالعملية تقريبا.
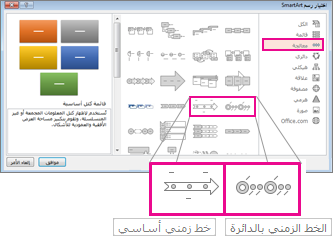
-
انقر فوق [نص]، ثم اكتب النص أو الصقه في رسم SmartArt.
ملاحظة: يمكنك أيضا فتح جزء النص وكتابة النص هناك. إذا لم يظهر جزء النص، في علامة التبويب تصميمأدوات SmartArt، فانقر فوق جزء النص.
إضافة المزيد من التواريخ إلى المخطط الزمني
-
انقر فوق شكل في الخط الزمني.
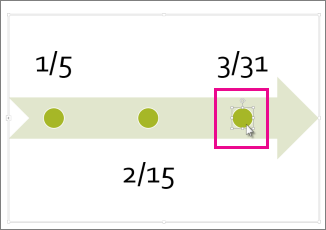
-
في علامة التبويب تصميم أدوات SmartArt، قم بأحد الإجراءات التالية:
-
لإضافة تاريخ سابق، انقر فوق إضافة شكل، ثم انقر فوق إضافة شكل من قبل.
-
لإضافة تاريخ لاحق، انقر فوق إضافة شكل، ثم انقر فوق إضافة شكل بعد.
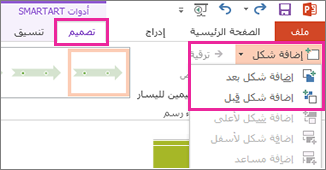
-
-
في مربع التاريخ الجديد، اكتب التاريخ الذي تريده.
نقل تاريخ في المخطط الزمني
-
في المخطط الزمني، انقر فوق التاريخ الذي تريد نقله.
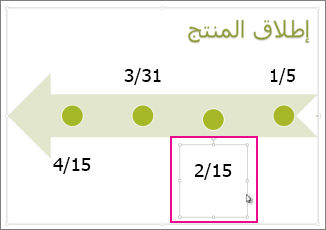
-
في علامة التبويب تصميم أدوات SmartArt، قم بأحد الإجراءات التالية:
-
لنقل تاريخ قبل التاريخ المحدد، انقر فوق نقل لأعلى.
-
لنقل تاريخ بعد التاريخ المحدد، انقر فوق نقل لأسفل.
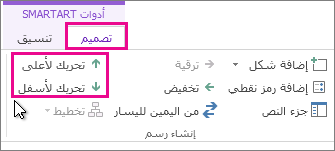
-
التغيير إلى تخطيط خط زمني مختلف
-
انقر فوق المخطط الزمني لرسم SmartArt.
-
في علامة التبويب تصميمأدوات SmartArt، في المجموعة تخطيطات، انقر فوق المزيد

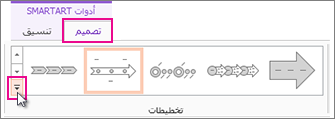
ملاحظة: لعرض المخطط الزمني والتخطيطات المتعلقة بالعملية فقط، في أسفل قائمة التخطيطات، انقر فوق المزيد من التخطيطات، ثم انقر فوق معالجة.
-
اختر خطاً زمنياً أو رسم SmartArt مرتبطاً بالمعالجة، مثل ما يلي:
-
لإظهار التقدم في خط زمني، انقر فوق معالجة مميزة.
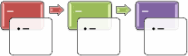
-
لإنشاء خط زمني مع صور، انقر فوق قائمة صور متصلة. تم تصميم الأشكال الدائرية لتحتوي على صور.
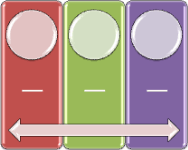
-
تغيير ألوان الخط الزمني
-
انقر فوق المخطط الزمني لرسم SmartArt.
-
على علامة التبويب تصميمأدوات SmartArt، انقر فوق تغيير الألوان.
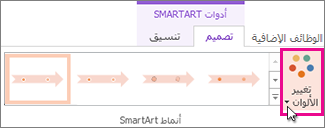
ملاحظة: إذا لم تظهر علامة التبويب تصميم أدوات SmartArt، فتأكد من تحديد المخطط الزمني.
-
انقر فوق مجموعة الألوان التي تريدها.
تلميح: ضع المؤشر فوق أي تركيبة لرؤية معاينة لكيفية ظهور الألوان في المخطط الزمني.
تطبيق نمط SmartArt
يطبق نمط SmartArt مزيجا من التأثيرات، مثل نمط الخط أو المجارف أو المنظور ثلاثي الأبعاد، بنقرة واحدة، لمنح مخططك الزمني مظهرا مصقولا بشكل احترافي.
-
انقر فوق الخط الزمني.
-
على علامة التبويب تصميمأدوات SmartArt، انقر فوق النمط الذي تريده.
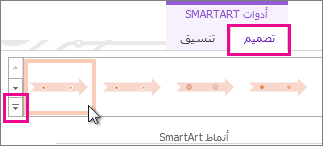
تلميح: لمزيد من الأنماط، انقر فوق المزيد

اطلع أيضاً على
إنشاء مخطط زمني
-
على علامة التبويب إدراج ، انقر فوق الفن الذكي.
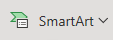
-
اختر تخطيط مخطط زمني من المعرض الذي يظهر، مثل المخطط الزمني الأساسي هذا في قسم القائمة .
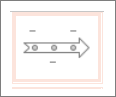
على الشريحة، يفتح محرر نص بجوار الرسم حتى تتمكن من إضافة كلمات إلى الرسم بسهولة.
-
في محرر النص، أدخل التواريخ والأوصاف، ثم اضغط على مفتاح الإدخال Enter.
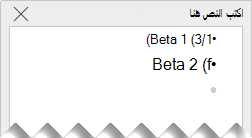
-
اختياريا، يمكنك إنشاء عنصر فرعي في القائمة ذات التعداد النقطي بالنقر فوق الرمز النقطي مع النص الذي تريد استخدامه لعنصر فرعي، وعلى علامة التبويب Smart Art ، انقر فوق Demote.

تغيير لون المخطط الزمني أو نمطه
يمكنك تغيير لون رسم المخطط الزمني أو نمطه. يمكنك أيضا اختيار تخطيط رسم مختلف بالكامل.
-
حدد المخطط الزمني.
-
حدد علامة التبويب SmartArt على الشريط، ثم حدد تغيير الألوان أو الأنماط لعرض قائمة بالخيارات المتوفرة لرسم المخطط الزمني. انقر فوق النمط أو اللون الذي تريد تحديده.

-
يمكنك أيضا محاولة تغيير التخطيط عن طريق فتح معرض التخطيط على يسار Change Colors. بعض الخيارات في قسمي القائمةوالعملية في المعرض مناسبة للجداول الزمنية.
تغيير حجم المخطط الزمني
يمكنك تغيير حجم الرسم بحيث يتناسب بشكل أفضل مع الشريحة.
-
حدد المخطط الزمني.
-
أشر إلى أحد مقابض تغيير الحجم في الزاوية حتى ترى السهم ذي الرأسين، ثم انقر واسحب لتغيير حجم المخطط الزمني.