اتصل بال Microsoft 365 باستخدام الكمبيوتر اللوحي الذي يعمل بنظام Windows RT. الاجهزه التي تعمل بنظام التشغيل Windows 8.1 RT ، مثل Surface RT ، وتاتي باستخدام Office Home and Student 2013 ، الذي يمكنك استخدامه مع Microsoft 365. ويتضمن Office Home and Student 2013 إصدارات RT من Word وExcel وPowerPoint وOneNote وOutlook. أما إذا كان جهازك يعمل بنظام التشغيل Windows 8، فعليك الترقية إلى Windows 8.1 للحصول على Outlook 2013 RT.
ماذا تريد أن تفعل؟
تسجيل الدخول إلى مدخل Microsoft 365
من المستعرض ، سجل دخولك إلى Microsoft 365 باستخدام حساب العمل أو المؤسسة التعليمية ك.
الوصول إلى البريد الإلكتروني والتقويم وجهات الاتصال
إذا كنت تستخدم Windows 8.1، فيمكنك البدء باستخدام البريد الإلكتروني والتقويم وجهات الاتصال مباشرة مع Outlook 2013 RT، أو Outlook Web App في نافذة المستعرض، أو بإعداد تطبيقات Windows RT للعمل مع Microsoft 365.
استخدام Outlook 2013 RT
إذا كانت هذه المرة الأولى التي تقوم فيها بتشغيل Outlook، فيجب إضافة حساب حساب العمل أو المؤسسة التعليمية.
-
في الشاشة ابدأ، اضغط على Outlook أو انقر فوقه.
-
اضغط على الزر التالي أو انقر فوقه على صفحة الترحيب.
-
حدد نعم ضمن إضافة حساب بريد إلكتروني. اضغط على التالي أو انقر فوقه.
-
حدد حساب البريد إلإكتروني واكتب اسمك وعنوان البريد الإلكتروني وكلمة المرور. اضغط على التالي أو انقر فوقه.
-
اضغط على إنهاء أو انقر فوقه أو أضف عنوان بريد إلكتروني آخر.
إذا كان لديك حساب تم إعداده على Outlook 2013 RT، فيمكنك أيضاً إضافة حساب العمل أو المؤسسة التعليمية.
-
في الشاشة ابدأ، اضغط على Outlook أو انقر فوقه.
-
اضغط على الزر ملف أو انقر فوقه.
-
ضمن معلومات الحساب، اضغط على إضافة حساب أو انقر فوقه.
-
حدد حساب البريد إلإكتروني واكتب اسمك وعنوان البريد الإلكتروني وكلمة المرور. اضغط على التالي أو انقر فوقه.
-
اضغط على إنهاء أو انقر فوقه أو أضف عنوان بريد إلكتروني آخر.
لمزيد من المعلومات حول استخدام Outlook 2013، راجع المهام الأساسية في Outlook 2013.
استخدام Outlook Web App
من المستعرض ، سجل دخولك إلى Microsoft 365 واستخدم Outlook Web App للوصول إلى البريد الكتروني ، والتقويم ، وجات الاتصال.
استخدام تطبيقات "البريد" و"الأشخاص" و"التقويم" و"المراسلة"
إذا كنت تفضل استخدام تطبيقات Windows، فمن المهم أن تدرك أن وظيفة Outlook Web App في المستعرض تنتشر عبر 4 تطبيقات. يمكنك اعداد تطبيقات البريد والأشخاص والتقويم والمراسلة في Windows RT للعمل مع Microsoft 365. سجّل دخولك باستخدام عنوان بريدك الإلكتروني وكلمة المرور وعندها سيحفظ Windows RT معلومات الحساب لاستخدامها مع التطبيقات.
ملاحظة: قبل اعداد هذه التطبيقات علي جهاز Windows RT ، اتصل بمسؤول ال Microsoft 365 للتاكد من انك مسموح لك بالقيام بذلك.
-
في ابدأ، اضغط على البريد أو انقر فوقه.
-
اسحب من الحافة اليسرى للشاشة، ثم اضغط على الإعدادات.
إذا كنت تستخدم الماوس، فأشر إلى الزاوية العلوية اليسرى من الشاشة، وحرّك مؤشر الماوس للأسفل، ثم انقر فوق الإعدادات.
-
اضغط على الخيار الحسابات أو انقر فوقه.
-
اضغط على الخيار إضافة حساب أو انقر فوقه، وحدد Outlook لنوع الحساب الذي تريد إضافته، ثم اتيع الإرشادات.
العمل على المستندات في مواقع SharePoint و OneDrive للعمل أو المؤسسة التعليمية
بصفتك مستخدمMicrosoft 365 للأعمال ، يمكنك الوصول إلى مواقع ال SharePoint الخاصة بمؤسسك و OneDrive للعمل أو المؤسسة التعليمية المستندات بعد تسجيل الدخول إلى Microsoft 365 من المستعرض. حدد OneDrive أو المواقع في أعلى الصفحة أو من مشغل التطبيق 
بعد تسجيل الدخول، تُضاف تلقائياً مواقعك في SharePoint ومجلداتك في OneDrive للعمل أو المؤسسة التعليمية إلى أماكن في التطبيق المناسب. بعد إضافتها، يمكنك حفظ الملفات وفتحها مباشرة من مواقع SharePoint أو مجلدات OneDrive for Business مباشرةً من كل تطبيق من تطبيقات سطح المكتب.
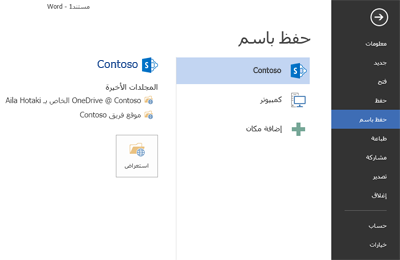
لا تتوفر بعض الميزات وتطبيقات Office لسطح المكتب لنظام التشغيل Windows RT، بما في ذلك، وAccess وPublisher وProject. لمزيد من المعلومات، راجع الأسئلة المتداولة حول Office 2013 RT.
يمكنك أيضاً تنزيل تطبيق OneDrive for Business من Microsoft Store للوصول إلى مستندات OneDrive for Business مباشرةً من بدء 
الانضمام إلى اجتماع عبر الإنترنت باستخدام Skype for Business Web App
إذا لم تتمكن من القيام بذلك في اي شخص ، فيمكنك الانضمام إلى اجتماع عبر الإنترنت باستخدام Skype for Business Web App ، وهو عبارة عن إصدار Skype for Business مستند إلى الويب يتم تشغيله في المستعرض. للحصول على مزيد من المعلومات حول كيفية استخدام Skype for Business Web App، راجع الانضمام إلى اجتماع من Skype for Business Web App.











