|
مهم يتم الآن إزالة Access Services 2010 و Access Services 2013 من الإصدار التالي من SharePoint. نوصيك بعدم إنشاء تطبيقات ويب جديدة وترحيل تطبيقاتك الحالية إلى نظام أساسي بديل، مثل تطبيقات Microsoft Power. يمكنك مشاركة بيانات Access مع Dataverse وهي قاعدة بيانات سحابية يمكنك عليها بناء تطبيقات Power Platform وأتمتة مهام سير العمل والوكلاء الظاهريين والمزيد للويب أو الهاتف أو الكمبيوتر اللوحي. للحصول على معلومات إضافية، اطلع على بدء الاستخدام: ترحيل بيانات Access إلى Dataverse. |
تكون البيانات غير مفيدة إذا لم تتمكن من العثور عليها عند الحاجة إليها، لذلك توفر تطبيقات Access طرقا متعددة لتكبير البيانات التي تحتاج إليها. يتم تضمين أدوات البحث والتصفية هذه تلقائيا عند إنشاء تطبيق Access.
ملاحظة: لا تنطبق هذه المقالة على قواعد بيانات سطح المكتب في Access. لمزيد من المعلومات حول إنشاء النماذج في قواعد بيانات سطح المكتب، راجع إنشاء نموذج Access.
البحث عن البيانات في طريقة عرض القائمة
يتم إنشاء طريقة عرض القائمة تلقائيا عند إضافة أي جدول إلى تطبيق. لفتح طريقة العرض هذه، انتقل إلى تطبيقك باستخدام المستعرض وانقر فوق "قائمة" في محدد طريقة العرض (إلا إذا قمت بإعادة تسمية طريقة العرض التوضيحية). لمزيد من المعلومات حول إضافة جداول إلى التطبيقات، راجع إنشاء تطبيق Access. لمزيد من المعلومات حول استخدام طرق عرض القائمة، راجع استخدام طريقة عرض القائمة في تطبيق Access.
في طرق عرض القائمة التي تعرض عددا كبيرا من السجلات، قد يكون من الصعب تحديد موقع سجل معين، وبالتالي فإن ميزة مربع البحث تجعل هذه المهمة أكثر سهولة. تتضمن كل طريقة عرض قائمة مربع بحث بشكل افتراضي، كما هو موضح هنا:
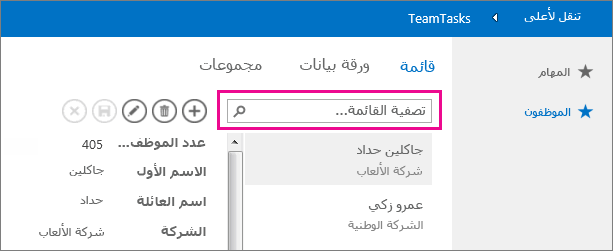
أدخل بضعة أحرف في هذا المربع، واضغط على Enter، وسيصفي التطبيق القائمة على الفور وصولا إلى العناصر التي تحتوي على أحرف البحث هذه.
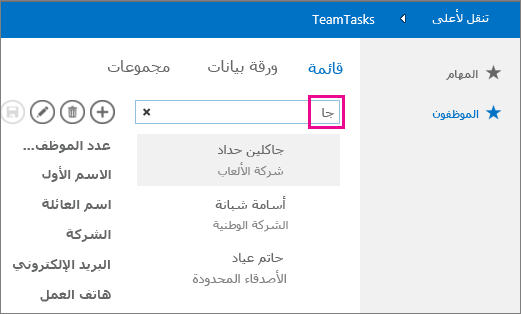
في هذا المثال، عند إدخال الأحرف "ad"، يتم البحث عن "Adina" و Traders" و "Mahadevan". يبحث Access عبر حقول متعددة. في هذا المثال، عثر Access على قيمة البحث في حقول "الاسم الأول" و"الشركة" و"اسم العائلة" من 3 عناصر مختلفة.
للعودة إلى طريقة العرض التي لم تعثر عليها، انقر فوق "x" في مربع البحث. عند عرض السجلات في طريقة عرض القائمة، اكتب حرف الشرطة المائلة للأمام / كاختصار لوحة مفاتيح لنقل التركيز إلى مربع البحث.
ملاحظة: إذا كان لديك حقول بحث في طريقة عرض القائمة تبحث عن قيمها في جداول أخرى، فإن Access يبحث عبر قيم العرض الخاصة حقول البحث بدلا من قيم الم ID المرتبطة المخزنة عند استخدام مربع البحث.
تلميح: إذا كان لديك أي عناصر تحكم مرتبطة حقول في طريقة عرض "القائمة" مع تعيين خاصية عنصر التحكم "مرئي" إلى "مخفي"، لا يستخدم Access القيم الموجودة ضمن عناصر التحكم هذه أثناء البحث. يبحث Access فقط عن القيم المعروضة في عنصر تحكم القائمة و عناصر التحكم المرئية داخل طريقة العرض. إذا كنت تريد استثناء الحقول من أن تكون في البحث، فخفي عناصر التحكم هذه باستخدام الخاصية Visible.
بشكل افتراضي، يبحث Access في كل الحقول المرئية في طريقة عرض القائمة عند إدخال معيار بحث في مربع البحث. يمكنك تحسين البحث في مربع البحث للبحث في حقل واحد فقط بدلا من كافة الحقول المرئية عن طريق إدخال اسم الحقل متبوع بقطتين ثم معايير البحث. على سبيل المثال، في المثال السابق إذا كنت تريد البحث فقط عن الأحرف "ad" في حقل "الشركة"، أدخل "الشركة:ad" في مربع البحث واضغط على Enter. في هذه الحالة، يبحث Access عبر البيانات في حقل الشركة فقط ويرجع سجلا واحدا يتطابق اسم شركته مع البحث— سجل Northwind Traders.
تلميح: إذا كان اسم الحقل يحتوي على مسافات، فحاط اسم الحقل بين علامات اقتباس في مربع البحث. على سبيل المثال، إذا كان اسم الحقل "اسم الشركة"، أدخل "اسم الشركة":northwind في مربع البحث للبحث عبر هذا الحقل الواحد.
لا يعرض Access مربع البحث في شبكة التصميم عند تصميم طريقة عرض القائمة؛ لن ترى مربع البحث إلا في وقت التشغيل في مستعرض الويب الخاص بك. لا يمكنك إزالة مربع البحث أو إخفائه؛ وهي جزء من عنصر تحكم القائمة في طرق عرض القائمة والملخص. يحافظ مربع البحث على نفس عرض عنصر تحكم القائمة، وبالتالي إذا قمت بخفض أو زيادة عرض عنصر تحكم القائمة في طريقة العرض، فإن Access يقلل من عرض مربع البحث أو يزيده للمطابقة.
البحث عن البيانات في طريقة عرض الملخص
تصنف طريقة عرض الملخص العناصر حسب قيمة، مثل حالة المهمة:
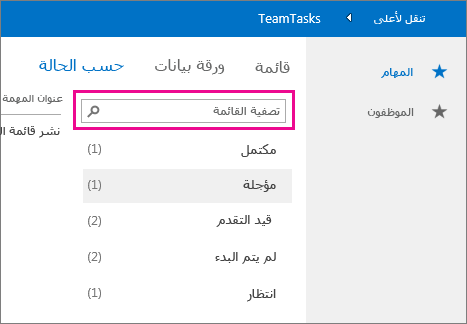
تتضمن طرق عرض الملخص نوع مربع البحث نفسه الذي تتضمنه طرق عرض القائمة، ولكن تقتصر قدرات التصفية على القائمة الموجودة أسفلها مباشرة، ولا تمتد إلى معلومات التفاصيل على الجانب الأيمن. ومع ذلك، إنها طريقة رائعة للعثور على المجموعة التي تحتاج إليها إذا كان لديك الكثير من المجموعات معروضة في طريقة عرض الملخص.
البحث عن البيانات في طريقة عرض ورقة البيانات
مثل طريقة عرض القائمة، يتم إنشاء طريقة عرض ورقة البيانات تلقائيا لأي جدول تضيفه إلى تطبيق، وتتوفر بالنقر فوق "ورقة البيانات" في محدد طريقة العرض (إلا إذا قمت بإعادة تسمية طريقة العرض التوضيحية) في المستعرض. لا تتضمن طرق عرض ورقة البيانات مربع بحث مثل تلك الموجودة في طرق العرض أعلاه، ولكنها توفر ميزات تصفية مثل تلك التي قد تعثر عليها في برنامج جداول بيانات أو نموذج ورقة بيانات قاعدة بيانات Access لسطح المكتب. لمزيد من المعلومات حول طرق عرض ورقة البيانات في تطبيقات Access، راجع استخدام طريقة عرض ورقة بيانات ويب في تطبيق Access.
مرر الماوس فوق رأس عمود، وانقر فوق سهم القائمة المنسدل، ثم انقر فوق خيار لفرز القائمة أو تصفيتها.
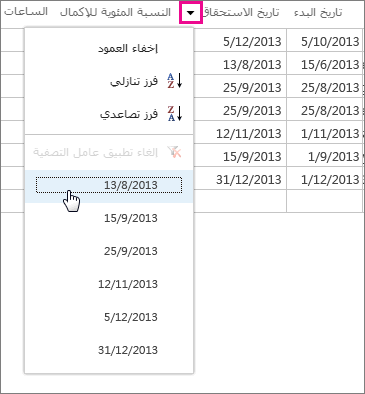
حدد المزيد من الخيارات من القائمة لإضافة المزيد من القيم إلى عامل تصفية العمود. تظهر علامات الاختيار بجانب القيم التي حددتها.
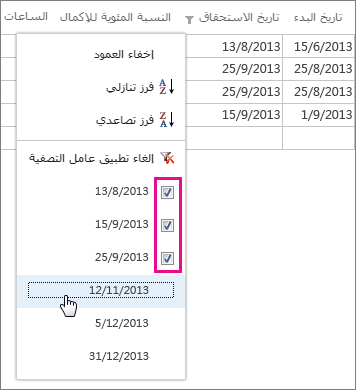
لإزالة عامل تصفية على عمود، انقر فوق "مسح عامل التصفية" من قائمة الخيارات.
تلميح: استخدم ميزة "البحث في الصفحة" في المستعرض للعثور بسرعة على البيانات في طريقة عرض ورقة البيانات. على سبيل المثال، في Internet Explorer، اضغط على Ctrl+F، وأدخل النص أو الرقم الذي تبحث عنه، ثم انقر فوق "السابق" أو "التالي" للتقدم عبر القيم التي تم العثور عليها.










