في Outlook، تتوفر لديك المرونة لجعل Outlook يعمل عبر الإنترنت أو دون اتصال بخادم البريد.
|
يمكن أن يوفر الدعم الموجه في المستعرض حلولا رقمية لمشاكل Office |
كيف يمكنك معرفة متى تعمل دون اتصال أو عبر الإنترنت في Outlook ؟ هناك إشارات مرئية، بدءا من شريط المعلومات في أسفل نافذة Outlook. إذا تم عرض أي من مؤشرات الحالة التالية، فهذا يعني أن Outlook غير متصل بخادم البريد.
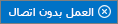
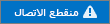
ولن تستطيع إرسال البريد الإلكتروني أو تلقيه إلا إذا قمت بإعادة الاتصال.
الحالة: العمل دون اتصال
عادة ما يكون العمل دون اتصال خيارا. تعد العودة إلى وضع العمل عبر الإنترنت عملية بسيطة.
-
في Outlook ، في علامة التبويب إرسال/تلقي ، اختر العمل دون اتصال لإعادة الاتصال.
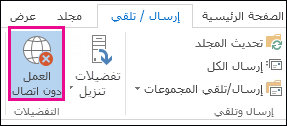
ملاحظات:
-
إذا كانت خلفية الزر العمل دون اتصال مظللة (كما هو موضح في الصورة أعلاه)، فلن تكون متصلا. ولكن إذا كانت الخلفية واضحة، فأنت متصل.
-
إذا لم يظهر الزر العمل دون اتصال وكان حساب بريدك الإلكتروني عبارة عن حساب Microsoft Exchange Server أو حسابMicrosoft 365 ، فقد يتم إيقاف تشغيلوضع Exchange المُخَزَّن مؤقتاً. اتبع الخطوات الواردة في تشغيل وضع Exchange المخزن مؤقتا لتغيير هذا الإعداد. أو اتصل بالشخص الذي يدير خادم Exchange لمؤسستك.
نوصي دائما بتشغيل وضع Exchange المخزن مؤقتا باستخدام حسابMicrosoft 365.
الحالة: غير متصل
قد تكون هناك أسباب مختلفة لفصلك عن Outlook. فيما يلي بعض الأمثلة على بعض الأسباب المحتملة.
-
إذا كان الاتصال بالإنترنت يعمل بشكل صحيح، فقد تكون هناك مشكلة في خادم البريد.
-
إذا كان بإمكانك تسجيل الدخول إلى بريدك الإلكتروني من موقع ويب - على سبيل المثال، http://outlook.com - فتحقق لمعرفة ما إذا كان يمكنك تلقي البريد الإلكتروني وإرساله بهذه الطريقة. إذا كان البريد الإلكتروني لا يعمل على موقع الويب، فاتصل بالدعم التقني لموفر خدمة البريد الإلكتروني للحصول على المساعدة.
-
إذا كان بإمكانك إرسال البريد وتلقيه على موقع الويب، فسيكون خادم البريد على ما يرام. ولكن قد يحتاج الكمبيوتر إلى تحديثات أو قد تكون هناك مشكلة في إعدادات حسابك.
تلميحات لإعادة الاتصال Outlook
فيما يلي بعض الطرق المقترحة لإعادة الاتصال Outlook.
إعادة تعيين حالة العمل دون اتصال
-
في علامة التبويب إرسال/تلقي ، اختر العمل دون اتصال، وتحقق من شريط المعلومات. إذا كانت الحالة تظهر العمل دون اتصال، كرر الإجراء حتى تتغير الحالة إلى متصل.
تحقق من وجود تحديثات
-
اقرأ موضوع التحقق من وجود تحديثات وقم بتثبيت أي تحديثات مطلوبة.
إنشاء ملف تعريف جديد
للقضاء على احتمال وجود خطأ في ملف تعريف Outlook الحالي، قم بإنشاء ملف تعريف جديد. إذا فتحت Outlook باستخدام ملف التعريف الجديد ولا يزال غير متصل، فحاول إزالة حسابك ثم إضافته مرة أخرى.
-
في جزء المجلد ، انقر بزر الماوس الأيمن فوق اسم حسابك، ثم اختر إزالة <اسم الحساب>.
-
اتبع الخطوات الواردة في إضافة الحساب مرة أخرى للمتابعة.











