بدء استخدام Python في Excel
ميزة Python في Excel قيد المعاينة حالياً وتخضع للتغيير بناء على الملاحظات. لاستخدام هذه الميزة، انضم إلى برنامج Microsoft 365 Insider واختر مستوى المشاركين في برنامج التحديث الحالي (معاينة) Insider.
يتم نشر هذه الميزة تدريجيا لمستخدمي المؤسسات والأعمال والتعليم والعائلة والشخصية الذين يشغلون خيار التحديث الحالي (إصدار أولي) على Windows. يتم طرحه في Excel for Windows أولا، بدءا من الإصدار 2406 (النسخة 17726.20016)، ثم إلى الأنظمة الأساسية الأخرى في وقت لاحق. لمزيد من معلومات التوفر، راجع Python في توفر Excel.
إذا واجهت أي مخاوف تتعلق ب Python في Excel، فالرجاء الإبلاغ عنها عن طريق تحديد تعليمات > ملاحظات في Excel.
هل أنت مستخدم جديد لميزة Python في Excel؟ ابدأ بمقدمة إلى Python في Excel.
بدء استخدام Python
لبدء استخدام Python في Excel، حدد خلية وفي علامة التبويب الصيغ، حدد إدراج Python. يخبر هذا Excel بأنك تريد كتابة صيغة Python في الخلية المحددة.
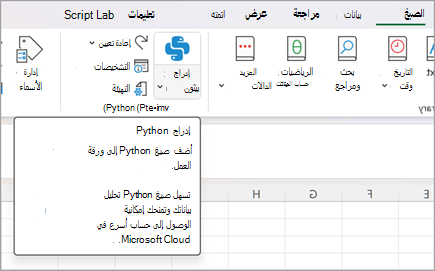
أو استخدم الدالة =PY في خلية لتمكين Python. بعد إدخال =PY في الخلية، اختر PY من قائمة الإكمال التلقائي للدالة باستخدام مفتاحي السهم لأسفل و Tab، أو أضف قوس فتح إلى الدالة: =PY(. الآن، يمكنك إدخال تعليمة Python البرمجية مباشرة في الخلية. تظهر لقطة الشاشة التالية قائمة الإكمال التلقائي مع تحديد الدالة PY.
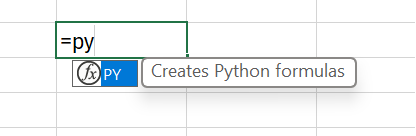
بمجرد تمكين Python في خلية، تعرض هذه الخلية أيقونة PY . يعرض شريط الصيغة نفس أيقونة PY عند تحديد خلية Python. راجع لقطة الشاشة التالية للحصول على مثال.
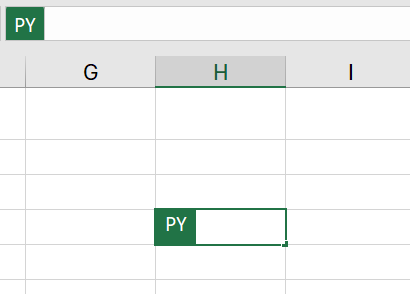
دمج Python مع خلايا Excel ونطاقاته
للإشارة إلى عناصر Excel في خلية Python، تأكد من أن خلية Python في وضع التحرير، ثم حدد الخلية أو النطاق الذي تريد تضمينه في صيغة Python. يؤدي ذلك تلقائيا إلى ملء خلية Python بعنوان الخلية أو النطاق الذي حددته.
تلميح: استخدم اختصار لوحة المفاتيح F2 للتبديل بين وضع الإدخال ووضع التحرير في خلايا Python. يسمح لك التبديل إلى وضع التحرير بتحرير صيغة Python، ويسمح لك التبديل إلى وضع الإدخال بتحديد خلايا أو نطاقات إضافية باستخدام لوحة المفاتيح. لمعرفة المزيد من اختصارات لوحة المفاتيح، راجع Python في اختصارات لوحة المفاتيح في Excel.
تستخدم Python في Excel وظيفة Python المخصصة xl() للواجهة بين Excel وPython. تقبل الدالة xl() عناصر Excel مثل النطاقات والجداول والاستعلامات والأسماء.
يمكنك أيضا كتابة المراجع مباشرة في خلية Python باستخدام الدالة xl() . على سبيل المثال، للإشارة إلى الخلية A1 استخدم xl("A1") وللنطاق B1:C4 استخدم xl("B1:C4"). بالنسبة لجدول برؤوس تسمى MyTable، استخدم xl("MyTable[#All]", headers=True). يضمن محدد [#All] تحليل الجدول بأكمله في صيغة Python، ويضمن headers=True معالجة رؤوس الجدول بشكل صحيح. لمعرفة المزيد حول محددات مثل [#All]، راجع استخدام المراجع المنظمة مع جداول Excel.
تظهر الصورة التالية حساب Python في Excel يضيف قيم الخلية A1وB1، مع إرجاع نتيجة Python في الخلية C1.
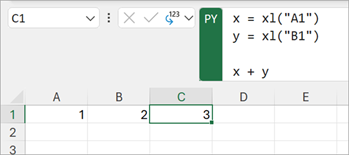
شريط الصيغة
استخدم شريط الصيغة لسلوك التحرير الشبيه بالتعليمات البرمجية، مثل استخدام المفتاح Enter لإنشاء أسطر جديدة. قم بتوسيع شريط الصيغة باستخدام أيقونة السهم لأسفل لعرض أسطر متعددة من التعليمات البرمجية في وقت واحد. يمكنك أيضا استخدام اختصار لوحة المفاتيح Ctrl+Shift+U لتوسيع شريط الصيغة. تعرض لقطات الشاشة التالية شريط صيغة قبل توسيعه وبعده لعرض أسطر متعددة من التعليمات البرمجية ل Python.
قبل توسيع شريط الصيغة:

بعد توسيع شريط الصيغة:

تلميح: لمعرفة المزيد من اختصارات لوحة المفاتيح، راجع Python في اختصارات لوحة المفاتيح في Excel.
أنواع الإخراج
استخدم قائمة إخراج Python في شريط الصيغة للتحكم في كيفية إرجاع حسابات Python. إرجاع العمليات الحسابية كعناصر Python أو تحويل العمليات الحسابية إلى قيم Excel وإخراجها مباشرة إلى خلية. تظهر لقطة الشاشة التالية صيغة Python التي تم إرجاعها كقيمة Excel.
تلميح: يمكنك أيضا استخدام قائمة النقر بزر الماوس الأيمن لتغيير نوع إخراج Python. افتح قائمة النقر بزر الماوس الأيمن وانتقل إلى إخراج Python، ثم حدد نوع الإخراج المطلوب.
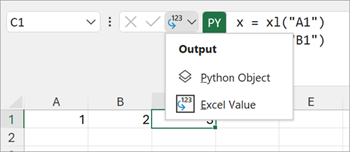
تظهر لقطة الشاشة التالية نفس صيغة Python مثل لقطة الشاشة السابقة، التي تم إرجاعها الآن كعنصر Python. عند إرجاع صيغة كعنصر Python، تعرض الخلية أيقونة بطاقة.
ملاحظة: تتم ترجمة نتائج الصيغ التي تم إرجاعها إلى قيم Excel إلى أقرب مكافئ لها في Excel. إذا كنت تخطط لإعادة استخدام النتيجة في حساب Python مستقبلي، فمن المستحسن إرجاع النتيجة كعنصر Python. يسمح لك إرجاع نتيجة كقيم Excel بتشغيل تحليلات Excel، مثل مخططات Excel والصيغ والتنسيق الشرطي، على القيمة.
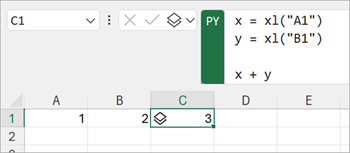
يحتوي كائن Python على معلومات إضافية داخل الخلية. لعرض المعلومات الإضافية، افتح البطاقة عن طريق تحديد أيقونة البطاقة. المعلومات المعروضة على البطاقة هي معاينة للكائن، وهو أمر مفيد عند معالجة العناصر الكبيرة.
يمكن ل Python في Excel إرجاع العديد من أنواع البيانات كعناصر Python. Python مفيد في نوع بيانات Excel هو كائن DataFrame. لمعرفة المزيد حول Python DataFrames، راجع Python في Excel DataFrames.
استيراد بيانات خارجية
يجب أن تأتي جميع البيانات التي تعالجها باستخدام Python في Excel من ورقة العمل أو من خلال Power Query. لاستيراد بيانات خارجية، استخدم ميزة Get & Transform في Excel للوصول إلى Power Query. لمزيد من المعلومات، راجع استخدام Power Query لاستيراد البيانات ل Python في Excel.
هام: لحماية الأمان، لا تتوافق وظائف البيانات الخارجية الشائعة في Python، مثل pandas.read_csvpandas.read_excel، مع Python في Excel. لمعرفة المزيد، راجع أمان البيانات وPython في Excel.
ترتيب الحساب
تحسب عبارات Python التقليدية من أعلى إلى أسفل. ضمن Python في خلية Excel، تقوم عبارات Python بنفس الشيء - يتم حسابها من أعلى إلى أسفل. ولكن في Python في ورقة عمل Excel، تحسب خلايا Python بترتيب الصف الرئيسي. يتم تشغيل حسابات الخلايا عبر صف (من العمود A إلى العمود XFD)، ثم عبر كل صف التالي أسفل ورقة العمل.
يتم ترتيب عبارات Python، لذلك كل عبارة Python لها تبعية ضمنية على عبارة Python التي تسبقها مباشرة في ترتيب الحساب.
يعد ترتيب الحساب مهما عند تعريف المتغيرات والإشارة إليها في ورقة عمل، لأنه يجب عليك تعريف المتغيرات قبل أن تتمكن من الرجوع إليها.
هام: ينطبق ترتيب الحساب الرئيسي للصف أيضا عبر أوراق العمل داخل مصنف ويستند إلى ترتيب أوراق العمل داخل المصنف. إذا كنت تستخدم أوراق عمل متعددة لتحليل البيانات باستخدام Python في Excel، فتأكد من تضمين البيانات وأي متغيرات تخزن البيانات في الخلايا وأوراق العمل التي تسبق الخلايا وأوراق العمل التي تحلل تلك البيانات.
الحساب
عندما تتغير قيمة تابعة لخلية Python، تتم إعادة حساب جميع صيغ Python بشكل تسلسلي. لإيقاف عمليات إعادة حساب Python مؤقتا وتحسين الأداء، استخدم إما الحساب الجزئي أو وضع الحساب اليدوي . تسمح لك هذه الأوضاع بتشغيل عملية حسابية عندما تكون جاهزا. لتغيير هذا الإعداد، انتقل إلى الشريط وحدد الصيغ، ثم افتح خيارات الحساب. بعد ذلك، حدد وضع الحساب المطلوب. يقوم وضعا الحساب الجزئيوالحساب اليدوي بتعليق إعادة الحساب التلقائي لكل من جداول Python والبيانات.
يمكن أن يؤدي تعطيل إعادة الحساب التلقائي في مصنف أثناء تطوير Python إلى تحسين الأداء وسرعات حساب خلية Python الفردية. ومع ذلك، يجب إعادة حساب المصنف يدويا لضمان الدقة في كل خلية Python. هناك ثلاث طرق لإعادة حساب مصنف يدويا في وضع الحساب الجزئي أو الحساب اليدوي .
-
استخدم اختصار لوحة المفاتيح F9.
-
انتقل إلى الصيغ > حساب الآن في الشريط.
-
انتقل إلى خلية ذات قيمة قديمة، معروضة بتنسيق خطي، وحدد رمز الخطأ بجوار تلك الخلية. ثم حدد حساب الآن من القائمة.
الأخطاء
يمكن أن ترجع حسابات Python في Excel أخطاء مثل #PYTHON!، #BUSY!، #CONNECT! إلى خلايا Python. لمعرفة المزيد، راجع استكشاف أخطاء Python وإصلاحها في Excel.










