عند إنشاء مخطط من سلسلة واحدة، يتم عرض جميع علامات البيانات التي تمثل نقاط البيانات في هذا سلسلة البيانات بنفس اللون. لاستخدام ألوان مختلفة لكل علامة بيانات، يمكنك تغيير الألوان تلقائيا باستخدام الخيار تغيير الألوان حسب النقطة أو تغيير الألوان حسب الشريحة .
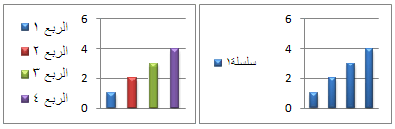
بشكل افتراضي، تختلف ألوان الشرائح في المخططات الدائرية والمخططات الدائرية المجوفة، ولكن يمكنك إيقاف تشغيل هذا الخيار حسب الحاجة. على سبيل المثال، قد ترغب في عرض كل حلقة في مخطط دائري مجوف بلون واحد بدلا من ألوان متنوعة.
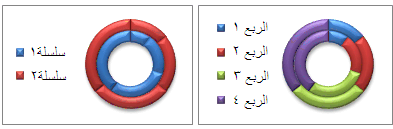
يمكنك أيضا تغيير الألوان عن طريق تغيير لون كل علامة بيانات يدويا.
هام: لإكمال هذه الإجراءات بنجاح، يجب أن يكون لديك مخطط موجود. لمزيد من المعلومات حول اختيار المخططات وإضافتها، راجع أنواع المخططات المتوفرة في Office.
تغيير جميع ألوان علامة البيانات تلقائيا حسب النقطة أو حسب الشريحة
-
في مخطط، انقر لتحديد سلسلة البيانات التي تريد تغيير الألوان لها.
-
ضمن علامة التبويب تنسيق، في المجموعة التحديد الحالي، انقر فوق تنسيق التحديد.
-
في جزء تنسيق سلسلة البيانات ، انقر فوق علامة التبويب تعبئة & السطر

-
لتغيير ألوان علامات البيانات في مخطط من سلسلة واحدة، حدد خانة الاختيار تغيير الألوان حسب النقطة .
-
لعرض جميع نقاط البيانات لسلسلة بيانات بنفس اللون على مخطط دائري أو مخطط دائري مجوف، قم بإلغاء تحديد خانة الاختيار تغيير الألوان حسب الشريحة .
-
تغيير ألوان علامة البيانات الفردية يدويا
-
في مخطط، حدد علامة البيانات الفردية التي تريد تغييرها.
-
في علامة التبويب تنسيق، في مجموعة أنماط الأشكال، انقر فوق تعبئة الشكل.

-
قم بأحد الإجراءات التالية:
-
لاستخدام لون تعبئة مختلف، ضمن ألوان النسق أو ألوان قياسية، انقر فوق اللون الذي تريد استخدامه.
تلميح: قبل أن تقوم بتطبيق لون مختلف، يمكنك بسرعة معاينة كيفية تأثير هذا اللون على المخطط. عند الإشارة إلى الألوان التي قد تحتاج إلى استخدامها، سيتم عرض عنصر المخطط المحدد في هذا اللون على المخطط.
-
لإزالة اللون من عنصر المخطط المحدد، انقر فوق بلا تعبئة.
-
لاستخدام لون تعبئة غير متوفر ضمن ألوان النسق أو ألوان قياسية، انقر فوق ألوان تعبئة إضافية. في مربع الحوار ألوان ، حدد اللون الذي تريد استخدامه في علامة التبويب قياسي أو مخصص ، ثم انقر فوق موافق.
تتم إضافة ألوان التعبئة المخصصة التي تقوم بإنشائها ضمن الألوان الأخيرة بحيث تتمكن من استخدامها مرة أخرى.
-
لتعبئة الشكل بصورة، انقر فوق صورة. في مربع الحوار إدراج صورة ، استعرض بحثا عن الصورة التي تريد استخدامها وحددها، ثم انقر فوق إدراج.
-
لاستخدام تأثير تدرج للون التعبئة المحدد، أشر إلى تدرج، ثم انقر فوق نمط التدرج الذي تريد استخدامه.
-
لاستخدام تعبئة مادة، أشر إلى مادة، ثم انقر فوق الملمس الذي تريد استخدامه.
-
-
كرر هذه الخطوات لكل علامة بيانات تريد تغييرها.
تلميح: لمزيد من المعلومات حول كيفية تغيير مظهر عناصر المخطط، راجع تغيير لون المخطط أو نمطه في Office.
هام: لإكمال هذه الإجراءات بنجاح، يجب أن يكون لديك مخطط موجود. لمزيد من المعلومات حول اختيار المخططات وإضافتها، راجع أنواع المخططات المتوفرة في Office.
تغيير جميع ألوان علامة البيانات تلقائيا حسب النقطة أو حسب الشريحة
-
في مخطط، انقر لتحديد سلسلة البيانات التي تريد تغيير الألوان لها.
-
انقر فوق علامة التبويب تنسيق وانقر فوق السلسلة من القائمة المنسدلة عناصر المخطط، ثم انقر فوق جزء التنسيق على الشريط .
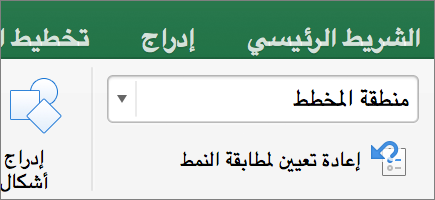
-
في جزء تنسيق سلسلة البيانات ، انقر فوق علامة التبويب تعبئة & خط

-
لتغيير ألوان علامات البيانات في مخطط من سلسلة واحدة، حدد خانة الاختيار تغيير الألوان حسب النقطة .
-
لعرض جميع نقاط البيانات لسلسلة بيانات بنفس اللون على مخطط دائري أو مخطط دائري مجوف، قم بإلغاء تحديد خانة الاختيار تغيير الألوان حسب الشريحة .
-
تغيير ألوان علامة البيانات الفردية يدويا
-
في المخطط، حدد علامة البيانات الفردية التي تريد تغييرها.
-
على علامة التبويب تنسيق ، انقر فوق تعبئة الشكل.
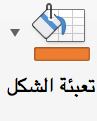
-
قم بأحد الإجراءات التالية:
-
لاستخدام لون تعبئة مختلف، ضمن ألوان النسق أو ألوان قياسية، انقر فوق اللون الذي تريد استخدامه.
تلميح: قبل أن تقوم بتطبيق لون مختلف، يمكنك بسرعة معاينة كيفية تأثير هذا اللون على المخطط. عند الإشارة إلى الألوان التي قد تحتاج إلى استخدامها، سيتم عرض عنصر المخطط المحدد في هذا اللون على المخطط.
-
لإزالة اللون من عنصر المخطط المحدد، انقر فوق بلا تعبئة.
-
لاستخدام لون تعبئة غير متوفر ضمن ألوان النسق أو ألوان قياسية، انقر فوق ألوان تعبئة إضافية. في مربع الحوار ألوان ، استخدم الخيارات المتوفرة لإنشاء لون تعبئة مخصص، ثم انقر فوق موافق.
تتم إضافة ألوان التعبئة المخصصة التي تقوم بإنشائها ضمن الألوان الأخيرة بحيث تتمكن من استخدامها مرة أخرى.
-
لتعبئة الشكل بصورة، انقر فوق صورة. في مربع الحوار إدراج صورة، انقر فوق الصورة التي تريد استخدامها، ثم انقر فوق إدراج.
-
لاستخدام تأثير تدرج للون التعبئة المحدد، أشر إلى تدرج، ثم انقر فوق نمط التدرج الذي تريد استخدامه.
-
لاستخدام تعبئة مادة، أشر إلى مادة، ثم انقر فوق الملمس الذي تريد استخدامه.
-
-
كرر هذه الخطوات لكل علامة بيانات تريد تغييرها.
تلميح: لمزيد من المعلومات حول كيفية تغيير مظهر عناصر المخطط، راجع تغيير تنسيق عناصر المخطط.










