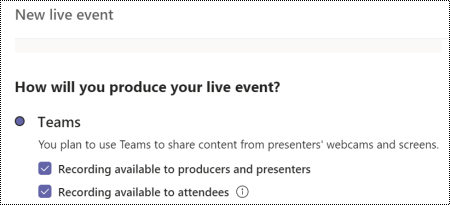تعرف على كيفية جعل الاجتماعات Microsoft Teams والأحداث المباشرة أكثر شمولا لجميع المستخدمين. اطلع على أفضل تلميحات إمكانية وصول ذوي الاحتياجات الخاصة Microsoft Teams منظمي الاجتماعات والأحداث المباشرة والمنتجين والمقدمين.
لمزيد من المعلومات حول الأدوار المختلفة في الاجتماعات والأحداث المباشرة، راجع أدوار مجموعة الأحداث أو الأدوار في اجتماع Teams.
في هذا الموضوع
تلميحات للمنظمين
بصفتك منظم اجتماع أو حدث مباشر، فأنت مسؤول عن تخطيط الاجتماع أو الحدث وجدولته. يمكنك أيضا إنشاء الحدث المباشر، وإعداد الأذونات للحضور والمجموعة التي تدير الحدث. ضع في اعتبارك التلميحات أدناه لتنظيم اجتماع شامل أو حدث مباشر.
لمزيد من المعلومات حول دور المنظم في حدث مباشر Microsoft Teams ، راجع قائمة الاختيار Teams live event organizer.
التخطيط لاجتماع شامل أو حدث مباشر
-
عند التخطيط لاجتماع أو حدث، اسأل المشاركين عن نوع إمكانية الوصول التي يحتاجون إليها. يمكنك تضمين هذا السؤال في نموذج تسجيل، على سبيل المثال.
-
بالنسبة للحدث المباشر، ضع في اعتبارك استخدام طاقم إنتاج يمكنه توفير موجزات كاميرا متعددة، لذلك تكون كاميرا المتحدث مرئية أيضا للجمهور. وهذا يمكن الأشخاص الذين هم قراء الشفاه من المتابعة.
-
تأكد من وجود إضاءة كافية على الشخص الذي يتحدث. الأشخاص الذين يقرأون الشفاه بحاجة لرؤية شفاه السماعة.
-
اقترح أن السماعات ترتدي ألوانا غير متباينة لنبرة بشرتها حتى يكون التباين مرتفعا. وإلا فإن الإضاءة يمكن أن تغسل وجوه الناس وتجعل قراءة الشفاه صعبة.
جمع المواد ومشاركتها
-
لتسهيل متابعة العروض التقديمية في اجتماع أو حدث مباشر على الجميع، اطلب من مقدمي العرض تقديم المحتوى الذي سيشاركونه مسبقا إن أمكن. ذكر مقدمي العرض بأنه يجب أن تكون موادهم متاحة. إتاحة الارتباطات إلى المواد للجمهور قبل الاجتماع أو الحدث.
-
تأكد من عرض رابط aka القصير إلى المادة على الشريحة الافتتاحية للعرض التقديمي وفي إعلانات الحدث التي تسبق البث.
-
تأكد من توفر المواد أيضا بعد الاجتماع أو الحدث المباشر بما في ذلك الاجتماع أو تسجيل الحدث.
توفير معلومات حول كيفية الوصول بسهولة إلى الاجتماع
-
دع المشاركين يعرفون كيفية الوصول إلى الاجتماع أو الحدث باستخدام وسائل بديلة، على سبيل المثال، اختصارات لوحة المفاتيح أو المساعدة الصوتية.
للحصول على معلومات مفصلة، انتقل إلى اختصارات لوحة المفاتيح Microsoft Teamsواستخدم قارئ الشاشة للانضمام إلى اجتماع في Microsoft Teams. للحصول على معلومات التحكم في الصوت، راجع استخدام المساعدة الصوتية ل Cortana في أوامر TeamsوWindows Speech Recognition.
-
قم بتوفير ارتباط مباشر للانضمام إلى الحدث المباشر لأولئك الذين يمكنهم الانضمام باستخدام الكمبيوتر أو الجهاز الذكي. ومع ذلك، من المهم أن نتذكر أن بعض الأفراد قد لا يكون لديهم سهولة الوصول إلى الإنترنت. تأكد من تضمين رقم الطلب في الدعوة مع الارتباط إلى الاجتماع.
-
حدد خيارات الوصول السهلة للسماح للأشخاص بالانضمام إلى اجتماع قيد التقدم من داخل اجتماع Microsoft Teams. نحن نسهل على منظمي الاجتماع تغيير إعدادات مقدم العرض واللوبي بسرعة وسهولة بمجرد بدء اجتماع Microsoft Teams من خلال توفير ارتباط سهل الوصول مباشرة في جزء المشاركين. ستتوفر هذه الوظيفة الجديدة لكل من الاجتماعات الفورية المجدولة والاجتماعات الفورية "الاجتماع الآن ".
تضمين التسميات التوضيحية المباشرة
يمكنMicrosoft Teams اكتشاف ما يقال في اجتماع أو حدث مباشر وتقديم تسميات توضيحية في الوقت الحقيقي. توفر التسمية التوضيحية المباشرة للجميع فرصة متساوية للوصول إلى الاجتماع أو الحدث والاستمتاع به.
-
في اجتماع Microsoft Teams ، يمكنك استخدام التسميات التوضيحية المباشرة مباشرة من نافذة الاجتماع. للحصول على الإرشادات، راجع استخدام التسميات التوضيحية المباشرة في اجتماع Teams.
-
عند جدولة حدث مباشر Microsoft Teams ، حدد خيار التسميات التوضيحية باللغة التي ستتحدث بها وما يصل إلى 6 لغات إضافية للوصول إلى جمهور أوسع. للحصول على إرشادات، راجع استخدام التسميات التوضيحية المباشرة في حدث مباشر.
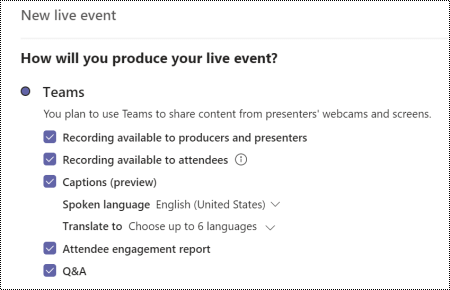
تضمين Q&A
في حدث مباشر Microsoft Teams ، يمكن للحضور كتابة أسئلتهم إلى جزء Q&A للتفاعل مع فريق الحدث والمشاركة في الحدث. عند جدولة حدث مباشر، حدد الخيار Q&A لتضمين الميزة في الحدث الخاص بك.
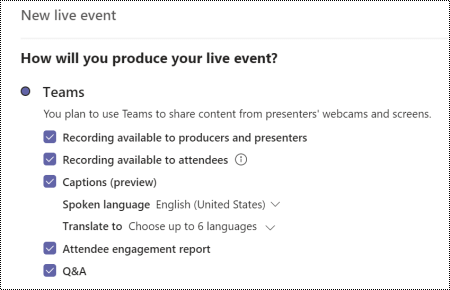
لمزيد من المعلومات، راجع جدولة حدث مباشر ل Teamsوالمشاركة في Q&A في حدث مباشر في Teams.
تلميحات للمنتجين
بصفتك منتج الحدث المباشر Microsoft Teams ، فأنت المضيف الذي يتحكم في دفق الحدث المباشر للتأكد من أن الحضور يمكنهم الاستمتاع بتجربة حدث سلسة. للحصول على إرشادات حول كيفية إنتاج حدث مباشر، راجع إنتاج حدث مباشر باستخدام Teamsوأفضل الممارسات لإنتاج حدث مباشر ل Teams.
في اجتماع Microsoft Teams ، يشارك المنتج مهام المنظم والمقدم. لمزيد من المعلومات حول الأدوار، راجع الأدوار في اجتماع Teams.
إعداد لحدث مباشر شامل
-
في بداية اجتماع أو حدث، أعلن عن ميزات إمكانية وصول ذوي الاحتياجات الخاصة المتوفرة (الترجمة الفورية والتسميات التوضيحية والمستندات التي يمكن الوصول إليها).
-
استخدم تخطيطي المحتوى لبث الشرائح أو مشاركات الشاشة بشكل متزامن على طول كاميرا مترجم لغة الإشارة.
-
تأكد من أن مترجمي لغة الإشارة الذين يدعمون مقدمي ندوة الإنترنت يشاركون موجز الكاميرا الخاص بهم إلى الجمهور.
-
لتمكين التسميات التوضيحية المباشرة للحضور وشرائط الترجمة، في نافذة الحدث المباشر، حدد

تسجيل الاجتماعات
سجل الاجتماع حتى يتمكن الحضور من إعادة النظر في النقاط التي تمت مناقشتها في وقتهم الخاص. للحصول على الإرشادات، راجع تسجيل اجتماع في Teams. بالنسبة لحدث مباشر Microsoft Teams ، يحتاج المنظم إلى تحديد خيار التسجيل لتوفير تسجيل للحضور.
تقليل عوامل التشتيت
للتأكد من أن الجميع يمكنهم الاستمتاع بالاجتماع أو الحدث المباشر دون تشتيت الانتباه والتركيز على المسألة المطروحة، ضع في اعتبارك النصائح التالية:
-
وضع قواعد المشاركة، على سبيل المثال، كيفية جذب انتباه مقدم العرض أو كيفية المشاركة. على سبيل المثال، في اجتماع Microsoft Teams ، يمكن للمشاركين رفع اليد الظاهرية أو استخدام الدردشة. في حدث مباشر، يمكن للحضور طرح الأسئلة باستخدام جزء Q&A (إذا تم تمكينه).
-
طمس خلفية المتحدث. ومع ذلك، لا تمويه خلفية مترجم لغة الإشارة لأن هذا قد يحجب لغة الإشارة. عندما يستخدم الأشخاص الصور كخلفية ظاهرية، يمكن أن تغسل وجوههم، مما يجعل قراءة الشفاه صعبة.
لمزيد من المعلومات حول استخدام الخلفيات في Microsoft Teams ، راجع تغيير الخلفية لاجتماع Teamsوالخلفيات الظاهرية في Microsoft Teams.
-
في حدث مباشر، لتجنب ضوضاء الخلفية التي قد تجعل التسمية التوضيحية وتفسير لغة الإشارة صعبة، كتم صوت جميع المشاركين. أخبر الجميع أنه يجب أن يتحدث شخص واحد فقط في كل مرة وأن جميع الآخرين يتم كتم صوتهم.
تلميحات لمقدمي العرض والسماعات
بصفتك مقدم الاجتماع أو مقدم الحدث المباشر أو المتحدث، يمكنك تقديم صوت أو فيديو أو شاشة للحضور، أو الإشراف على الحدث Q&A. يمكنك مشاركة العديد من الإمكانات الأساسية للمنتج في اجتماع أو حدث مباشر. لن يكون لديك قدر من التحكم في موجزات الفيديو أو الحدث المباشر نفسه. لمزيد من المعلومات، راجع أدوار مجموعة الأحداث أو الأدوار في اجتماع Teams.
للحصول على معلومات عامة حول التقديم في حدث مباشر، انتقل إلى مشاركة المحتوى في اجتماع في Teams أو تقديم في حدث مباشر في Teams.
قبل العرض التقديمي
-
تأكد من أن المواد التي تشاركها متاحة للجميع. اطلع على أفضل ممارساتنا حول كيفية تسهيل وصول الأشخاص ذوي الاحتياجات الخاصة إلى عروض PowerPoint التقديمية أو إنشاء ملفات PDF يمكن الوصول إليها.
استخدم مدقق الوصول للتأكد من إمكانية الوصول إلى المواد الخاصة بك. للحصول على إرشادات، انتقل إلى تحسين إمكانية وصول ذوي الاحتياجات الخاصة باستخدام مدقق الوصول.
-
اجعل المواد التي تشاركها في العرض التقديمي متاحة للحضور أو المنظم قبل الاجتماع أو الحدث. قم بتوفير ارتباط إلى الشرائحPowerPoint أو ملفات PDF أو أي مواد أخرى مقدما. بهذه الطريقة يمكن للجمهور التعرف على المواد ويمكنه متابعة العرض التقديمي بسهولة أكبر.
أثناء العرض التقديمي
-
قدم نفسك قبل العرض التقديمي.
-
تحقق مع الحضور إذا كنت تتحدث بسرعة أو بصوت عال بما فيه الكفاية.
-
في بداية الاجتماع أو الحدث، قدم ملخصا قصيرا للعرض التقديمي لإعلام الجمهور بما يمكن توقعه.
-
حدد النقاط الرئيسية أولا قبل الخوض في التفاصيل. الالتزام بموضوع واحد في كل مرة. إذا قمت بالتنقل بين الموضوعات، فستخلط بين جمهورك.
-
تحدث ببطء ووضوح واستخدم لغة عادية لجعل الاجتماع أو الحدث أكثر قابلية للفهم والوصول للحضور من ذوي الاحتياجات الخاصة بالإضافة إلى الأشخاص ذوي الكفاءة الإنجليزية المحدودة. استخدم الكلمات اليومية، وحدد المصطلحات التقنية، واحذف الكلمات غير الضرورية. استخدم الجمل القصيرة، وتحدث باستخدام الصوت النشط.
-
إذا كنت تستخدم مجموعة شرائح، فاقرأ عنوان الشريحة في كل مرة تتقدم فيها إلى شريحة جديدة. قبل البدء في التحدث عن الشريحة، صف أي صور على الشريحة مثل الصور والرسوم البيانية والمخططات وما إلى ذلك.
-
وصف أي محتوى ذي معنى يظهر على الشاشة مثل الصور. إذا كنت تعرض مقاطع فيديو، فحاول استخدام إصدار صوتي موصوف من الفيديو.
-
وصف كل عرض توضيحي قبل وبعد. بدلا من ذلك، شارك صوت قارئ الشاشة أثناء العروض التوضيحية. لإسكات قارئ الشاشة عند التحدث، اضغط على المفتاح Ctrl.
إطلع أيضاً على
أفضل الممارسات لإعداد اجتماع Teams أو حدث مباشر وتشغيله للصم وضعاف السمع
تسهيل الوصول إلى عروض PowerPoint التقديمية الخاصة بك للأشخاص ذوي الاحتياجات الخاصة
تحسين الوصول باستخدام "مدقق الوصول"
الحصول على قوالب يمكن الوصول إليها لـ Office