جدولة الأحداث في Outlook على ويب
سواء كنت تقوم بجدولة موعد لنفسك أو إعداد اجتماع، Outlook على ويب يمنحك كل الميزات التي تحتاجها للعثور على الوقت المناسب للجميع.
أثناء التبديل من تقويم G Suite إلى Outlook، هناك بعض الاختلافات في الأسماء التي يجب أن تكون على علم بها، مثل الحضور بدلا من الضيوف أو تبادل الموعد مع الحدث.
هام: عند إرسال دعوة في Outlook أو OWA، يمكنك اختيار الحالة التي تريد إظهارها للاجتماع، مثل مشغول أو بالخارج وما إلى ذلك. ومع ذلك، إذا قمت لاحقا بإجراء تحديث للدعوة، فلن يتم إجراء التغييرات على الحالة على تقويم الحضور. سيتم تعيين دعوة جديدة افتراضيا إلى الحالة التي قام المدعو بتعيينها. كل شخص لديه التحكم في حالته الخاصة ويمكن تغييره في أي وقت. لن تتجاوز التحديثات إلى الاجتماع حالة اجتماع موجود.
إنشاء موعد
-
حدد حدث جديد.
إذا حددت وقتا في التقويم، فاستخدم "إنشاء سريع" لإضافة بعض التفاصيل وجدولة الموعد. أو حدد المزيد من الخيارات لإضافة مزيد من التفاصيل.
-
أضف تفاصيل، مثل العنوان والتاريخ والوقت ووصفا وكيف تريد أن يظهر الاجتماع ك.
-
حدد حفظ.
ملاحظة: يمكن أن يصبح أي حدث اجتماعا إذا قمت بدعوة الحضور.
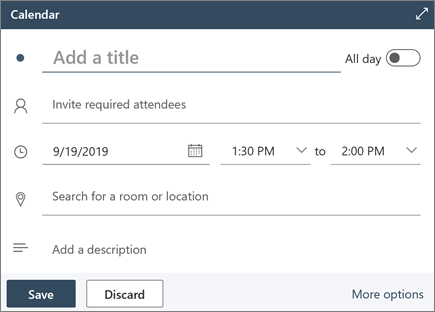
جدولة اجتماع
-
حدد حدث جديد.
إذا حددت وقتا في التقويم، فاستخدم "إنشاء سريع" لإضافة بعض التفاصيل وجدولة الموعد. أو حدد المزيد من الخيارات لإضافة مزيد من التفاصيل.
-
إضافة عنوان ووصف.
-
دعوة الحضور.
-
استخدم التقويم في الجزء الأيمن، أو اختر وقت فراغ مقترح، أو استخدم مساعد الجدولة للعثور على وقت يناسب الجميع.
-
اختر غرفة من المواقع المقترحة أو حدد "استعراض المزيد من الغرف " للبحث عن موقع.
-
حدد اجتماع Teams إذا كنت تريد جعله اجتماعا عبر الإنترنت أو إضافة القدرة على الاتصال إذا تعذر عليهم الحضور شخصيا.
-
حدد حفظ.
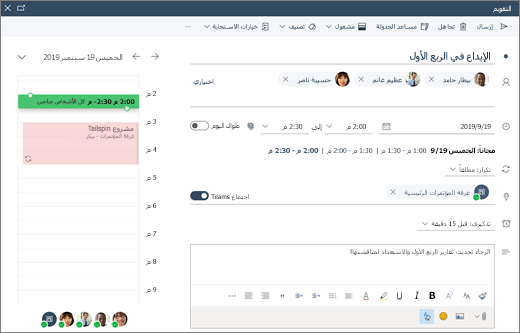
إنشاء موعد أو اجتماع متكرر
-
حدد حدث جديد.
-
أضف تفاصيل الموعد أو الاجتماع.
-
حدد "تكرار " واختر خيارا. اختر "مخصص " لخيارات أكثر تحديدا.
-
حدد حفظ.
لجعل حدث موجود متكررا:
-
حدد حدثا.
-
حدد تحرير.
-
حدد "تكرار " واختر خيارا. اختر "مخصص " لخيارات أكثر تحديدا.
-
حدد حفظ.
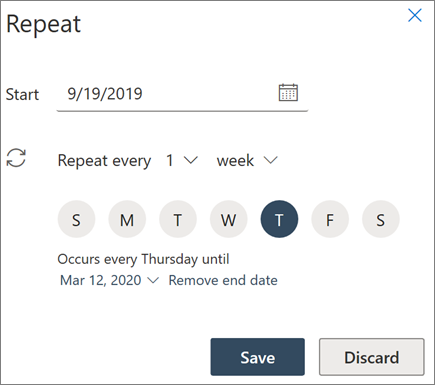
ملاحظة: تنطبق الميزات والمعلومات الموجودة في هذا الدليل على Outlook على ويب كما هو متوفر من خلال Microsoft 365.










