جدول البيانات هو نطاق من الخلايا يوضح كيف سيؤثر تغيير متغير واحد أو متغيرين في صيغة على نتائج هذه الصيغ. توفر جداول البيانات اختصارا لحساب نتائج متعددة في عملية واحدة وطريقة لعرض نتائج جميع التباينات المختلفة ومقارنتها معا على الورقة.
تعد جداول البيانات جزءا من مجموعة من الأوامر التي تسمى أدوات تحليل ماذا لو. عند استخدام جداول البيانات، تقوم بتحليل ماذا لو. يغير تحليل ماذا لو القيم في الخلايا لمعرفة كيفية تأثير هذه التغييرات على نتيجة الصيغ على الورقة. على سبيل المثال، يمكنك استخدام جدول بيانات لتغيير معدل الفائدة وطول المدة المستخدمة في القرض لتحديد مبالغ الدفع الشهرية المحتملة.
هناك ثلاثة أنواع من أدوات تحليل ماذا لو في Excel: السيناريوهات وجداول البيانات والبحث عن الهدف. تأخذ السيناريوهات وجداول البيانات مجموعات من قيم الإدخال وتحدد النتائج المحتملة. يعمل Goal Seek بشكل مختلف عن السيناريوهات وجداول البيانات من حيث أنه يأخذ نتيجة ويحدد قيم الإدخال المحتملة التي تنتج تلك النتيجة. مثل السيناريوهات، تساعدك جداول البيانات على استكشاف مجموعة من النتائج المحتملة. على عكس السيناريوهات، تعرض لك جداول البيانات جميع النتائج في جدول واحد على ورقة واحدة. يسهل استخدام جداول البيانات فحص مجموعة من الاحتمالات في لمحة. نظراً إلى أنك تقوم بالتركيز فقط على متغير واحد أو متغيرين، تصبح النتائج سهلة القراءة والمشاركة في نموذج جدولي.
لا يمكن أن يستوعب جدول البيانات أكثر من متغيرين. إذا كنت ترغب في تحليل أكثر من متغيرين، يجب عليك بدلا من ذلك استخدام السيناريوهات. على الرغم من أنه يقتصر على متغير واحد أو متغيرين فقط (واحد لخلية إدخال الصف والآخر لخلية إدخال العمود)، يمكن أن يتضمن جدول البيانات العديد من قيم المتغيرات المختلفة. يمكن أن يحتوي السيناريو على 32 قيمة مختلفة كحد أقصى، ولكن يمكنك إنشاء العدد الذي تريده من السيناريوهات.
أساسيات جدول البيانات
يمكنك إنشاء جداول بيانات متغير واحد أو متغيرين، اعتمادا على عدد المتغيرات والصيغ التي تريد اختبارها. استخدم جدول بيانات من متغير واحد إذا كنت تريد معرفة كيف ستغير القيم المختلفة لمتغير واحد في صيغة واحدة أو أكثر نتائج هذه الصيغ. على سبيل المثال، يمكنك استخدام جدول بيانات متغير واحد لمعرفة كيفية تأثير أسعار الفائدة المختلفة على دفعة الرهن العقاري الشهري باستخدام الدالة PMT. يمكنك إدخال قيم المتغيرات في عمود أو صف واحد، ويتم عرض النتائج في عمود أو صف مجاور.
لمزيد من المعلومات، راجع الدالة PMT.
تحتوي الخلية D2 على صيغة الدفع، =PMT(B3/12,B4,-B5)، والتي تشير إلى خلية الإدخال B3.
جدول بيانات أحادي المتغير
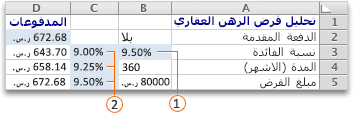


استخدم جدول بيانات ثنائي المتغير لمعرفة كيف ستغير القيم المختلفة لمتغيرين في صيغة واحدة نتائج تلك الصيغة. على سبيل المثال، يمكنك استخدام جدول بيانات مكون من متغيرين لمعرفة كيف ستؤثر مجموعات مختلفة من أسعار الفائدة وشروط القرض على دفع الرهن العقاري الشهري.
تحتوي الخلية C2 على صيغة الدفع، =PMT(B3/12,B4,-B5)، والتي تستخدم خليتين للإدخال، B3 وB4.
جدول بيانات ثنائي المتغيرات
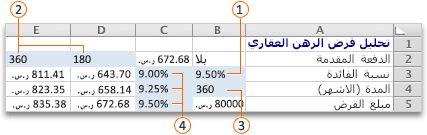




تتم إعادة حساب جداول البيانات عند إعادة حساب ورقة، حتى إذا لم يتم تغييرها. لتسريع حساب ورقة تحتوي على جدول بيانات، يمكنك تغيير خيارات الحساب لإعادة حساب الورقة تلقائيا ولكن ليس جداول البيانات.
يحتوي جدول البيانات أحادي المتغير على قيم إدخال مدرجة إما أسفل عمود (عمودي المنحى) أو عبر صف (موجه نحو الصف). يجب أن تشير الصيغ المستخدمة في جدول بيانات متغير واحد إلى خلية إدخال واحدة فقط.
-
اكتب قائمة القيم التي تريد استبدالها في خلية الإدخال إما أسفل عمود واحد أو عبر صف واحد. اترك عدة صفوف وأعمدة فارغة على جانبي القيم.
-
قم بتنفيذ أحد الإجراءات التالية:
|
إذا كان جدول البيانات |
قم بما يلي |
|---|---|
|
عمود المنحى (القيم المتغيرة الخاصة بك في عمود) |
اكتب الصيغة في الخلية صفا واحدا أعلى وخلية واحدة إلى يمين عمود القيم. الرسم التوضيحي لجدول البيانات أحادي المتغير الموضح في قسم نظرة عامة موجه للعمود، ويتم تضمين الصيغة في الخلية D2. ملاحظة: إذا كنت تريد فحص تأثيرات القيم المختلفة على الصيغ الأخرى، فاكتب الصيغ الإضافية في الخلايا إلى يمين الصيغة الأولى. |
|
موجه نحو الصف (قيم المتغيرات الخاصة بك في صف) |
اكتب الصيغة في الخلية عمودا واحدا إلى يسار القيمة الأولى وخلية واحدة أسفل صف القيم ملاحظة: إذا كنت تريد فحص تأثيرات القيم المختلفة على الصيغ الأخرى، فاكتب الصيغ الإضافية في الخلايا الموجودة أسفل الصيغة الأولى. |
-
حدد نطاق الخلايا الذي يحتوي على الصيغ والقيم التي تريد استبدالها. استنادا إلى الرسم التوضيحي الأول في قسم Overview السابق، يكون هذا النطاق C2:D5.
-
انقر فوق Data > What-if Analysis > Data Table.
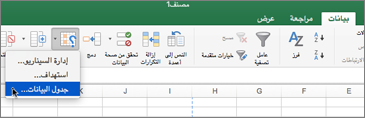
-
قم بتنفيذ أحد الإجراءات التالية:
|
إذا كان جدول البيانات |
قم بما يلي |
|---|---|
|
عمودي المنحى |
اكتب مرجع الخلية لخلية الإدخال في مربع خلية إدخال العمود . باستخدام المثال الموضح في الرسم التوضيحي الأول، تكون خلية الإدخال B3. |
|
موجه نحو الصف |
اكتب مرجع الخلية لخلية الإدخال في مربع خلية إدخال الصف . |
ملاحظة: بعد إنشاء جدول البيانات، قد تحتاج إلى تغيير تنسيق خلايا النتيجة. في الرسم التوضيحي، يتم تنسيق خلايا النتيجة كعملة.
يجب أن تشير الصيغ المستخدمة في جدول بيانات أحادي المتغير إلى نفس خلية الإدخال.
-
قم بتنفيذ أحد الإجراءات التالية:
|
إذا كان جدول البيانات |
قم بما يلي |
|---|---|
|
عمود المنحى (القيم المتغيرة الخاصة بك في عمود) |
اكتب الصيغة الجديدة في خلية فارغة إلى يمين صيغة موجودة في الصف العلوي من جدول البيانات. |
|
موجه نحو الصف (قيم المتغيرات الخاصة بك في صف) |
اكتب الصيغة الجديدة في خلية فارغة أسفل صيغة موجودة في العمود الأول من جدول البيانات. |
-
حدد نطاق الخلايا الذي يحتوي على جدول البيانات والصيغة الجديدة.
-
انقر فوق Data > What-if Analysis > Data Table.
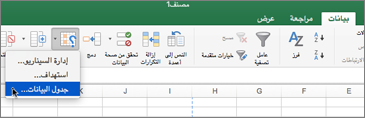
-
قم بتنفيذ أحد الإجراءات التالية:
|
إذا كان جدول البيانات |
قم بما يلي |
|---|---|
|
عمودي المنحى |
اكتب مرجع الخلية لخلية الإدخال في مربع خلية إدخال العمود . |
|
موجه نحو الصف |
اكتب مرجع الخلية لخلية الإدخال في مربع خلية إدخال الصف . |
يستخدم جدول بيانات ثنائي المتغير صيغة تحتوي على قائمتين من قيم الإدخال. يجب أن تشير الصيغة إلى خليتين مختلفتين للإدخل.
-
في خلية على الورقة، أدخل الصيغة التي تشير إلى خليتي الإدخال. في المثال التالي، حيث يتم إدخال قيم بدء الصيغة في الخلايا B3 وB4 وB5، اكتب الصيغة =PMT(B3/12,B4,-B5) في الخلية C2.
-
اكتب قائمة واحدة من قيم الإدخال في العمود نفسه، أسفل الصيغة. في هذه الحالة، اكتب أسعار الفائدة المختلفة في الخلايا C3 وC4 وC5.
-
أدخل القائمة الثانية في الصف نفسه مثل الصيغة، إلى يمينها. اكتب شروط القرض (بالأشهر) في الخلايا D2 وE2.
-
حدد نطاق الخلايا الذي يحتوي على الصيغة (C2)، وصف القيم وعمودها (C3:C5 وD2:E2)، والخلايا التي تريد القيم المحسوبة فيها (D3:E5). في هذه الحالة، حدد النطاق C2:E5.
-
انقر فوق Data > What-if Analysis > Data Table.
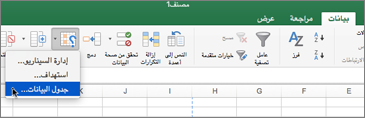
-
في مربع خلية إدخال الصف ، أدخل المرجع إلى خلية الإدخال لقيم الإدخال في الصف. اكتب B4 في مربع خلية إدخال الصف .
-
في مربع خلية إدخال العمود ، أدخل المرجع إلى خلية الإدخال لقيم الإدخال في العمود. اكتب B3 في مربع خلية إدخال العمود .
يمكن أن يوضح جدول البيانات ثنائي المتغير كيف ستؤثر مجموعات مختلفة من أسعار الفائدة وشروط القروض على دفع الرهن العقاري الشهري. في الرسم التوضيحي التالي، تحتوي الخلية C2 على صيغة الدفع، =PMT(B3/12,B4,-B5)، والتي تستخدم خليتين للإدخال، B3 وB4.
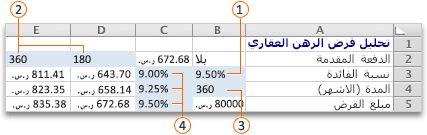




هام: عند تحديد خيار الحساب هذا، يتم تخطي جداول البيانات عند إعادة حساب بقية المصنف. لإعادة حساب جدول البيانات يدويا، حدد صيغه ثم اضغط على F9. لاستخدام اختصار لوحة المفاتيح هذا في Mac OS X الإصدار 10.3 أو أحدث، يجب أولا إيقاف تشغيل اختصار لوحة المفاتيح Exposé لهذا المفتاح. لمزيد من المعلومات، راجع اختصارات لوحة المفاتيح في Excel for Windows.
-
انقر فوق تفضيلات من قائمة Excel.
-
في قسم الصيغ القوائم، انقر فوق حساب، ثم انقر فوق تلقائيا باستثناء جداول البيانات.
اطلع أيضاً على
تعريف مشكلة وحلها باستخدام Solver
استخدام "البحث عن الهدف" للعثور على النتيجة التي تريدها من صيغة










