تعرض علامة التبويب فتح في القائمة ملف قائمة بالملفات التي فتحتها مؤخرا، وتتضمن ارتباطات إلى أماكن تقوم فيها عادة بتخزين الملفات.
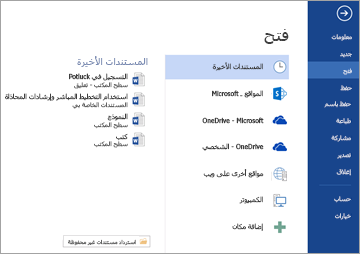
تعرض القائمة الأخيرة الملفات التي فتحتها مؤخرا من أي من أجهزتك. إذا كانت هذه القائمة غير قابلة للتشغيل، يمكنك إزالة الملفات منها. ما عليك سوى النقر بزر الماوس الأيمن فوق اسم الملف ثم اختيار إزالة من القائمة. يمكنك إجراء تغييرات أخرى على القائمة الأخيرة. لمعرفة المزيد، راجع تخصيص قائمة الملفات المستخدمة مؤخرا. إذا لم تستخدم قائمة الملفات الأخيرة، وكنت تفضل الانتقال مباشرة إلى مجلدات الاستعراض، فاستخدم Ctrl+F12 لفتح مربع الحوار فتح مباشرة.
للوصول إلى الملفات من Microsoft 365 Groups أو مكتبات مستندات SharePoint Online، انقر فوق الارتباط المواقع - شركتك . ستحصل على قائمة المجموعات والمواقع التي تريد الاختيار منها بشكل متكرر. اختر الملف الذي تريده واستعرض وصولا إلى الملف الذي تريد فتحه.
انقر نقرا مزدوجا فوق الكمبيوتر للوصول إلى الملفات المحلية، بما في ذلك محركات الأقراص المحمولة القابلة للإزالة. يمكنك أيضا تحديد أحد المواقع التي تتيح لك حساباتك الوصول إليها، وتسجيل الدخول إذا لزم الأمر، ثم فتح الملف الذي تريده. لإضافة موقع جديد، انقر فوق إضافة مكان.
تلميح: إذا كنت تريد تجاوز ملف > فتح واستخدم دائما مربع الحوار فتح، فقم بما يلي: حدد خيارات > ملف > حفظ، ثم حدد خانة الاختيار عدم إظهار Backstage عند فتح الملفات أو حفظها. بعد ذلك، أغلق أي تطبيقات Office مفتوحة وأعد فتحها. لاحظ أن هذا التغيير يؤثر فقط على ما تراه عند الضغط على CTRL+O للوصول إلى مربع الحوار فتح الملفات.
البحث لملفك
إذا كان لديك مستند على الكمبيوتر، ولكنك لست متأكدا تماما من المجلد الذي تم حفظه فيه، فيمكنك العثور عليه طالما أنك تعرف جزءا على الأقل من الاسم أو القليل من النص الموجود في المستند. انقر فوق الزر استعراض في أسفل قائمة الأماكن على اليسار. عند ظهور مربع الحوار فتح، اكتب النص الذي تريد البحث فيه في مربع البحث في أعلى اليمين واضغط على مفتاح الإدخال enter. ستظهر قائمة بالمستندات المطابقة للاختيار من بينها.
اطلع أيضاً على
على جهاز Mac، يؤدي تحديد القائمة ملف ثم فتح (أو الضغط فقط على Command + O) إلى نقلك إلى مربع الحوار فتح الملف.
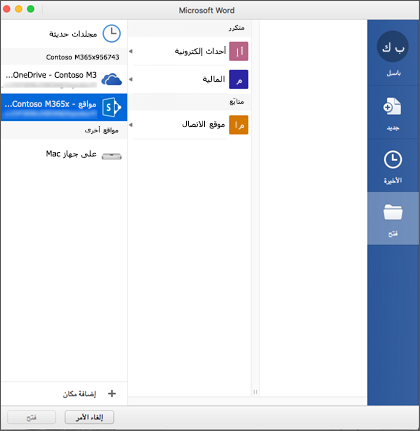
للوصول إلى الملفات من Microsoft 365 Groups أو مكتبات مستندات SharePoint Online، انقر فوق الارتباط المواقع - شركتك . ستحصل على قائمة المجموعات والمواقع التي تريد الاختيار منها بشكل متكرر. اختر الملف الذي تريده واستعرض وصولا إلى الملف الذي تريد فتحه.
انقر نقرا مزدوجا فوق On my Mac للوصول إلى الملفات المحلية، بما في ذلك محركات الأقراص المحمولة القابلة للإزالة.
لإضافة موقع جديد، انقر فوق إضافة مكان.
تعرض القائمة الأخيرة الملفات التي فتحتها مؤخرا من أي من أجهزتك. إذا كانت هذه القائمة غير قابلة للتشغيل، يمكنك إزالة الملفات منها. ما عليك سوى النقر بزر الماوس الأيمن فوق اسم الملف ثم اختر إزالة من الأخيرة. إذا كان لديك ملف تريد ظهوره دائما في هذه القائمة، بغض النظر عن تاريخ الوصول إليه مؤخرا، فقم بالتمرير فوق هذا الملف وحدد أيقونة الدبوس على الجانب الأيمن لتثبيته في القائمة. انقر فوق الدبوس مرة أخرى لإلغاء تثبيته عندما لا تريد الاحتفاظ به بشكل دائم في القائمة.











