هذه المقالة مخصصة للأشخاص الذين يرغبون في التحكم في جهاز الكمبيوتر الشخصي الخاص بهم وكتابة نصوص باستخدام صوتهم مع Windows. تشكل هذه المقالة جزءاً من دعم إمكانية وصول ذوي الاحتياجات الخاصة لمجموعة محتويات Windows حيث يمكنك العثور على مزيد من المعلومات حول Windows ميزات إمكانية وصول ذوي الاحتياجات الخاصة. للحصول على مساعدة عامة، تفضل بزيارة الصفحة الرئيسية لدعم Microsoft.
لإكمال الإعداد الأولي للوصول الصوتي في Windows ، تحتاج إلى اتصال بالإنترنت. للحصول على قائمة أوامر الوصول الصوتي، انتقل إلى قائمة أوامر الوصول الصوتي.
الوصول الصوتي هي ميزة في Windows 11 تمكّن الجميع من التحكم في جهاز الكمبيوتر الشخصي الخاص بهم وكتابة نصوص باستخدام صوتهم فقط بدون اتصال بالإنترنت. على سبيل المثال، يمكنك فتح التطبيقات والتبديل بينها واستعراض الويب وقراءة رسائل البريد الإلكتروني وتحريرها باستخدام صوتك. للحصول على معلومات إضافية، انتقل إلى استخدام الوصول الصوتي للتحكم في جهاز الكمبيوتر الشخصي الخاص بك وكتابة النصوص بصوتك.
يتوفر الوصول الصوتي في Windows 11، الإصدار 22H2 والإصدارات الأحدث. للحصول على معلومات إضافية حول ميزات Windows 11 22H2 الجديدة وكيفية الحصول على التحديث، اطلع على أحدث الميزات في تحديثات Windows الأخيرة. هل أنت غير متأكد من إصدار Windows لديك؟ راجع: البحث عن إصدار Windows.
في هذا الموضوع
تشغيل الوصول الصوتي
يمكنك تشغيل الوصول الصوتي من الإعدادات أو باستخدام البحث Windows.
بدء الوصول الصوتي من الإعدادات
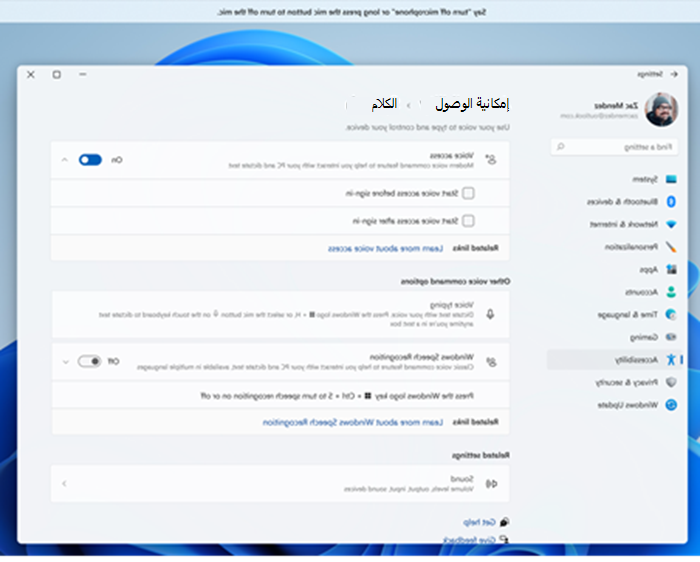
-
في قائمة البدء، حدد الإعدادات إمكانية وصول ذوي الاحتياجات الخاصةالكلام.
-
قم بتشغيل مفتاح الوصول الصوتي .
تلميح: إذا كنت تريد تشغيل الوصول الصوتي تلقائيا في كل مرة تبدأ فيها تشغيل الكمبيوتر، فحدد خانات الاختيار "بدء الوصول الصوتي قبل تسجيل الدخول إلى الكمبيوتر" أو خانات الاختيار "بدء الوصول الصوتي بعد تسجيل الدخول إلى الكمبيوتر".
بدء الوصول الصوتي من البحث Windows
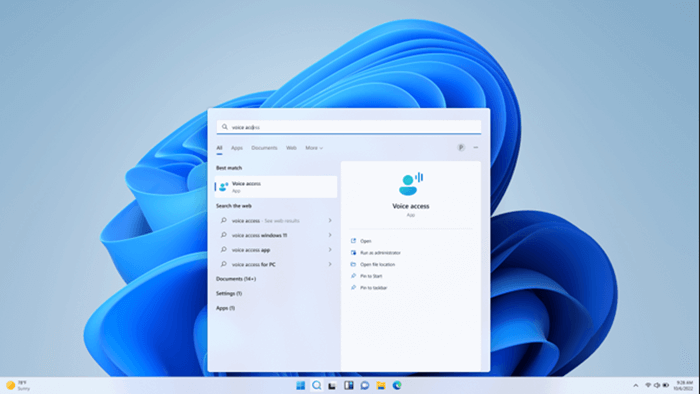
-
افتح Windows البحث واكتب الوصول الصوتي.
-
حدد فتح لبدء الوصول الصوتي.
تلميح: حدد تثبيت بشاشة البدء أو تثبيت على شريط المهام لجعل الوصول الصوتي أسرع للعثور عليه في المستقبل.
تنزيل ملفات اللغة
يتوفر الوصول الصوتي حاليا باللغات واللهجات التالية: الإنجليزية والولايات المتحدة والإنجليزية والمملكة المتحدة والإنجليزية والهند والإنجليزية ونيوزيلندا والإنجليزية وكندا والإنجليزية وأستراليا والإسبانية والإسبانية والمكسيك والألمانية والفرنسية والفرنسية وكندا. في المرة الأولى التي تقوم فيها بتشغيل الوصول الصوتي، نتحقق مما إذا كانت لغة العرض الخاصة بك هي شيء مدعوم. إذا كانت الإجابة بنعم، يمكنك متابعة تجربة الإعداد. إذا حددنا أن لغة العرض الخاصة بك ليست في قائمة اللغات المدعومة، فما زلنا نقدم لك خيار تشغيل الوصول الصوتي، ولكن باللغة الإنجليزية (الولايات المتحدة). يمكنك إما اختيار المتابعة في هذه المرحلة أو إيقاف تشغيل الوصول الصوتي.
-
عند تشغيل الوصول الصوتي لأول مرة، تتم مطالبتك بتنزيل ملفات لغة الوصول الصوتي لاستخدامها بواسطة التعرف على الكلام على الجهاز. حدد تنزيل للمتابعة أو ليس الآن إذا كنت تريد القيام بذلك لاحقا. قد يستغرق التنزيل بضع دقائق.
-
إذا كنت تريد معرفة المزيد قبل التنزيل، فحدد ارتباطات المزيد حول الوصول الصوتيوبيان خصوصية Microsoft .
-
يمكنك التبديل إلى لغة مختلفة في أي وقت من لغات إعدادات الوصول الصوتي.
ملاحظات:
-
بمجرد تنزيل ملفات اللغة، يعمل الوصول الصوتي بغض النظر عن حالة الاتصال بالإنترنت.
-
إذا واجهت أي مشكلات في تنزيل ملفات اللغة، فراجع استكشاف أخطاء التسميات التوضيحية المباشرة وإصلاحها أو مشكلات إعداد الوصول الصوتي للحصول على مزيد من الإرشادات.
إعداد الميكروفون الخاص بك
بعد تنزيل ملفات اللغة بنجاح، يمكنك الآن استخدام الوصول الصوتي عبر الإنترنت وغير المتصل. ومع ذلك، قبل البدء، يجب عليك تحديد الميكروفون الذي تريد استخدامه.
-
عند تنزيل نموذج الكلام، يتم فتح نافذة إعداد الميكروفون للوصول الصوتي . حدد الميكروفون الذي تريد استخدامه من قائمة الميكروفون إذا لم يكن محددا بالفعل.
-
إذا لم تتمكن من العثور على الميكروفون الذي تريد استخدامه من القائمة، فحدد إضافة ميكروفون جديد. إذا كنت بحاجة إلى التحقق من أي إعدادات متعلقة بالصوت أو ضبطها، فحدد إعدادات الصوت.
-
حدد (التالي)، ثم حدد تم لإنهاء إعداد الوصول الصوتي والبدء في استخدامه على الفور. بدلا من ذلك، يمكنك أولا قراءة الدليل التفاعلي. لمزيد من المعلومات، راجع بدء استخدام الوصول الصوتي.
ملاحظة: يتم التحكم في استخدام الميكروفون من خلال الوصول الصوتي بواسطة إعدادات الخصوصية الخاصة بك. للتحقق من السماح باستخدام الميكروفون، انتقل إلى الإعداداتالخصوصية & الأمانالميكروفونالسماح للتطبيقات بالوصول إلى الميكروفونالخاص بك السماح لتطبيقات سطح المكتب بالوصول إلى الميكروفون.
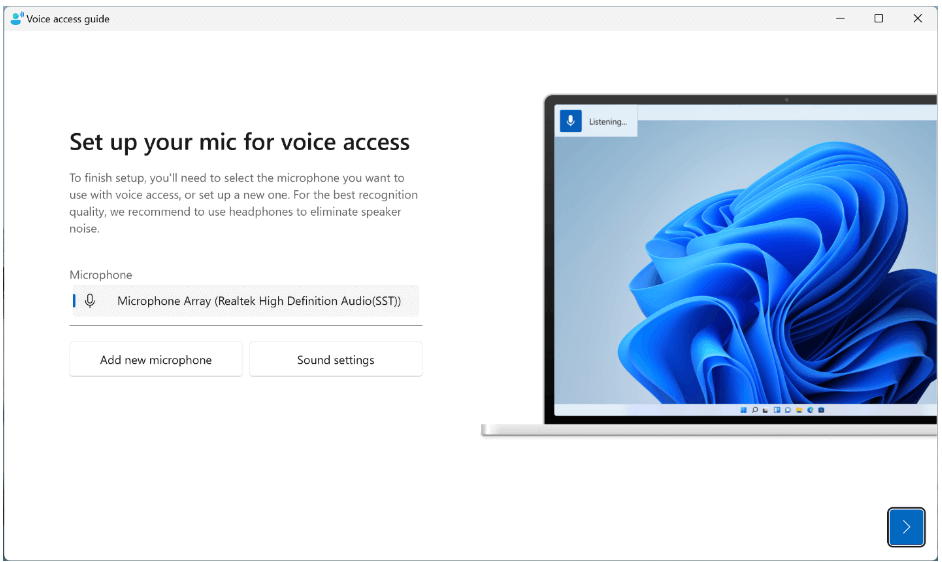
ملاحظة: يعمل الوصول الصوتي بشكل أفضل مع ميكروفون أقل احتمالا لالتقاط الخلفية والأصوات المحيطة. لمزيد من المعلومات، راجع قسم "إعدادات الوصول الصوتي" في بدء استخدام الوصول الصوتي.
الاطلاع أيضاً على
استخدام الصوت للعمل مع windows والتطبيقات
الدعم الفني للعملاء ذوي الاحتياجات الخاصة
تسعى Microsoft إلى تقديم أفضل تجربة ممكنة لكل عملائها. إذا كنت من ذوي الاحتياجات الخاصة أو لديك أسئلة متعلقة بإمكانية وصول ذوي الاحتياجات الخاصة، الرجاء الاتصال بـ Answer Desk لذوي الاحتياجات الخاصة من Microsoft للحصول على المساعدة التقنية. تم تدريب فريق دعم Disability Answer Desk على استخدام العديد من التقنيات المساعدة الشائعة ويمكن أن يقدم مساعدة باللغة الإنجليزية والإسبانية والفرنسية وبلغة الإشارة الأمريكية. يرجى الانتقال إلى موقع Microsoft Disability Answer Desk للاطلاع على تفاصيل الاتصال الخاصة بمنطقتك.
إذا كنت مستخدماً تابعاً لمؤسسة حكومية أو مؤسسة تجارية أو مؤسسة خاصة، فالرجاء الاتصال بـ Disability Answer Desk الخاص بالمؤسسات.











