هذه المقالة مخصصة للأشخاص الذين يرغبون في التحكم في جهاز الكمبيوتر الشخصي الخاص بهم وكتابة نصوص باستخدام صوتهم مع Windows. تشكل هذه المقالة جزءاً من دعم إمكانية وصول ذوي الاحتياجات الخاصة لمجموعة محتويات Windows حيث يمكنك العثور على مزيد من المعلومات حول Windows ميزات إمكانية وصول ذوي الاحتياجات الخاصة. للحصول على مساعدة عامة، تفضل بزيارة الصفحة الرئيسية لدعم Microsoft.
من خلال الوصول الصوتي، هناك عدة طرق للتحكم في نافذتك النشطة الحالية والعمل مع تطبيقات ونوافذ متعددة. للحصول على قائمة أوامر الوصول الصوتي، انتقل إلى قائمة أوامر الوصول الصوتي.
الوصول الصوتي هي ميزة في Windows 11 تمكّن الجميع من التحكم في جهاز الكمبيوتر الشخصي الخاص بهم وكتابة نصوص باستخدام صوتهم فقط بدون اتصال بالإنترنت. على سبيل المثال، يمكنك فتح التطبيقات والتبديل بينها واستعراض الويب وقراءة رسائل البريد الإلكتروني وتحريرها باستخدام صوتك. للحصول على معلومات إضافية، انتقل إلى استخدام الوصول الصوتي للتحكم في جهاز الكمبيوتر الشخصي الخاص بك وكتابة النصوص بصوتك.
يتوفر الوصول الصوتي في Windows 11، الإصدار 22H2 والإصدارات الأحدث. للحصول على معلومات إضافية حول ميزات Windows 11 22H2 الجديدة وكيفية الحصول على التحديث، اطلع على أحدث الميزات في تحديثات Windows الأخيرة. هل أنت غير متأكد من إصدار Windows لديك؟ راجع: البحث عن إصدار Windows.
في هذا الموضوع
فتح التطبيقات وإغلاقها
|
للقيام بذلك |
قل هذا |
مثال |
|---|---|---|
|
افتح تطبيقا جديدا. |
"فتح اسم تطبيق <>" |
"Open Edge" أو "OpenWord " |
|
أغلق تطبيقا مفتوحا. |
"إغلاق اسم تطبيق <>" |
"إغلاق Edge" أو "إغلاق Word " |
ملاحظة: إذا تعذر على الوصول الصوتي العثور على التطبيق الذي تريد فتحه أو التبديل إليه، فإنه يفتح مربع البحث Windows ويدخل اسم التطبيق الذي تحاول فتحه. تحصل نتائج البحث على تراكب مرقم عليها، ويمكنك ببساطة اختيار الرقم الذي يطابق التطبيق الذي تريد فتحه. لإلغاء العملية وتجربة الأمر "فتح" مرة أخرى، قل "إلغاء الأمر" لتجاهل التراكب. على سبيل المثال، عندما تقول "فتحMicrosoft Stream ،" قد ترى نتائج البحث التالية مع التراكب الرقمي.
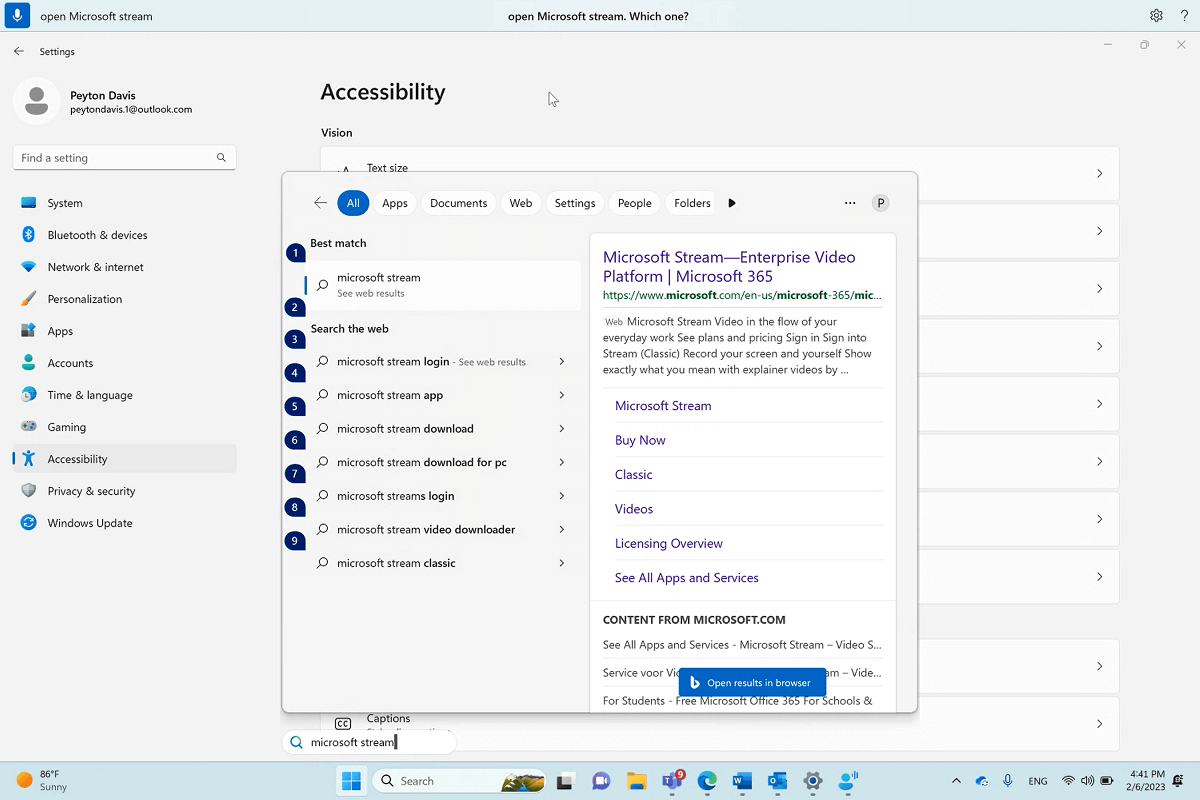
التبديل بين النوافذ المفتوحة
|
للقيام بذلك |
قل هذا |
مثال |
|---|---|---|
|
التبديل إلى تطبيق موجود. |
"التبديل إلى <اسم التطبيق>" أو "الانتقال إلى <اسم التطبيق>" |
"التبديل إلى Edge" أو "الانتقال إلى Word " |
|
افتح مبدل المهام. |
"إظهار مبدل المهام" |
إذا كانت هناك مثيلات متعددة لنفس التطبيق مفتوحة بالفعل عند استخدام الأمر "تبديل"، فإن الوصول الصوتي يرفق تراكبا رقميا بالنوافذ، ويطلب منك اختيار المثيل الذي تريده.
على سبيل المثال، إذا كان لديك مثيلان من Microsoft Edge مفتوحين عندما تقول "التبديل إلى Edge"، فسيعرض لك الوصول الصوتي النوافذ من شريط المهام، مع تسميات ذات تعداد رقمي عليها، ويطلب منك تحديد عدد النافذة التي تريد فتحها.
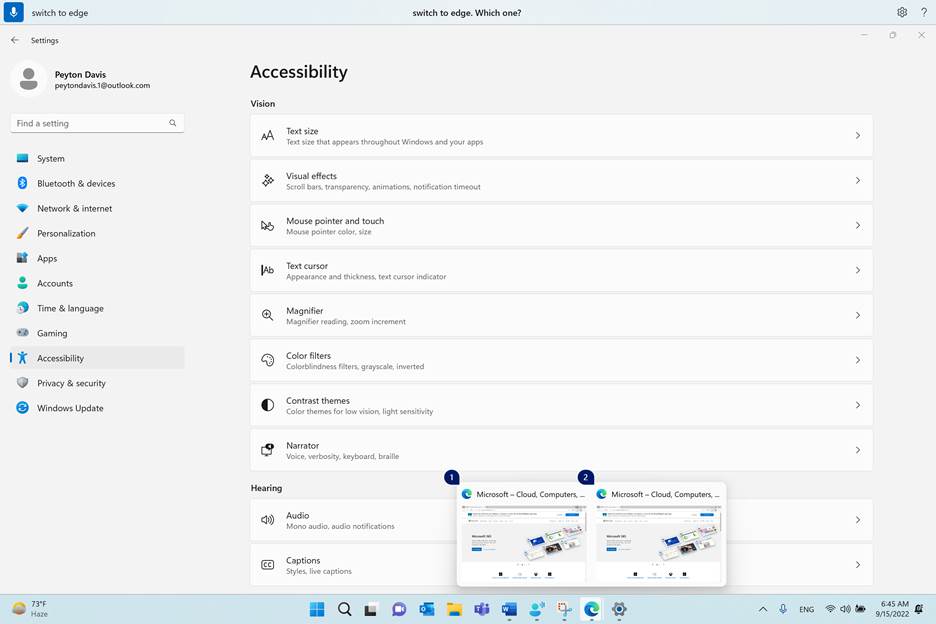
ملاحظة: إذا لم يكن التطبيق مفتوحا عند استخدام الأمر "تبديل"، فسيفتح الوصول الصوتي مثيلا جديدا للتطبيق.
نوافذ التحكم
|
للقيام بذلك |
قل هذا |
مثال |
|---|---|---|
|
تصغير تطبيق أو نافذة. |
"تصغير النافذة" أو "تصغير اسم تطبيق <>" |
"تصغير الحافة" أو "تصغير Word " |
|
تكبير تطبيق أو نافذة. |
"تكبير النافذة" أو "تكبير اسم تطبيق <>" |
"تكبير الحافة" |
|
استعادة تطبيق أو نافذة. |
"نافذة الاستعادة" أو "استعادة اسم تطبيق <>" |
"استعادة الحافة" |
|
أغلق تطبيقا مفتوحا أو نافذة. |
"إغلاق النافذة" أو "إغلاق اسم تطبيق <>" |
"إغلاق الحافة" |
|
انتقل إلى سطح المكتب. |
"الانتقال إلى سطح المكتب" |
|
|
انطباق نافذة على اليسار أو اليمين أو أعلى اليسار أو أعلى اليمين أو أسفل اليسار أو أسفل اليمين. |
"نافذة الانطباق على> اتجاه <" |
"محاذاة النافذة إلى اليسار" |
ملاحظة: إذا تحول التركيز من النافذة الحالية ولم تعمل الأوامر "تصغير" أو "تكبير" أو "إغلاق"، يمكنك إعادة التركيز باستخدام تراكب الشبكة. للحصول على إرشادات، راجع المقطع "تحريك مؤشر الماوس مع تراكب الشبكة" في استخدام الماوس مع الصوت.
التمرير عبر نافذة
يوفر الوصول الصوتي العديد من الأوامر التي يمكنك استخدامها للتمرير عبر نافذة.
ملاحظة: يمكنك التمرير عندما يكون مؤشر الماوس في منطقة قابلة للتمرير. لاحظ أن شريط التمرير قد لا يكون مرئيا دائما في منطقة قابلة للتمرير. إذا كان لديك تطبيق يحتوي على أشرطة تمرير متعددة، فاستخدم الشبكة لجلب التركيز إلى منطقة معينة. لمزيد من المعلومات حول الشبكة، راجع قسم "تحريك مؤشر الماوس مع تراكب الشبكة" في استخدام الماوس مع الصوت.
|
للقيام بذلك |
قل هذا |
مثال |
|---|---|---|
|
قم بالتمرير لليسار أو لليمين أو لأعلى أو لأسفل. |
"> اتجاه التمرير <" |
"التمرير لأعلى" |
|
ابدأ بالتمرير لليسار أو لليمين أو لأعلى أو لأسفل. |
"بدء التمرير <الاتجاه>" |
"بدء التمرير لأسفل" |
|
إيقاف التمرير. |
"إيقاف التمرير" أو "إيقاف" |
|
|
قم بالتمرير إلى الأعلى أو الأسفل. |
"التمرير إلى الأعلى" أو "التمرير إلى الأسفل" |
|
|
قم بالتمرير إلى الحافة اليسرى أو اليمنى. |
"التمرير إلى الحافة اليسرى" أو "التمرير إلى الحافة اليمنى" |
الاطلاع أيضاً على
الدعم الفني للعملاء ذوي الاحتياجات الخاصة
تسعى Microsoft إلى تقديم أفضل تجربة ممكنة لكل عملائها. إذا كنت من ذوي الاحتياجات الخاصة أو لديك أسئلة متعلقة بإمكانية وصول ذوي الاحتياجات الخاصة، الرجاء الاتصال بـ Answer Desk لذوي الاحتياجات الخاصة من Microsoft للحصول على المساعدة التقنية. تم تدريب فريق دعم Disability Answer Desk على استخدام العديد من التقنيات المساعدة الشائعة ويمكن أن يقدم مساعدة باللغة الإنجليزية والإسبانية والفرنسية وبلغة الإشارة الأمريكية. يرجى الانتقال إلى موقع Microsoft Disability Answer Desk للاطلاع على تفاصيل الاتصال الخاصة بمنطقتك.
إذا كنت مستخدماً تابعاً لمؤسسة حكومية أو مؤسسة تجارية أو مؤسسة خاصة، فالرجاء الاتصال بـ Disability Answer Desk الخاص بالمؤسسات.











