هذه المقالة مخصصة للأشخاص الذين يرغبون في التحكم في جهاز الكمبيوتر الشخصي الخاص بهم وكتابة نصوص باستخدام صوتهم مع Windows. تشكل هذه المقالة جزءاً من دعم إمكانية وصول ذوي الاحتياجات الخاصة لمجموعة محتويات Windows حيث يمكنك العثور على مزيد من المعلومات حول Windows ميزات إمكانية وصول ذوي الاحتياجات الخاصة. للحصول على مساعدة عامة، تفضل بزيارة الصفحة الرئيسية لدعم Microsoft.
باستخدام الوصول الصوتي، يمكنك استخدام طرق مختلفة للتحكم بالماوس باستخدام الأوامر الصوتية. بالنسبة للمستخدمين الذين يعانون من إعاقات في الحركة، يمكن أن يكون التحكم في الماوس باستخدام الأوامر الصوتية أسهل من استخدام الماوس الفعلي. للحصول على قائمة أوامر الوصول الصوتي، انتقل إلى قائمة أوامر الوصول الصوتي.
الوصول الصوتي هي ميزة في Windows 11 تمكّن الجميع من التحكم في جهاز الكمبيوتر الشخصي الخاص بهم وكتابة نصوص باستخدام صوتهم فقط بدون اتصال بالإنترنت. على سبيل المثال، يمكنك فتح التطبيقات والتبديل بينها واستعراض الويب وقراءة رسائل البريد الإلكتروني وتحريرها باستخدام صوتك. للحصول على معلومات إضافية، انتقل إلى استخدام الوصول الصوتي للتحكم في جهاز الكمبيوتر الشخصي الخاص بك وكتابة النصوص بصوتك.
يتوفر الوصول الصوتي في Windows 11، الإصدار 22H2 والإصدارات الأحدث. للحصول على معلومات إضافية حول ميزات Windows 11 22H2 الجديدة وكيفية الحصول على التحديث، اطلع على أحدث الميزات في تحديثات Windows الأخيرة. هل أنت غير متأكد من إصدار Windows لديك؟ راجع: البحث عن إصدار Windows.
في هذا الموضوع
تحريك مؤشر الماوس مع تراكب الشبكة
استخدم تراكب الشبكة لنقل مؤشر الماوس بدقة إلى أي موقع على الشاشة.
-
استخدم الأمر "Show grid" لتنشيط تراكب الشبكة.
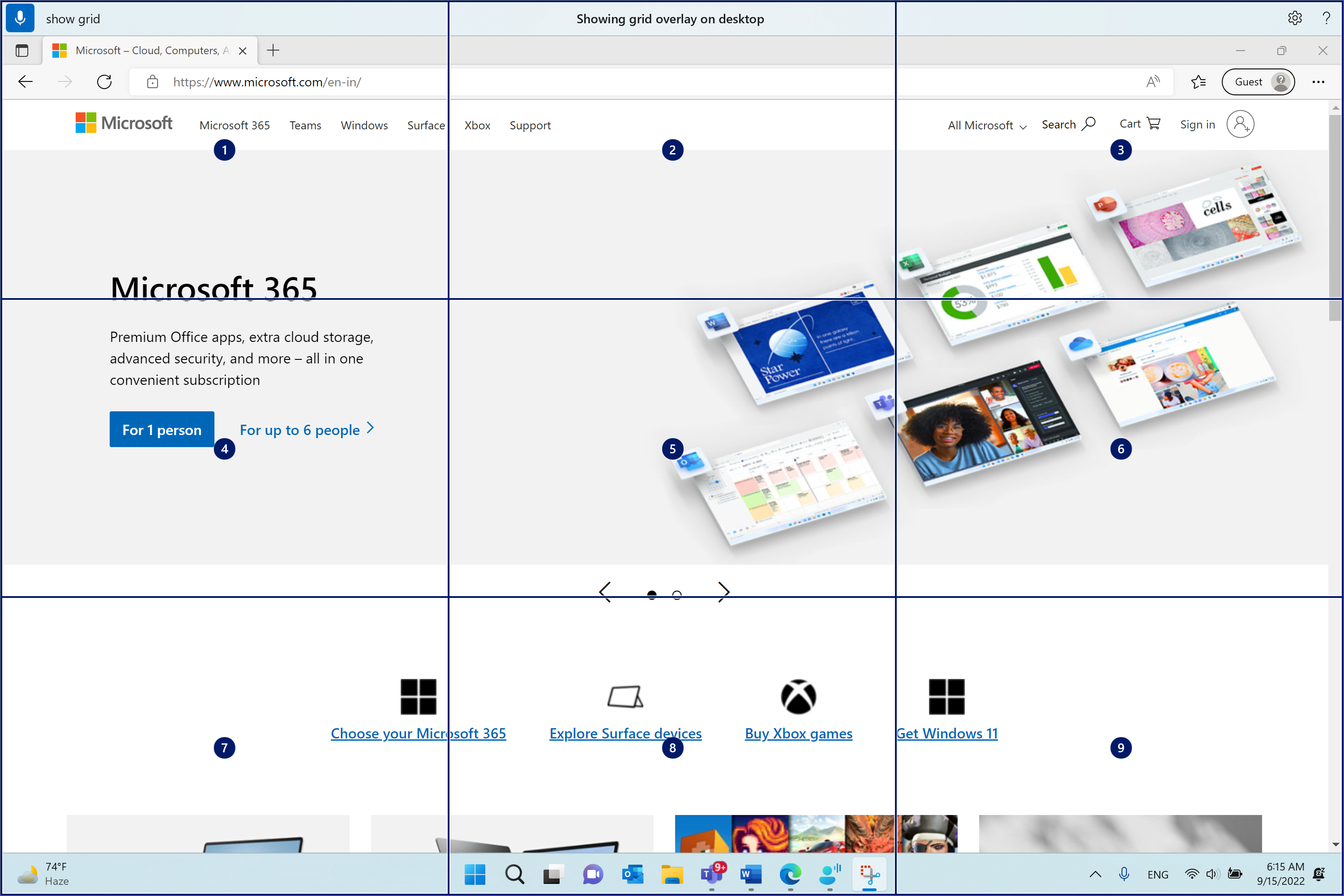
-
قل رقما بين واحد وتسعة لنقل مؤشر الماوس إلى وسط اللوحة المحددة. على سبيل المثال، قل "واحد". ثم تتم إعادة رسم الشبكة في اللوحة المحددة.
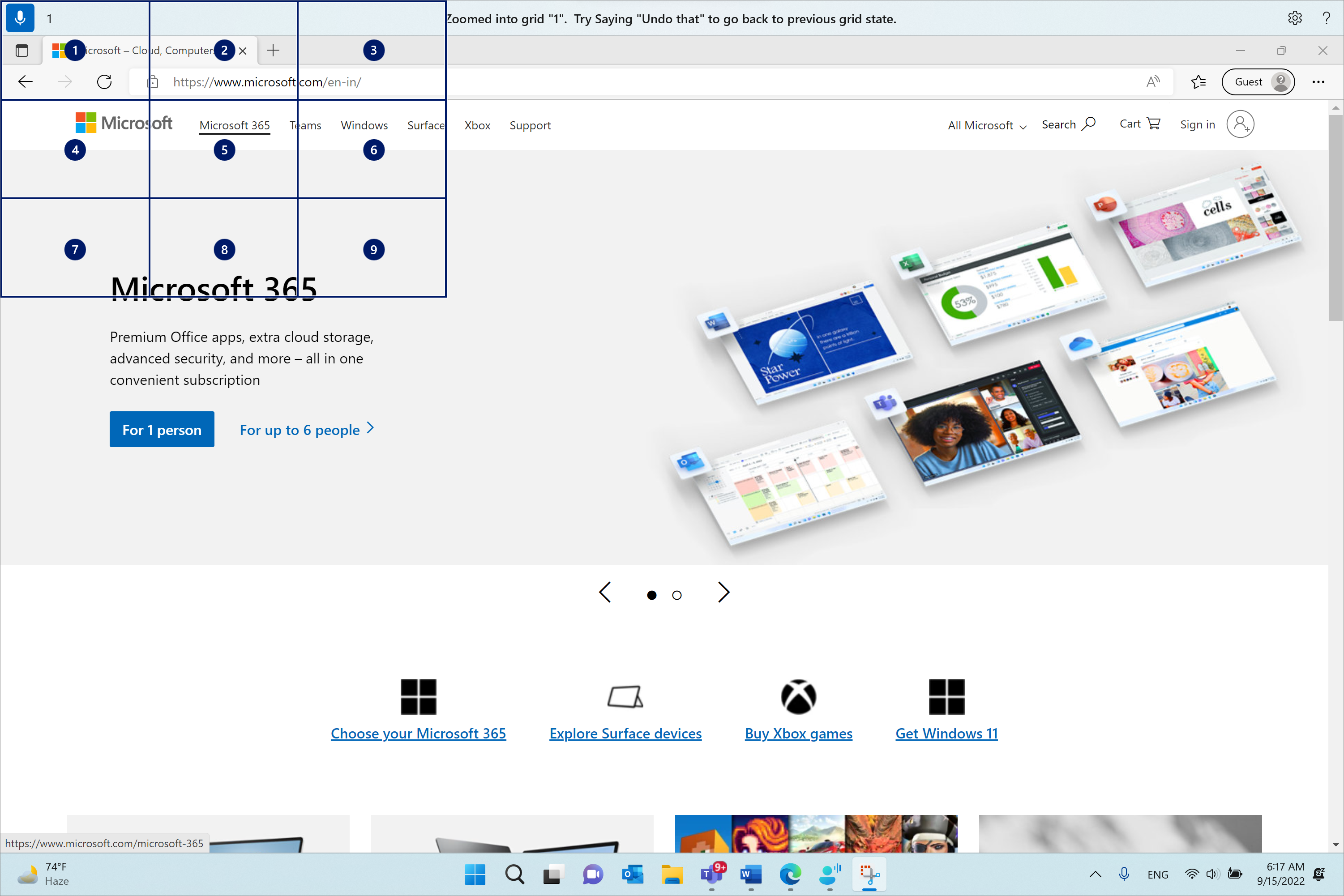
إذا كنت بحاجة إلى العودة إلى الحالة السابقة للشبكة، فاستخدم الأمر "تراجع". سيتم وضع مؤشر الماوس تلقائيا في وسط الشاشة.
|
للقيام بذلك |
قل هذا |
مثال |
|---|---|---|
|
إظهار تراكب الشبكة. |
"إظهار الشبكة" |
|
|
إظهار تراكب الشبكة على نافذة معينة. |
"إظهار الشبكة هنا" أو "إظهار الشبكة في كل مكان" |
|
|
إخفاء تراكب الشبكة. |
"إخفاء الشبكة" أو "إلغاء الأمر" |
|
|
انقل المؤشر إلى لوحة معينة. |
"> رقم <" |
"واحد" |
|
العودة إلى الحالة السابقة للشبكة. |
"تراجع" أو "تراجع عن ذلك" |
ملاحظة: يعمل تراكب الشبكة بشكل أفضل على جهاز عرض أساسي. قد ترى رسالة خطأ إذا كان التركيز على جهاز العرض الثانوي.
تحريك مؤشر الماوس باستخدام أوامر حركة الماوس
استخدم أوامر حركة الماوس التالية لتحريك مؤشر الماوس باستمرار أو بمسافة ثابتة.
-
بشكل مستمر: يمكنك تحريك مؤشر الماوس باستمرار نحو ثمانية اتجاهات محددة. يمكنك أيضا زيادة أو تقليل سرعة الحركة.
للقيام بذلك
قل هذا
مثال
حرك مؤشر الماوس لأعلى أو لأسفل أو لليسار أو لليمين أو أعلى اليسار أو أعلى اليمين أو أسفل اليسار أو أسفل اليمين.
"تحريك اتجاه <الماوس>"
"تحريك الماوس أسفل اليمين"
أوقف حركة مؤشر الماوس.
"إيقاف" أو "إيقاف الحركة"
زيادة سرعة مؤشر الماوس.
"التحرك بشكل أسرع" أو "أسرع"
تقليل سرعة مؤشر الماوس.
"تحريك أبطأ" أو "أبطأ"
-
بمسافة ثابتة: يمكنك تحريك مؤشر الماوس بمقدار مسافة ثابتة في اتجاه معين.
للقيام بذلك
قل هذا
مثال
حرك الماوس لأعلى أو لأسفل أو لليسار أو لليمين أو أعلى اليسار أو أعلى اليمين أو أسفل اليسار أو أسفل اليمين بمقدار مسافة محددة.
"تحريك اتجاه <الماوس> <المسافة>"
"تحريك الماوس لليسار خمسة"
اسحب الماوس لأعلى أو لأسفل أو لليسار أو لليمين أو أعلى اليسار أو أعلى اليمين أو أسفل اليسار أو أسفل اليمين.
"اسحب الماوس <الاتجاه>"
"اسحب الماوس لليسار"
تنفيذ نقرات الماوس
|
للقيام بذلك |
قل هذا |
|---|---|
|
حدد عنصرا. |
"انقر فوق" أو "اضغط" |
|
انقر بزر الماوس الأيمن أو انقر بزر الماوس الأيمن فوق عنصر. |
"انقر بزر الماوس الأيمن" أو "انقر بزر الماوس الأيمن" |
|
انقر نقرا مزدوجا فوق عنصر أو انقر نقرا ثلاثيا فوقه. |
"النقر المزدوج" أو "النقر الثلاثي" |
السحب والإفلات في تراكب الشبكة
يمكنك سحب مؤشر الماوس من موقع إلى آخر في تراكب الشبكة. يمكنك استخدام هذه الميزة، على سبيل المثال، لسحب مرفق وإسقاطه إلى بريدك الإلكتروني أو ملفاتك داخل تطبيقات مختلفة. يمكنك أيضا استخدام هذه الوظيفة لتحديد نص متتالي من نقطة بداية معينة إلى نقطة نهاية.
-
قل "Show grid" لتنشيط تراكب الشبكة.
-
استخدم الأمر "وضع علامة" للانتقال إلى الموقع الذي تريد البدء في السحب منه. يتم تمييز الموقع بعد وضع علامة على العنصر.
ملاحظة: إذا كنت بحاجة إلى تغيير موقع المصدر الذي قمت بوضع علامة عليه أو تحديثه، فقم بإعادة الخطوات المذكورة أعلاه.
-
بعد وضع علامة على موقع المصدر باستخدام الأمر "Mark"، تتم إعادة رسم الشبكة تلقائيا بالحجم الكامل ويمكنك التنقل في الشبكة للوصول إلى موقع الوجهة. استخدم الأمر "سحب" لسحب العنصر الذي تم وضع علامة عليه إلى موقع الوجهة.
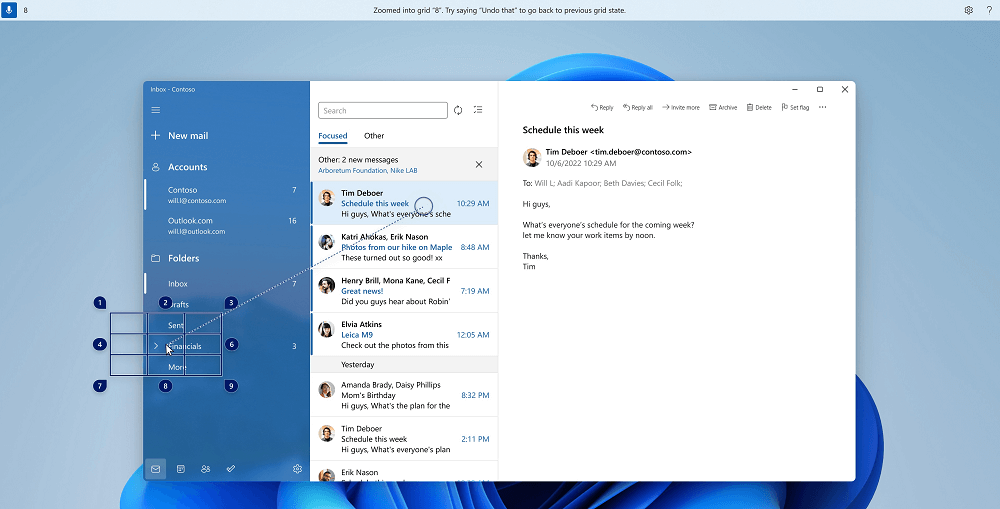
أعد تنشيط الشبكة واتبع الخطوات المذكورة أعلاه، في حالة الحاجة إلى تغيير العنصر أو المصدر الذي سيتم السحب منه.
|
للقيام بذلك |
قل هذا |
مثال |
|---|---|---|
|
وضع علامة على عنصر لسحبه. |
"وضع علامة" أو "وضع علامة على رقم <>" |
"وضع علامة على أربعة" |
|
قم بإفلات العنصر الذي تم وضع علامة عليه في موقع. |
"سحب" |
الاطلاع أيضاً على
استخدام لوحة المفاتيح مع الصوت
استخدام الصوت للتفاعل مع العناصر الموجودة على الشاشة
الدعم الفني للعملاء ذوي الاحتياجات الخاصة
تسعى Microsoft إلى تقديم أفضل تجربة ممكنة لكل عملائها. إذا كنت من ذوي الاحتياجات الخاصة أو لديك أسئلة متعلقة بإمكانية وصول ذوي الاحتياجات الخاصة، الرجاء الاتصال بـ Answer Desk لذوي الاحتياجات الخاصة من Microsoft للحصول على المساعدة التقنية. تم تدريب فريق دعم Disability Answer Desk على استخدام العديد من التقنيات المساعدة الشائعة ويمكن أن يقدم مساعدة باللغة الإنجليزية والإسبانية والفرنسية وبلغة الإشارة الأمريكية. يرجى الانتقال إلى موقع Microsoft Disability Answer Desk للاطلاع على تفاصيل الاتصال الخاصة بمنطقتك.
إذا كنت مستخدماً تابعاً لمؤسسة حكومية أو مؤسسة تجارية أو مؤسسة خاصة، فالرجاء الاتصال بـ Disability Answer Desk الخاص بالمؤسسات.











