هذه المقالة مخصصة للأشخاص الذين يرغبون في التحكم في جهاز الكمبيوتر الشخصي الخاص بهم وكتابة نصوص باستخدام صوتهم مع Windows. تشكل هذه المقالة جزءاً من دعم إمكانية وصول ذوي الاحتياجات الخاصة لمجموعة محتويات Windows حيث يمكنك العثور على مزيد من المعلومات حول Windows ميزات إمكانية وصول ذوي الاحتياجات الخاصة. للحصول على مساعدة عامة، تفضل بزيارة الصفحة الرئيسية لدعم Microsoft.
يمكن الآن استخدام الوصول الصوتي لإعداد كمبيوتر Windows جديد والتنقل عبر تجربة خارج الصندوق (OOBE). تحتاج فقط إلى اتصال بالإنترنت أثناء عملية الإعداد. للحصول على قائمة أوامر الوصول الصوتي، انتقل إلى قائمة أوامر الوصول الصوتي.
الوصول الصوتي هي ميزة في Windows 11 تمكّن الجميع من التحكم في جهاز الكمبيوتر الشخصي الخاص بهم وكتابة نصوص باستخدام صوتهم فقط بدون اتصال بالإنترنت. على سبيل المثال، يمكنك فتح التطبيقات والتبديل بينها واستعراض الويب وقراءة رسائل البريد الإلكتروني وتحريرها باستخدام صوتك. للحصول على معلومات إضافية، انتقل إلى استخدام الوصول الصوتي للتحكم في جهاز الكمبيوتر الشخصي الخاص بك وكتابة النصوص بصوتك.
يتوفر الوصول الصوتي في Windows 11، الإصدار 22H2 والإصدارات الأحدث. للحصول على معلومات إضافية حول ميزات Windows 11 22H2 الجديدة وكيفية الحصول على التحديث، اطلع على أحدث الميزات في تحديثات Windows الأخيرة. هل أنت غير متأكد من إصدار Windows لديك؟ راجع: البحث عن إصدار Windows.
في هذا الموضوع
إعداد كمبيوتر Windows جديد مع الوصول الصوتي
يمكنك إعداد كمبيوتر Windows جديد والتنقل عبر شاشة تجربة المنتج الجاهز (OOBE) مع الوصول الصوتي.
-
قم بتشغيل القائمة المنبثقة لإمكانية وصول ذوي الاحتياجات الخاصة على شاشة تجربة المنتج الجاهز (OOBE) وحدد الوصول الصوتي لتمكينه.
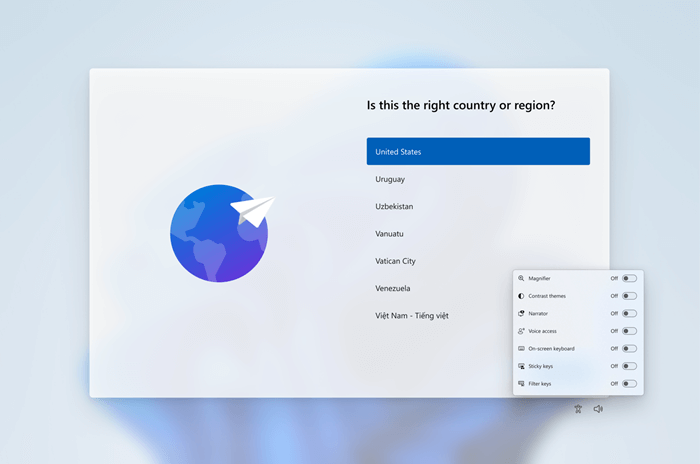
ملاحظة: تأكد من اتصالك بالإنترنت أثناء إعداد الكمبيوتر لتمكين تنزيل نموذج اللغة وإعداد الوصول الصوتي.
-
انتقل إلى OOBE وأدرج كلمة المرور باستخدام لوحة مفاتيح تعمل باللمس. قل "إظهار لوحة المفاتيح" لفتح لوحة المفاتيح التي تعمل باللمس مع تسميات الأرقام. للحصول على مزيد من المعلومات حول لوحة المفاتيح التي تعمل باللمس، راجع قسم "استخدام لوحة المفاتيح التي تعمل باللمس" في إملاء النص بالصوت.
-
التحكم بالماوس والتركيز باستخدام تراكبات الأرقام والشبكة. لمعرفة المزيد حول استخدام التراكبات، راجع قسم "تفاعل عناصر واجهة المستخدم باستخدام تراكبات الأرقام" في استخدام الصوت للتفاعل مع العناصر على الشاشة.
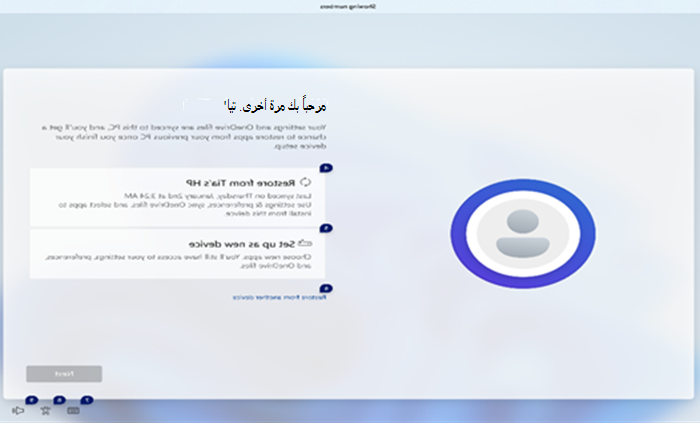
تسجيل الدخول إلى جهاز الكمبيوتر الخاص بك باستخدام الوصول الصوتي
استخدم الخطوات التالية لتسجيل الدخول إلى الكمبيوتر الشخصي والوصول إلى مناطق أخرى على شاشة القفل باستخدام الوصول الصوتي.
-
قم بتشغيل الوصول الصوتي من القائمة المنبثقة إمكانية وصول ذوي الاحتياجات الخاصة على شاشة القفل.
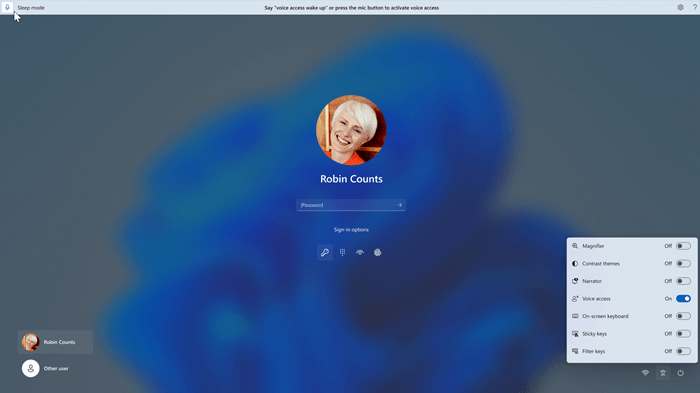
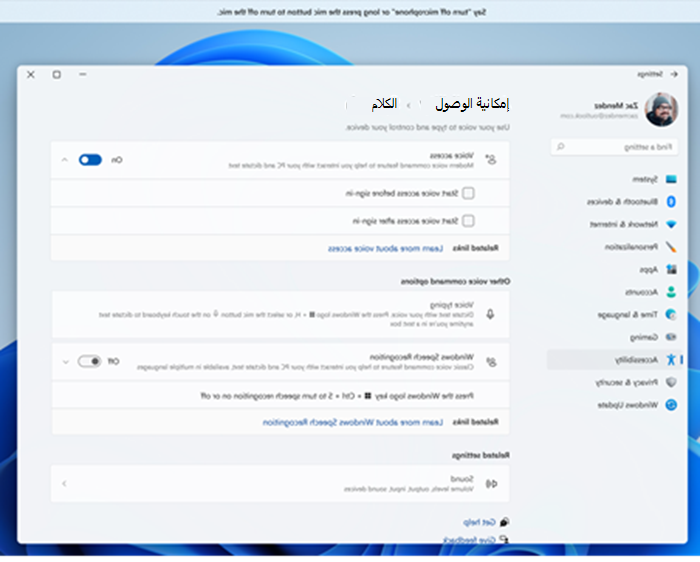
ملاحظات:
-
إذا لم يسبق لك تجربة الوصول الصوتي، فمن المستحسن البحث عن الوصول الصوتي في البحث على شريط المهام وإكمال الإعداد الأولي قبل تجربته لأول مرة على شاشة القفل.
-
للوصول الصوتي تلقائيا في كل مرة، حدد الإعدادات > إمكانية وصول ذوي الاحتياجات الخاصة > الكلام في قائمة البدء وتحقق من بدء الوصول الصوتي قبل تسجيل الدخول.
-
اتبع الإرشادات الموجودة على شريط الوصول الصوتي لجلب التركيز إلى حقل كلمة المرور واستخدام صوتك لإملاء كلمة المرور أو رقم التعريف الشخصي (PIN).
-
بدلا من ذلك، يمكنك قول "إظهار لوحة المفاتيح" لفتح لوحة المفاتيح التي تعمل باللمس مع تسميات الأرقام عليها.
-
يمكنك قول الأرقام الموجودة على المفاتيح لإدخال الأحرف المقترنة به. سيؤدي ذلك إلى إخفاء كلمة المرور الفعلية التي تدخلها من أن يسمعها أي شخص في المنطقة المجاورة لك. لمزيد من المعلومات حول استخدام لوحات المفاتيح التي تعمل باللمس، راجع قسم "استخدام لوحة المفاتيح التي تعمل باللمس" في إملاء النص بالصوت.
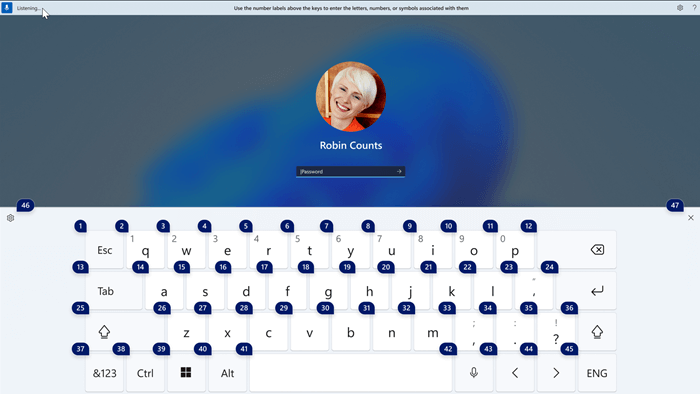
-
يمكنك أيضا استخدام أوامر أخرى مثل "إظهار الأرقام" أو "انقر فوق <اسم العنصر>" للوصول إلى عناصر أخرى على شاشة التأمين.
الاطلاع أيضاً على
الدعم الفني للعملاء ذوي الاحتياجات الخاصة
تسعى Microsoft إلى تقديم أفضل تجربة ممكنة لكل عملائها. إذا كنت من ذوي الاحتياجات الخاصة أو لديك أسئلة متعلقة بإمكانية وصول ذوي الاحتياجات الخاصة، الرجاء الاتصال بـ Answer Desk لذوي الاحتياجات الخاصة من Microsoft للحصول على المساعدة التقنية. تم تدريب فريق دعم Disability Answer Desk على استخدام العديد من التقنيات المساعدة الشائعة ويمكن أن يقدم مساعدة باللغة الإنجليزية والإسبانية والفرنسية وبلغة الإشارة الأمريكية. يرجى الانتقال إلى موقع Microsoft Disability Answer Desk للاطلاع على تفاصيل الاتصال الخاصة بمنطقتك.
إذا كنت مستخدماً تابعاً لمؤسسة حكومية أو مؤسسة تجارية أو مؤسسة خاصة، فالرجاء الاتصال بـ Disability Answer Desk الخاص بالمؤسسات.










