لقد سمعت عن مجموعات Microsoft 365 وكيف يمكنك استخدامها في Outlook، ولكن ربما لم تكن متأكدا من كيفية البدء. سنرشدك في هذه المقالة إلى بعض الخطوات الأساسية حول كيفية بدء استخدام مجموعات Microsoft 365 في Outlook. سنمنحك أيضا بعض الارتباطات إلى محتوى أكثر تعمقا عندما تكون مستعدا للقيام بالمزيد.
إذا لم تكن متأكدا من المجموعات، فقد ترغب في زيارة التعرف على مجموعات Microsoft 365 أولا.
لتحقيق أقصى استفادة من مجموعات Microsoft 365 في Outlook، يجب أن يكون لديك خطة Microsoft 365 تدعم Exchange عبر الإنترنت وSharePoint عبر الإنترنت، مثل Business Premium أو E3 أو E5.
ملاحظة: لاستخدام مجموعات Microsoft 365 في Outlook على Windows، يجب أن تستخدم Outlook في وضع Exchange المخزن مؤقتا. لمزيد من المعلومات حول ذلك، راجع تشغيل وضع Exchange المخزن مؤقتا.
حدد علامة تبويب أدناه للعثور على مزيد من المعلومات حول بدء استخدام هذه الميزة.
أول شيء عليك القيام به هو إنشاء مجموعتك. يعد إنشاء مجموعة في Outlook عملية بسيطة جدا. النسخة القصيرة من القصة هي:
-
انقر فوق مجموعة جديدة من قسم المجموعات في الشريط. إذا كنت تستخدم Outlook على الويب بدلا من إصدار سطح المكتب، فيمكنك بدء هذه العملية بالنقر فوق سهم الإفلات بجوار جديد وتحديد مجموعة. بدلا من ذلك، انتقل إلى شريط التنقل على الهامش الأيسر وحدد أيقونة المجموعات الموجودة أسفل أيقونة الأشخاص. ثم حدد "مجموعة جديدة" في الزاوية العلوية اليمنى.
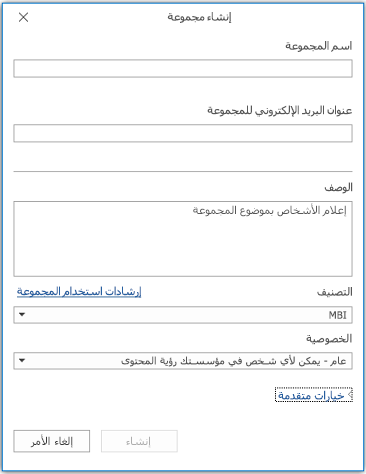
-
امنح مجموعتك اسما.
-
تعيين إعداد الخصوصية. المجموعات خاصة بشكل افتراضي. وهذا يعني أنه لا يمكن عرضها إلا من قبل أعضاء المجموعة وتتطلب إذن مالك المجموعة للانضمام. يمكن لأي شخص في مؤسستك عرض المجموعات العامة والانضمام إليها. لا يعرض أي من الإعدادين مجموعاتك للأشخاص خارج المؤسسة إلا إذا قمت بدعوتهم كضيوف على وجه التحديد.
تلميح: تكون المجموعات خاصة بشكل افتراضي عند إنشائها باستخدام Outlook على ويب. في الأشهر القادمة، ستكون خاصة بشكل افتراضي عند إنشائها باستخدام أي من تطبيقات Outlook.
-
حدد ما إذا كنت تريد أن يتبع الأعضاء الجدد المجموعة (خيارات متقدمة). سيحصل الأعضاء الذين يتابعون المجموعة على نسخ من كل رسالة مجموعة في علبة الوارد الشخصية الخاصة بهم. سيتعين على الأعضاء الذين انضموا فقط الانتقال إلى علبة الوارد المشتركة للمجموعة للمشاركة في محادثات المجموعة.
قم بالمزيد:
-
لمزيد من المعلومات حول إنشاء مجموعة، راجع إنشاء مجموعة في Outlook.
-
لمزيد من المعلومات حول الانضمام إلى مجموعة أنشأها شخص آخر، راجع الانضمام إلى مجموعة في Outlook.
-
لمزيد من المعلومات حول كيفية إيقاف تلقي رسائل المجموعة في علبة الوارد أو إنهاء مجموعة تماما، راجع مغادرة مجموعة في Outlook.
بمجرد إنشاء مجموعتك، يمكنك إضافة أعضاء إلى المجموعة. لإضافة أعضاء جدد:
-
انتقل إلى مجموعتك في Outlook عن طريق العثور عليها في جزء التنقل على اليسار. يجب أن يكون أسفل علبة البريد في قسم المجموعات . إذا كنت تستخدمOutlook على الويب ،
-
بمجرد دخولك إلى مجموعتك، انقر فوق إضافة أعضاء على الشريط. إذا كنت تستخدم Outlook على الويب انقر فوق المكان الذي تشير فيه إلى عدد الأعضاء في مجموعتك، بالقرب من الجزء العلوي الأيسر من النافذة، ثم انقر فوق إضافة أعضاء. بدلا من ذلك، انتقل إلى شريط التنقل على الهامش الأيسر وحدد أيقونة المجموعات الموجودة أسفل أيقونة الأشخاص. في الجزء الأيمن، ضمن المجموعات، حدد المجموعة التي تريد دعوة الأشخاص للانضمام إليها. حدد أيقونة "إضافة أعضاء" بجوار زر إرسال البريد الإلكتروني وأيقونة الإعدادات.
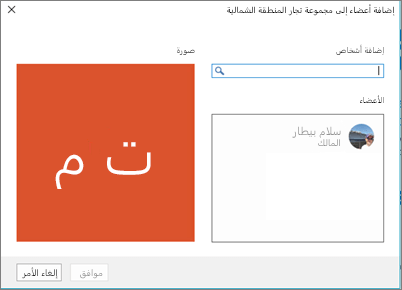
-
اكتب اسم أو عنوان البريد الإلكتروني لكل شخص تريد إضافته في الحقل المتوفر. عند الانتهاء، انقر فوق موافق وستتم إضافتها. سيتلقى كل منهم رسالة بريد إلكتروني ترحب به في المجموعة ويعطيه روابط ملائمة للوصول إلى محتوى المجموعة.
تلميح: إذا كنت تريد إضافة جميع أعضاء قائمة توزيع موجودة، فما عليك سوى كتابة اسم قائمة التوزيع وستتم إضافتهم جميعا في خطوة واحدة.
قم بالمزيد:
-
لمزيد من المعلومات حول دعوة ضيوف من خارج شركتك إلى مجموعتك، راجع وصول الضيف في مجموعات Microsoft 365.
-
لمزيد من المعلومات حول إضافة أعضاء أو إزالتهم من مجموعتك، راجع إضافة أعضاء المجموعة وإزالتها في Outlook.
تحدث المحادثات في مجموعات Microsoft 365 في Outlook في علبة الوارد المشتركة للمجموعة. يمكن للمستخدمين قراءة الرسائل والرد عليها، ويمكن للأعضاء بسهولة البحث أو التمرير للخلف عبر محفوظات الرسائل للتعرف على ما تمت مناقشته من قبل. تبدو علبة الوارد المشتركة تشبه كثيرا علبة الوارد الشخصية التي Outlook المستخدمين على دراية بها. تظهر كل محادثة بشكل منفصل في قائمة الرسائل على اليسار، وسيفتحها النقر فوق محادثة في جزء القراءة. إذا وضع مستخدم علامة على رسالة أو محادثة، كما تقرأ، فلن يؤثر ذلك على كيفية ظهور الرسائل لأعضاء المجموعة الآخرين حتى لا تقلق من أن أعضاء آخرين قد يفوتون رسالة مهمة.
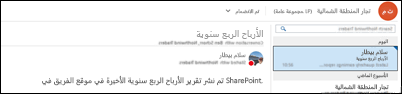
تلميح: قد يكون التغيير الأخير في طريقة عرض الرسائل، والعد، فيOutlook قد قام بإعادة تعيين الرقم الذي تراه إلى جانب اسم مجموعتك في جزء التنقل Outlook. إذا كنت تريد إعادة تعيين هذا الرقم إلى الصفر، يمكنك النقر بزر الماوس الأيمن فوق المجموعة وتحديد وضع علامة على الكل كمقروءة.
الآن بعد أن أنشأت مجموعتك، دعنا نبدأ محادثة جديدة. يمكنك نشر رسالة جديدة عن طريق فتح علبة الوارد المشتركة للمجموعة والنقر فوق محادثة جديدة على الشريط. أو يمكنك ببساطة إرسال بريد إلكتروني إلى الاسم المستعار للمجموعة. سيتمكن جميع أعضاء المجموعة من قراءة الرسالة الجديدة التي قمت بنشرها وسيحصل أي أعضاء يتبعون المجموعة على نسخة من رسالتك في علبة الوارد الشخصية الخاصة بهم.
قم بالمزيد:
-
إذا كنت ترغب في استخدام Outlook على الويب فشاهد إجراء محادثة جماعية في Outlook.
تحصل كل مجموعة Microsoft 365 على مكتبة ملفات مشتركة حيث يمكنك تخزين المستندات أو المصنفات أو العروض التقديمية أو أي نوع من الملفات ومشاركتها والتعاون في العمل عليها.
يمكنك الوصول إلى مكتبة الملفات بالانتقال إلى مجموعتك في Outlook (في جزء التنقل الأيسر) والنقر فوق ملفات على الشريط. سيتم فتح مكتبة الملفات في مستعرض ومن هنا يمكنك إنشاء ملفات جديدة وتحميل الملفات من الكمبيوتر الخاص بك والقيام بأي شيء آخر يمكن لمكتبة مستندات SharePoint القيام به. فكر في نوع الملفات التي قد تكون مفيدة لمشاركتها مع مجموعتك، ولا تشعر أنها تقتصر على ملفات Microsoft Office. يمكنك أيضا مشاركة ملفات PDF أو الصور أو أي نوع آخر من الملفات التي قد تجدها مجموعتك مفيدة.
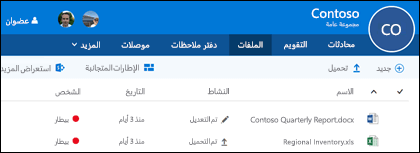
لتنزيل ملف أو حذفه، ما عليك سوى تحديده وستظهر هذه الخيارات على شريط الأدوات في الأعلى.
قم بالمزيد:
-
لمزيد من المعلومات حول العمل مع الملفات في مجموعتك، راجع مشاركة ملفات المجموعة.
تحصل كل مجموعة Microsoft 365 على دفتر ملاحظات OneNote مشترك خاص بها حيث يمكنهم جمع الأفكار والتعاون في العمل وتخزين الأبحاث.
انتقل إلى مجموعتك في Outlook من خلال العثور عليها في جزء التنقل الأيسر، أو فيOutlook على الويب بالانتقال إلى لوحة الأشخاص. بمجرد وصولك إلى هناك، انقر فوق دفتر الملاحظات على الشريط لفتح دفتر الملاحظات المشترك للمجموعة.
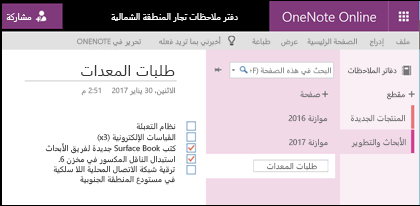
في المرة الأولى التي تفتح فيها دفتر الملاحظات المشترك للمجموعة، سيتم فتحه في المستعرض في OneNote على الويب. يمكنك إجراء عمليات تحرير هناك، أو إذا كان لديك OneNote 2016 وكنت تفضل استخدام ذلك فقط انقر فوق تحرير في OneNote من الشريط. بمجرد فتحه في OneNote، ستتم مزامنة دفتر الملاحظات مع قائمة دفاتر الملاحظات المفتوحة ويمكنك الوصول إليه مباشرة من داخل OneNote دون الحاجة إلى الانتقال إلى المجموعة أولا.
حاول الانتقال إلى دفتر ملاحظات OneNote الخاص بمجموعتك وفكر في ما قد يكون مفيدا للمجموعة لجمع الأفكار والتعاون في العمل عليها. على سبيل المثال، قد يكون لديك مقطع تستخدمه لجمع محتوى ويب ذي صلة بفريقك والتعليق عليه.
ملاحظة: يتوفر دفتر ملاحظات المجموعة أيضا لك على الهاتف الذكي أو الكمبيوتر اللوحي باستخدام OneNote لنظام التشغيل iOS أو Android.
قم بالمزيد:
-
لبدء استخدام OneNote، راجع المهام الأساسية في OneNote 2016 ل Windows.
من الجيد أن تحتوي مجموعتك على أحداث أو اجتماعات أو أحداث رئيسية أو عناصر أخرى قد تستفيد من تقويم مشترك. تحتوي كل مجموعة Microsoft 365 على تقويم مشترك يمكن لجميع الأعضاء رؤيته والمساهمة فيه.
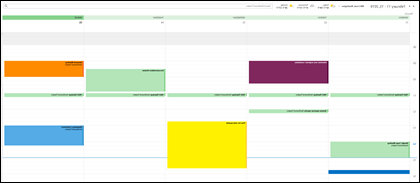
لا يختلف العمل مع تقويم مجموعتك عن العمل مع تقويمك الشخصي. إذا حددت زر التقويم في جزء التنقل، فسترى تقويمك الشخصي، بالإضافة إلى التقويمات المشتركة لأي مجموعات أنت عضو فيها. يمكنك تحديد المربعات الموجودة بجانب كل تقويم تريد رؤيته وعرضها جنبا إلى جنب أو متداخلة.
تعمل إضافة عنصر إلى التقويم المشترك تماما كما هو الحال في تقويمك الشخصي. سيقوم أي اجتماع تضيفه إلى التقويم المشترك بدعوة الأعضاء الآخرين في المجموعة إلى هذا الحدث أيضا، حتى يتمكنوا من الحصول عليه في التقويمات الخاصة بهم. لا تظهر المواعيد المضافة إلى تقويم المجموعة المشترك على التقويمات الشخصية للأعضاء الآخرين.
الآن بعد أن حصلت على التقويم المشترك، حاول إضافة أي اجتماعات أو أحداث قادمة قد تشارك فيها مجموعتك.
قم بالمزيد:
-
لمزيد من المعلومات حول استخدام التقويم المشترك لمجموعتك، راجع جدولة اجتماع على تقويم مجموعة في Outlook.
حتى الآن بعد أن أصبح لديك مجموعتك وتشغيلها، أين تذهب من هناك؟
-
يتيح لك Microsoft Planner تعيين المهام وإدارتها للأشخاص في مجموعتك. احصل على مزيد من المعلومات في تعليمات Planner.
-
يمكنك دعوة الضيوف من خارج مؤسستك للانضمام إلى المجموعة والتعاون فيها. راجع وصول الضيف في مجموعات Microsoft 365.
-
ترحيل قوائم التوزيع الموجودة إلى مجموعات Microsoft 365. راجع لماذا يجب ترقية قوائم التوزيع إلى مجموعات في Outlook.
-
أضف فريق Microsoft إلى مجموعتك للدردشة المستمرة. راجع التشغيل السريع ل Microsoft Teams.
اطلع أيضاً على
هل لديك أسئلة؟
تفضل بزيارة Microsoft Tech Community لنشر الأسئلة والمشاركة في المحادثات حول مجموعات Microsoft 365.
نتوق لسماع اقتراحاتك وملاحظاتك
تم آخر تحديث لهذه المقالة في 25 يونيو 2021 نتيجة لملاحظاتك. إذا وجدتها مفيدة، وخاصة إذا لم تكن كذلك، فالرجاء النقر فوق عناصر التحكم في الملاحظات أدناه وترك لنا بعض التعليقات البناءة حتى نتمكن من الاستمرار في تحسينها. شكراً لك!










