ملاحظة: تم تحقيق الغرض المطلوب من هذه المقالة وستتم إزالتها قريباً. لمنع مشاكل "لم يتم العثور على الصفحة"، نقوم بإزالة الارتباطات التي نعرف ماهيتها. إذا قمت بإنشاء ارتباطات تؤدي إلى هذه الصفحة، يُرجى إزالتها وسنقوم معاً بالحفاظ على اتصال الويب.
مرحباً بك في Open Up Resources
لقد اشتركت Open Up Resources مع Office 365 Education لتوفير حل مجاني ومبتكر لتقديم محتوى متوافق مع المعايير في الفصل الدراسي. يعمل Open Up Resources ككتابك الرقمي، لكنه أفضل. قم بإعداد "دفتر ملاحظات الفصل في OneNote" الذي يحتوي مسبقاً على المواد الهامة لدورة تدريبية كاملة — كل شيء من خطط الدروس اليومية حتى التقييمات. سيساعدك تكوين "دفتر ملاحظات الفصل" لكي تبقى منظماً وتقوم بنسخ كل شيء إلى السحابة وتوزع المحتوى على الطلاب بسهولة عندما تحتاج إلى ذلك.
كما يقوم إعداد "دفتر ملاحظات الفصل Open Up" أيضاً بالتحميل التلقائي لتقييمات فصلك إلى Microsoft Forms. من هناك، قم بتعيين الاختبارات ووضع الدرجات لها.
تعرف على المزيد حول Office 365 Education وقم بالتسجيل الآن مجانا.
تنزيل الوظيفة الإضافية "دفتر ملاحظات الفصل" لـ OneNote.
يتم تنظيم هذا الدليل في أربعة أجزاء:
1. بدء استخدام دفتر ملاحظات Open Up Resources
للبدء، ستحتاج إلى رسالة البريد الإلكتروني الترحيبية من Open Up Resources والوظيفة الإضافية "دفتر ملاحظات الفصل" لـ OneNote. تنزيل الوظيفة الإضافية "دفتر ملاحظات الفصل" لـ OneNote إذا لم تكن لديك بالفعل. تأكد من حفظ رسالة البريد الإلكتروني الترحيبية حتى يمكنك الرجوع إليها في المستقبل.
اتبع الخطوات أدناه مع كل فصل ستستخدم فيه الكتاب الرقمي من Open Up Resources.
-
افتح الارتباط الموجود في رسالة البريد الإلكتروني الترحيبية. إذا تمت مطالبتك بتسجيل الدخول باستخدام بيانات اعتماد حساب المؤسسة التعليمية.
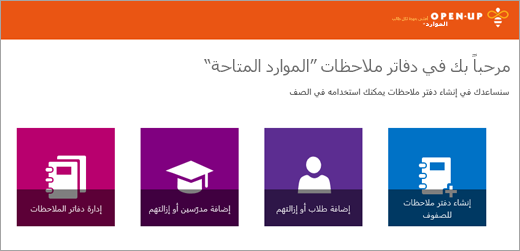
-
حدد إنشاء دفتر ملاحظات الفصل.
-
امنح اسماً لفصلك وحدد التالي.
-
اختر المواد الإرشادية التي ستستخدمها في هذا الفصل وحدد التالي. سيتم تحميل المواد التي تختارها تلقائياً في "دفتر ملاحظات الفصل" وفي Microsoft Forms.
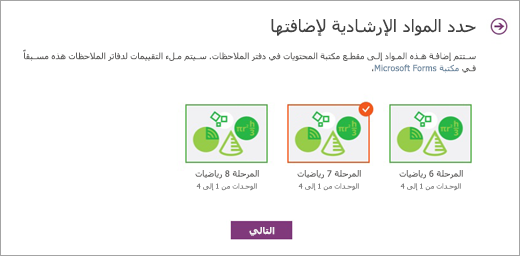
-
(اختياري) إضافة زملائك المدرسين والطلاب في "دفتر ملاحظات الفصل". يمكنك العودة إلى هذه الخطوة في وقت لاحق إذا أردت.
-
حدد المقاطع التي تريد تضمينها في دفتر ملاحظات كل الطلاب أو قم بتحريرها. اوصت: أضف المسافات التي ستتوافق مع أقسام المحتوى الخاصة بمواد Open Up Resources الخاصة بك: إعدادات الإعدادات الخاصة بك، والدروس، و Cool Downs، ومشاكل التدريب، وانعكاساتي. لا تقلق-- يمكنك تحرير هذه المقاطع في أي وقت من خلال زيارة إدارة دفاتر الملاحظات.
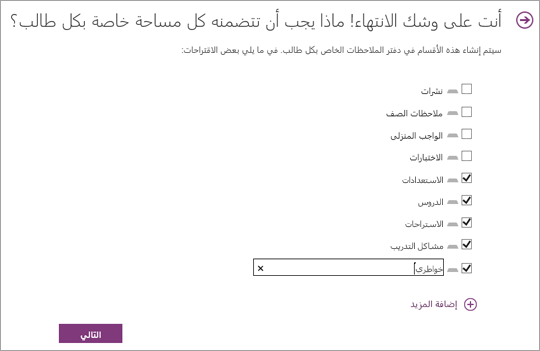
-
عاين مظهر دفاتر الملاحظات للمدرسين والطلاب، وحدد إنشاء.
تهانينا! دفتر ملاحظات الفصل الخاص بك من Open Up Resources جاهز للاستخدام.
معرفة المزيد حول OneNote وكيفية تحقيق الاستفادة القصوى من دفتر ملاحظات Open Up Resources:
-
البحث في محتوى OneNote (مفيد لتركيز الاهتمام على مقاييس تعلم محددة)
2. استكشاف تكوين دفتر ملاحظات Open Up Resources
الآن وقد انتهيت من إعداد أول دفتر ملاحظات Open Up Resources خاص بك، فلتفتحه على سطح المكتب لديك ولتلقي نظرة على كل قسم وترى كيف تم تكوين المحتوى الخاص بك. يتضمن كل دفتر ملاحظات "مكتبة المحتوى" لتمكين المدرسين من مشاركة محتوى الدورة التدريبية و"مساحة تعاون" حيث يمكن للمدرسين والطلاب العمل معاً، كما يتضمن دفتر ملاحظات خاص لكل طالب.
تلميح: قم بتثبيت جزء دفتر الملاحظات الخاص بك حتى يمكنك التنقل بسهولة أكبر في دفتر ملاحظات Open Up.
الشروط:
يتكون كل "دفتر ملاحظات فصل" OneNote في Open Up Resources من صفحات وأقسام ومجموعات أقسام.
-
تتألف دفاتر ملاحظات OneNote من صفحات. اعتبرها كالنشرات التي تعطيها للطلاب أو كصفحات في كتاب. اطلع على صفحات كل قسم في الجهة اليسرى من تطبيق OneNote.
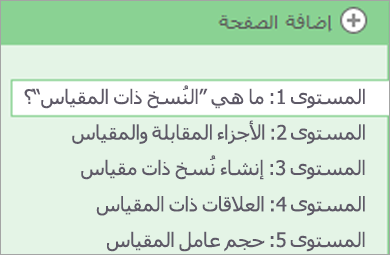
-
يعمل القسم كعلامة التبويب في دفتر ملاحظات وينظم الصفحات ضمن موضوع واحد. على سبيل المثال، يحتوي قسم الترحيب على أكثر من صفحة واحدة تحوي إرشادات وارتباطات مفيدة. تظهر الأقسام كعلامات تبويب في أعلى التطبيق أو في جزء دفتر الملاحظات بعد أن قمت بتثبيتها مفتوحة.

-
تقوم مجموعات الأقسام بتنظيم الأقسام الأخرى. في دفتر الملاحظات هذا، كلٌ من "مكتبة المحتويات" و"مساحة التعاون" و"المدرسون فقط" و"موارد الطلاب" و"الوحدات"، هي مجموعات أقسام. قم بتوسيع مجموعة من مجموعات الأقسام لرؤية المحتوى داخلها. تظهر مجموعات الأقسام في أعلى التطبيق أو في جزء دفتر الملاحظات بعد أن قمت بتثبيتها مفتوحة.

الأقسام ومجموعات الأقسام:
-
قسم الترحيب- يمكن هنا العثور على تدريب إضافي مثل ملفات Sway هذه التي تتناول إعداد دفتر الملاحظات ونقل المحتوى إلى دفاتر ملاحظات أخرى وتوزيع المحتوى على الطلاب.
-
مجموعة قسم "مكتبة المحتويات" ودليل المستخدم الخاص بها
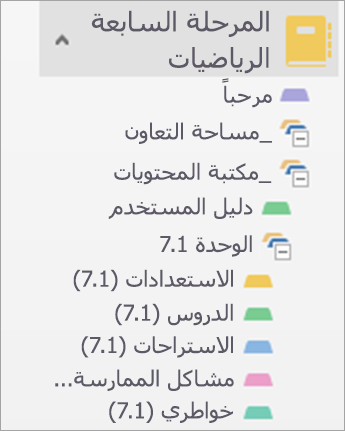
قم بتوسيع قسم مكتبة المحتويات عن طريق تحديد الرمز + إلى جانب اسمه. مكتبة المحتويات هي المكان الذي يمكنك أنت وطلابك الاطلاع فيه على كل المواد التي تتشاركوها. ستلاحظ وجود قسم دليل المستخدم في الأعلى. يعمل دليل المستخدم كجدول المحتويات في كتاب، وفيه تسمح لك صفحة الفهرس بمعاينة كل وحدة من الدورة التدريبية مع ارتباط تشعبي مباشر إلى هذه الوحدة في مكتبة المحتويات. توفر صفحة قاموس المصطلحات قائمة بكل الكلمات التي ستستخدمها وتدرسها في هذه الدورة التدريبية.
إذا قمت بتوسيع وحدة، فسترى أنها تحتوي على الأقسام التالية:
-
الاستعدادات
-
الدروس
-
الاستراحات
-
مشاكل التدريب
-
خواطري
-
الآن هذه الأقسام فارغة. وسوف تملأها بالمحتويات عندما ترغب في اطلاع طلابك على المحتوى التدريبي لكل وحدة.
-
مجموعة قسم "المدرسون فقط"
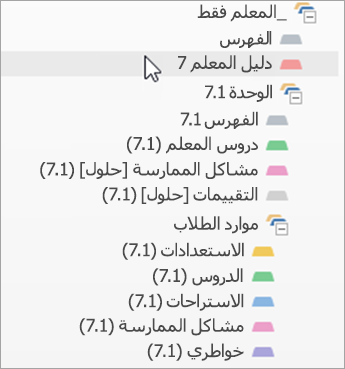
إن مجموعة قسم المدرسون فقط معدة تلقائياً بحيث يمكنك أنت وزملاءك المدرسين فقط الاطلاع على محتوياتها. وهي تعتبر كإصدار خاص بالمدرس من كتاب الدورة التدريبية، ويحتوي على خطط الدروس ومفاتيح الإجابات وغيرها. بينما تستكشف قسم المدرسون فقط في دفتر الملاحظات، فسترى أن محتوياته تطابق الوحدات الفارغة في مكتبة المحتويات الخاصة بك، وسوف تملأ هذه الأقسام الفارغة بالمواد التي يتم تنظيمها هنا. علاوة على ذلك، يحتوي هذا القسم على موارد مفيدة إضافية لك ولفصلك.
-
دليل المعلم: فيما يلي المكان الذي ستجد فيه نظرة عامة على جميع وحداتك، وإرشادات حول كيفية استخدام هذه المواد، وأهداف التعلم، ومعايير المحتوى، والأفكار لدعم مجموعة متنوعة من المتعلمين، وأكثر من ذلك بكثير. خذ وقتك لاستكشاف كل صفحة. سيكون هذا القسم مرجعا ذا قيمة طوال الدورة التدريبية.
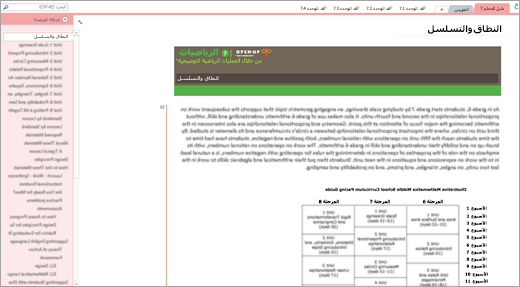
-
مؤشر: يحتوي الفهرس على ارتباطات تشعبية لكل وحدة في دفتر الملاحظات ومسرد للمصطلحات التي ستستخدمها أثناء الدورة التدريبية. كما أنه المكان الذي ستجد فيه لوحة معلومات التقييم بعد إعدادها من قبل مسؤول. سنغطي لوحة المعلومات في القسم 5 من هذا الدليل.
-
-
تشريح الوحدة
-
الفهرس – يحتوي هذا القسم على كل شيء تحتاج إليه في كل وحدة في مكان واحد. يحتوي كل قسم فهرس على نظرة عامة ومقدمة حول الوحدة وارتباطات اختصار للمحتوى الذي ستستخدمه لك وللطلاب. يوفر قسم "التحميلات" صفحة مرجعية سريعة تحوي كل ملفات PDF التي ستحتاجها في كل وحدة، مقسمة إلى أقسام. "المواد المطلوبة" هي قائمة اختيار مفيدة ستساعدك على تجميع المواد قبل الوقت المحدد.
-
دروس المدرس - يتم تقسيم كل قسم من "دروس المدرس " إلى الدروس الفردية التي تشكل وحدتك. تحتوي كل "صفحة" درس على جميع الملاحظات ومواد التخطيط التي ستحتاج إليها. تلميح: انتبه للعلامات المائية على جوانب الصفحة. توضح لك هذه الخطوات تسلسل مكان تواجدك في كل درس ، من "التسخين" إلى "Cool Down".
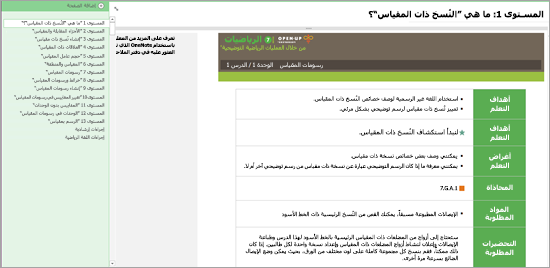
-
مشاكل التدريب – تحتوي هذه الصفحات على حلول "مشاكل التدريب" التي ستقوم بتوزيعها على الطلاب.
-
التقييمات - تحتوي هذه الصفحات على حلول التقييمات التي ستقوم بتوزيعها على طلابك عبر Microsoft Forms. ستستخدم هذه الحلول عندما يكون الوقت قد حان لمراجعة التقييمات وتقييمها. ملاحظة: هذه الصفحات محمية بكلمة مرور. أدخل كلمة المرور التي تلقيتها في البريد الإلكتروني الترحيبي لعرضها.
-
-
مفتاح العلامات والرموز
-
العلامات -- تساعد العلامات أدناه في التعرف بسرعة على المحتوى على صفحة دفتر ملاحظات Open Up Resources. يمكنك أيضا تصنيف المحتوى بنفسك عن طريق إضافة هذه العلامات. استخدم اختصارات لوحة المفاتيح أدناه أو حدد علامة التبويب "الشريط الرئيسي" لاختيار علامة من قائمة التمرير. ابحث عن العلامات هنا عن طريق تحديد "بحث عن العلامات". تنظيم العلامات حسب نوع المحتوى والتاريخ والمزيد. ثم حدد ارتباطا تشعبيا لزيارة تلك الصفحة. (تعرف على المزيد حول البحث عن العلامات في OneNote.)
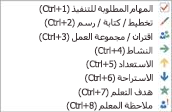
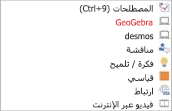

-
العلامات المائية - ستجد هذه العلامات على طول جوانب صفحات الدروس — وهي تساعد في التوجيه إلى نوع المحتوى الموجود في كل درس. الاستعدادات باللون البرتقالي والأنشطة المرقمة باللونين الأزرق والأخضر والاستراحات باللون الأزرق الداكن.
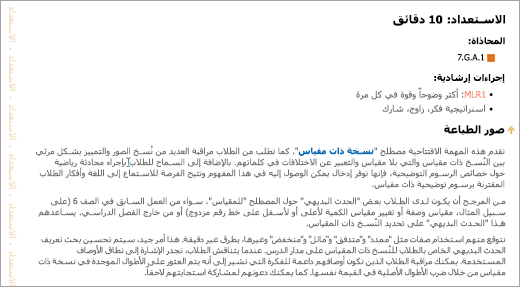
-
تلميحات OneNote – ابحث عن برنامج نصي غامق في الجزء العلوي الأيسر من صفحات دفتر ملاحظات Open Up. تقوم هذه التلميحات بمشاركة اختصارات OneNote وأفكار خبراء أخرى لتوفير الوقت والجهد.
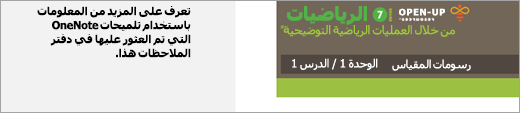
-
إجراءات إرشادية – يحتوي كل قسم من أقسام دروس المدرس على الإجراءات الإرشادية المستخدمة في الدروس كمرجعٍ لك. في دفتر الملاحظات هذا، ستجد "إجراءات اللغة الرياضية".
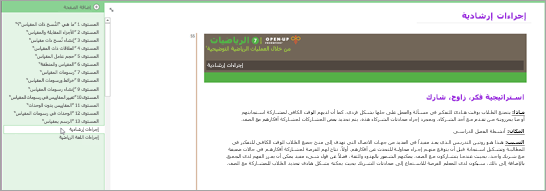
-
-
مجموعة
مقاطع موارد الطلاب تتضمن كل وحدة مجموعة قسم موارد الطلاب. هذا هو المكان الذي ستعثر فيه على كل النشرات الفارغة والمواد التي ستقوم بتوزيعها على الطلاب. يطابق كل قسم في "موارد الطلاب" طريقة بناء الدروس لديك والأقسام الفارغة في مكتبة المحتويات وأقسام دفتر ملاحظات الطلاب التي أنشأتها بينما كنت تقوم بإعداد دفتر الملاحظات الخاص بك.
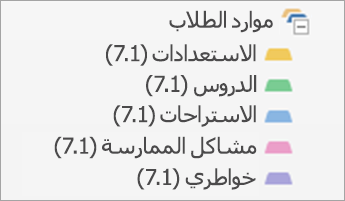
ستقوم بمطابقة المحتويات الفارغة لديك بهذه الأقسام. على سبيل المثال، في أول يوم تقوم فيه بتدريس الوحدة 7.1، ستذهب إلى قسم موارد الطلاب وتحدد الاستعدادات ثم تحدد "د1" للعثور على الاستعدادات "للدرس 1". ستقوم بتوزيع "استعدادات الدرس 1" على قسم الاستعداد الفارغ للوحدة 7.1 في مكتبة المحتويات.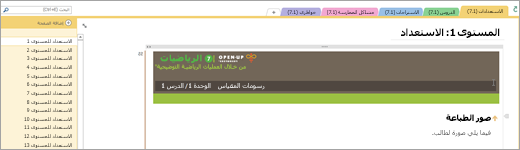
-
تلميح: عند الكتابة بالحبر، أو إدراج مساحة إضافية، أو إضافة صفحات فرعية لكل إجابة طالب مكتملة بالحبر، أو إضافة خطوط شبكة بحيث يبقى الكتابة بالحبر في مكانها بينما تضيف أنت أو طلابك المزيد من المحتوى إلى صفحة.
3. توزيع المحتويات على الطلاب
من الأمور الرائعة في "دفتر ملاحظات الفصل من Open Up Resources" أنه يوفر أساليب متعددة لكيفية وتوقيت توصيلك المحتويات للطلاب. اختر الخيار الأكثر ملاءمة لك ولتفضيلاتك في التدريس.
-
أفضل الممارسات الموصى بها: حرر محتوى "موارد الطلاب"فارغا إلى "مكتبة المحتويات" في دفتر الملاحظات ووزعه مباشرة على دفاتر الملاحظات الخاصة بالطالب. وبهذه الطريقة، ستعمل "مكتبة المحتويات" ككتاب دراسي يتم الرجوع إليه لاحقا، بما في ذلك للطلاب الجدد.
تذكير: يمكنك تحرير مقاطع "دفتر ملاحظات للصفوف" للطلاب لمطابقة المحتوى في قسم "موارد الطلاب" باستخدام أداة "إدارة دفاتر الملاحظات".
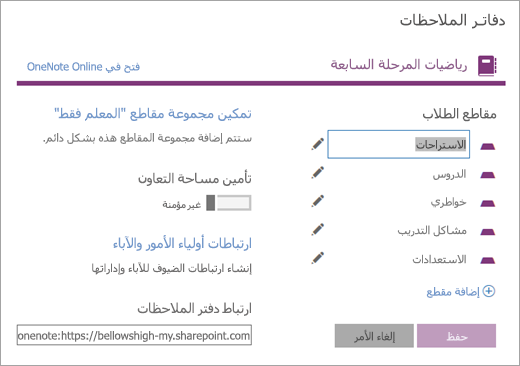
النسخ إلى مكتبة المحتويات:
نسخ و/أو نقل محتوى Open Up Resources إلى "دفتر ملاحظات فصل" تستخدمه بالفعل. لا تنس توزيع أقسام "دليل المستخدم" الخاص بك أثناء هذه الخطوة.
-
انقر بزر الماوس الأيمن فوق صفحة أو قسم.
-
حدد نقل أو نسخ.
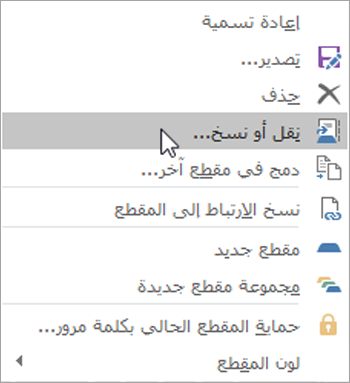
-
حدد دفتر الملاحظات الوجهة لهذه الصفحة أو هذا القسم.
-
حدد إمّا نقل أو نسخ.
نسخ محتوى من مجموعة قسم "المدرسون فقط" إلى "مكتبة المحتويات" لنفس دفتر الملاحظات:
-
انقر بزر الماوس الأيمن فوق صفحة أو قسم.
-
حدد نقل أو نسخ.
-
حدد وجهة في مكتبة محتويات دفتر الملاحظات.
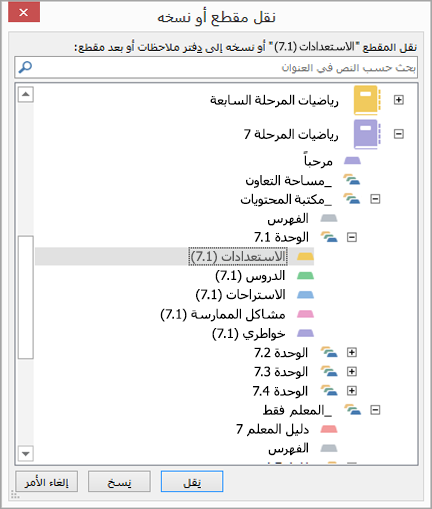
-
حدد إمّا نقل أو نسخ.
توزيع الصفحات على "دفاتر ملاحظات الفصل" الخاصة للطلاب:
أخرج النشرات للطلاب على وتيرتك الخاصة. يمكنك توزيع مجموعة منها قبل بداية الفصل أو توزيعها في وقتها أثناء الفصل.
-
انتقل إلى الصفحة التي تريد توزيعها على الطلاب.
-
حدد علامة التبويب دفتر ملاحظات الفصل ثم توزيع الصفحة.
-
اختر القسم الذي تريد نسخ الصفحة إليه في دفتر ملاحظات الطلاب.
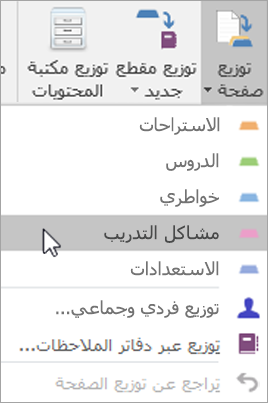
-
اطلب من الطلاب مزامنة دفاتر الملاحظات الخاصة بهم عن طريق النقر بزر الماوس الأيمن فوق اسم دفتر الملاحظات وتحديد مزامنة دفتر الملاحظات هذا الآن.
-
ملاحظة: يمكنك أيضا توزيع الصفحات على الطلاب الفرديين أو مجموعات الطلاب خلال هذه الخطوة.
معرفة المزيد
توزيع الصفحات والأقسام في دفتر ملاحظات الفصل
4. إدارة التقييمات وإنشاؤها في Microsoft Forms
إن وجود Microsoft Forms وOpen Up Resources في الفصل الدراسي يوفر لك إمكانية الوصول إلى تقييمات تتماشى مع المعايير القياسية، وكل تقييم منها مصمم ليقترن مع ما يناسبه من الوحدات التي تدرسها. يمكن توزيع هذه التقييمات بسهولة على الطلاب والاحتفاظ بها في دفتر ملاحظات Open Up الخاص بك.
لبدء العمل، قم بزيارة https://forms.office.com وسجل دخولك باستخدام بيانات اعتماد المؤسسة التعليمية.
الوصول إلى التقييمات
-
في "دفتر ملاحظات Open Up" الخاص بك: تحتوي كل وحدة على حلول تقييم محملة مسبقاً. حدد الوحدة ثم حدد علامة التبويب "التقييمات". ستساعدك مفاتيح الحلول هذه على وضع الدرجات لواجبات الطلاب.
-
Microsoft Forms: حدد الخيار النماذج الخاصة بي. هنا، ستقوم بتوزيع كل التقييمات ثم وضع الدرجات لها.
توزيع التقييمات
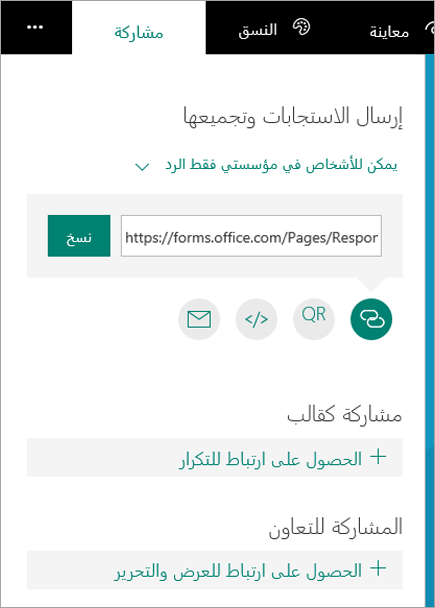
-
على الطلاب:
-
في Microsoft Forms، افتح التقييم الذي تريد مشاركته.
-
حدد مشاركة.
-
انتقل إلى المربع الذي يحتوي على ارتباط التقييم. من هناك، يمكنك اختيار نسخ الارتباط (للصقه في "دفتر ملاحظات الفصل" الخاص بك) أو تنزيل رمز QR ونسخ الرمز لتضمينه في صفحة ويب أو توزيعه عبر البريد الإلكتروني.
-
-
للمدرسين الآخرين:
-
في Microsoft Forms، افتح التقييم الذي تريد مشاركته.
-
حدد مشاركة.
-
في جزء المشاركة، يمكنك ببساطة أن تختار مشاركة قالب التقييم مع الآخرين عن طريق تحديد المشاركة كقالب. أو اختيار المشاركة والتحرير والتعاون لإنشاء نسخة مختلفة من التقييم عن طريق تحديد الحصول على ارتباط للعرض والتحرير.
-
وضع الدرجات للتقييمات
-
في Microsoft Forms، افتح التقييم الذي تريد وضع الدرجات له.
-
بمجرد أن يتم إرسال الأجوبة، حدد علامة التبويب الأجوبة .
-
حدد مراجعة الإجابات.
-
في أعلى عنوان التقييم الموجود في أعلى الصفحة، سترى علامتي التبويب الأشخاص والأسئلة.
-
في علامة التبويب الأشخاص ، يمكنك الاطلاع على التفاصيل الخاصة بكل طالب، مثل الوقت المستغرق لإكمال التقييم وعدد النقاط التي أحرزها والخيار (خيارات) التي حددها.
-
في علامة التبويب الأسئلة، يمكنك الاطلاع على الأجوبة من كل الطلاب مصنفة حسب السؤال، ويمكنك إضافة تعليقات على كل إجابة.
شهادات درجات التقييم
يمكنك أن تقدم للطلاب شهادات مطبوعة بالدرجات بالإضافة إلى التقييمات من Forms حتى يمكنهم الاطلاع على عملهم وتقديم المزيد من التوضيح لأجوبتهم التي أجابوها في تقييمات Forms أو تقديم أي معلومات أخرى قد تدعم أجوبتهم. يمكن العثور على شهادات بالدرجات مع الوحدات الخاصة بهم في "دفتر ملاحظات الفصل Open Up". غير أن وضع الدرجات لكل التقييمات سيظل في Microsoft Forms.
مشاركة أجوبة التقييم وتجميعها
توفر Microsoft Forms سجل مؤتمت يسمح لك بمراجعة الأجوبة مصنفة حسب الطالب أو السؤال. لعرض بيانات الإجابة، افتح التقييم في Forms، حدد علامة التبويب الأجوبة ثم حدد عرض النتائج لتصنيف الأجوبة حسب الطالب أو السؤال.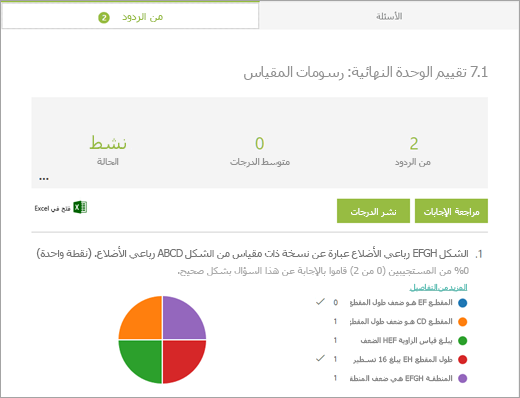
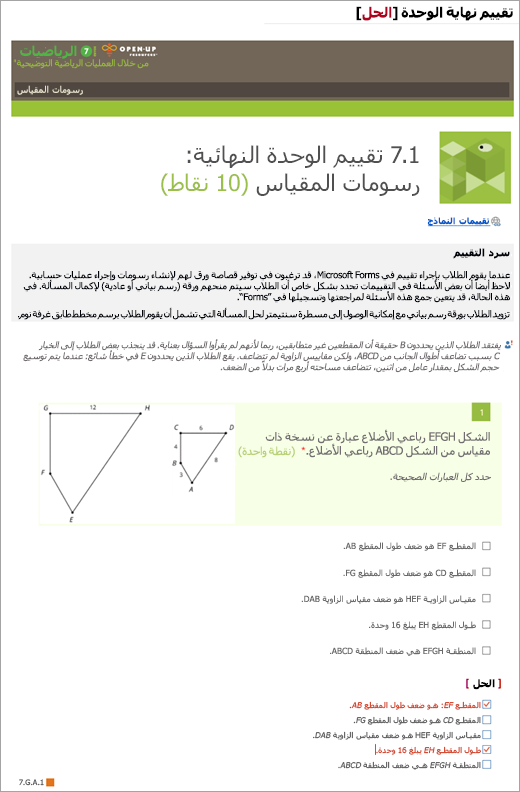
تصدير إلى Excel
اعرض بيانات الإجابة في Excel عن طريق تحديد فتح في Excel من علامة التبويب الأجوبة في Forms.
في Excel، يصبح كل سؤال عمود، وتصبح كل إجابة صف. تعرض الأعمدة الأربعة الأولى وقت البدء وأوقات الانتهاء لكل إجابة واسم وعنوان البريد الإلكتروني لكل طالب. تعرض الأعمدة التالية أجوبة الطلاب.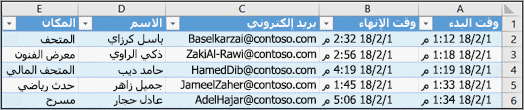
تعرف على المزيد حول Microsoft Forms:










