إذا كنت لا تريد استخدام لوحة المفاتيح التي تعمل باللمس في Windows 11، فإليك بعض الطرق لمنع ظهورها:
إخفاء زر لوحة المفاتيح التي تعمل باللمس على شريط المهام
إذا كنت تضغط عن طريق الخطأ على زر لوحة المفاتيح التي تعمل باللمس على شريط المهام عندما لا ترغب في استخدامها، فإليك كيفية إخفائها:
-
انقر بزر الماوس الأيمن (أو اضغط لفترة طويلة) على شريط المهام، ثم حدد إعدادات شريط المهام لعرض قائمة السياق.
-
ضمن أيقونات علبة النظام، قم بتعيين لوحة المفاتيح التي تعمل باللمس إلى أبدا (أو عندما لا تكون هناك لوحة مفاتيح مرفقة إذا كنت تريد رؤيتها بعد ذلك).
منع ظهور لوحة المفاتيح التي تعمل باللمس - حتى عندما لا تكون هناك لوحة مفاتيح مرفقة
إذا كنت تستخدم جهازك ككمبيوتر لوحي بشكل متكرر، يمكنك اختيار عدم رؤية لوحة المفاتيح التي تعمل باللمس، حتى عندما لا تكون هناك لوحة مفاتيح مرفقة:
-
حدد بدء > الإعدادات > الوقت واللغة > الكتابة.
-
حدد لوحة المفاتيح التي تعمل باللمس لتوسيع هذا المقطع.
-
إلى جانب إظهار لوحة المفاتيح التي تعمل باللمس، حدد أبدا.
ترك ملاحظات عبر مركز تقديم الملاحظات
إذا كان يتم تشغيل لوحة المفاتيح التي تعمل باللمس بلا داعي في تطبيق أو وضع معين أو إذا كان لديك اقتراحات لتحسين لوحة المفاتيح التي تعمل باللمس، فالرجاء ترك ملاحظات لنا باستخدام مركز تقديم الملاحظات. للحصول على مزيد من المعلومات، اطلع على إرسال الملاحظات إلى Microsoft باستخدام تطبيق مركز تقديم الملاحظات.
تحذير: لقد لاحظنا انتشار بعض المعلومات تفيد أن تعطيل "خدمة لوحة الكتابة اليدوية" و"لوحة المفاتيح التي تعمل باللمس" هي طريقة مقبولة لتعطيل لوحة المفاتيح التي تعمل باللمس. يؤدي تعطيل الخدمات بهذه الطريقة إلى حدوث بعض المشاكل مع الوظائف الأساسية الأخرى لـ Windows (غير المرتبطة غالباً بهذه الخدمات) كما أن إجراء ذلك غير مستحسن.
لإعادة تشغيل الخدمة إذا تم تعطيلها:
-
حدد البدء ، واكتب الخدمات، وحدد الخدمات.
-
في عمود "الاسم "، انقر بزر الماوس الأيمن (أو اضغط ضغطاً طويلاً) على لوحة المفاتيح التي تعمل باللمس وخدمة لوحة الكتابة اليدوية وحدد "خصائص".
-
غير نوع بدء التشغيل إلى "تلقائي"، ثم حدد "ابدأ".
-
حدد تطبيق، ثم موافق.
-
أعد تشغيل جهازك للتأكد من أن التغيير سيدخل حيز التنفيذ.
ملاحظة: قد تقوم بعض برامج الجهات الخارجية بتعطيل الخدمة مرة أخرى بعد إعادة تمكينها. إذا حدث ذلك، فإن أفضل طريقة لتعقب ما يتسبب في حدوث ذلك هي إجراء تمهيد نظيف. للمزيد، راجع كيفية تنفيذ تمهيد نظيف في Windows.
إذا كنت لا تريد استخدام لوحة المفاتيح التي تعمل باللمس في Windows 10، فإليك بعض الطرق لمنع ظهورها:
إخفاء زر لوحة المفاتيح التي تعمل باللمس على شريط المهام
إذا كنت تضغط عن طريق الخطأ على زر لوحة المفاتيح التي تعمل باللمس على شريط المهام عندما لا ترغب في استخدامها، فإليك كيفية إخفائها:
-
انقر بزر الماوس الأيمن (أو اضغط مطولاً) فوق شريط المهام لعرض قائمة السياق.
-
إذا تم تحديد زر إظهار لوحة المفاتيح التي تعمل باللمس، فحدده لإزالة التحديد.
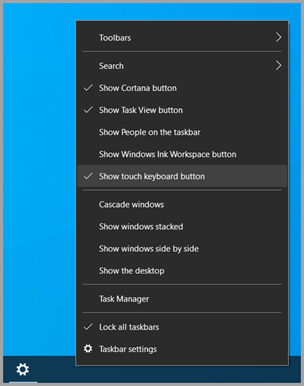
منع لوحة المفاتيح التي تعمل باللمس من الظهور خارج الوضع اللوحي
إذا كنت تقوم بالدخول إلى الوضع اللوحي والخروج منه بشكل متكرر، يمكنك ضبط Windows على ألا يعرض لوحة المفاتيح التي تعمل باللمس خارج هذا الوضع:
-
حدد قائمة البدء > الإعدادات > الأجهزة > الكتابة .
-
ضمن لوحة المفاتيح التي تعمل باللمس، إذا كان إعداد إظهار لوحة المفاتيح التي تعمل باللمس عند عدم الدخول إلى الوضع اللوحي وعدم توصيل أي لوحة مفاتيحقيد التشغيل، فحدده لإيقاف تشغيله.
ملاحظة: إذا كان الكمبيوتر لا يدعم الوضع اللوحي، فلن تتمكن من رؤية إعدادات لوحة المفاتيح التي تعمل باللمس.
ترك ملاحظات عبر مركز تقديم الملاحظات
إذا كان يتم تشغيل لوحة المفاتيح التي تعمل باللمس بلا داعي في تطبيق أو وضع معين أو إذا كان لديك اقتراحات لتحسين لوحة المفاتيح التي تعمل باللمس، فالرجاء ترك ملاحظات لنا باستخدام مركز تقديم الملاحظات. للحصول على مزيد من المعلومات، اطلع على إرسال الملاحظات إلى Microsoft باستخدام تطبيق مركز تقديم الملاحظات.










