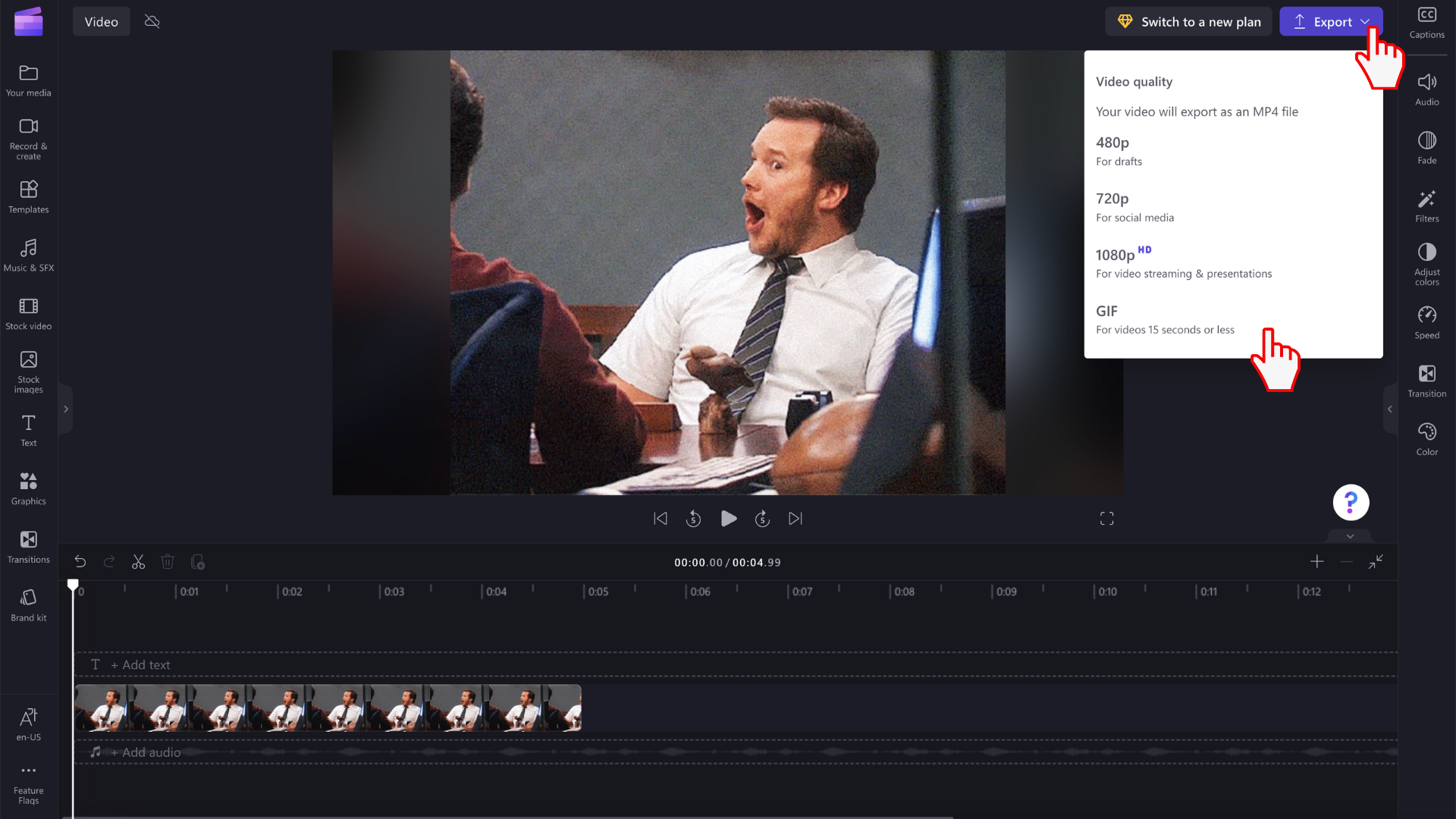ملاحظة: تنطبق المعلومات الواردة في هذه المقالة على Clipchamp للحسابات الشخصية. بينما يمكنك أيضا استيراد ملفات GIF الخاصة بك في إصدار عمل Clipchamp، فإن تكامل Giphy وتصديره بتنسيق GIF كما هو موضح في المقالة متاح فقط في الإصدار الشخصي من Clipchamp في هذه المرحلة.
يمكنك إضافة ملفات GIF إلى مشاريع Clipchamp، إما عن طريق:
-
إضافتها مباشرة من جهاز الكمبيوتر الخاص بك، أو عن طريق
-
إضافتها من علامة التبويب GIPHY في قسم الرسومات الخاص بالمحرر
كيفية إضافة ملفات GIF من الكمبيوتر
انقر فوق زر استيراد الوسائط لتحميل ملف .gif من الكمبيوتر. يمكنك أيضا النقر فوق السهم لأسفل لمشاهدة عمليات التكامل المستوردة مثل Google Drive. بدلا من ذلك، اسحب ملف وسائط gif وأفلته باستخدام شريط الوسائط.
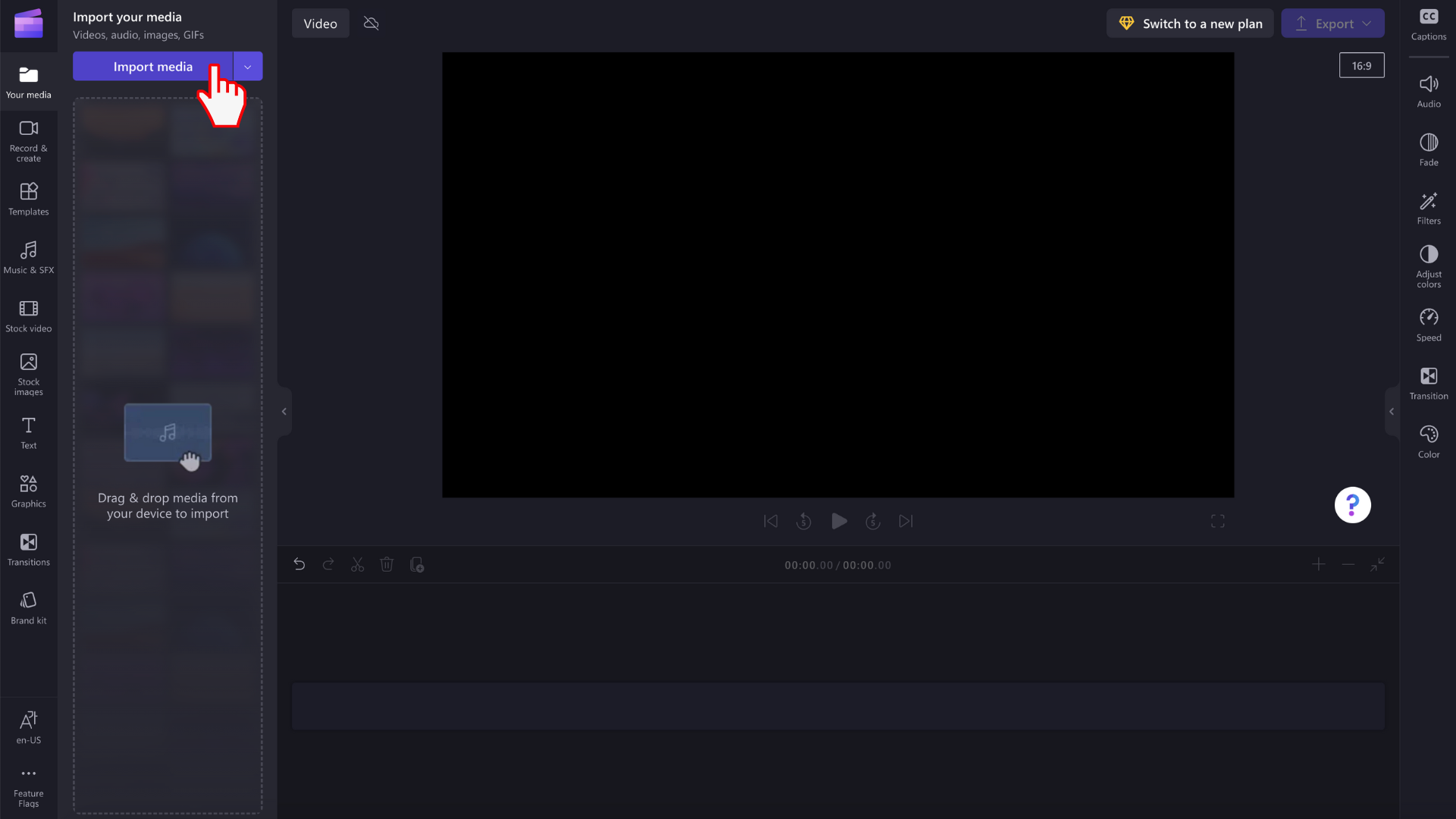
سيظهر GIF الآن في مكتبة الوسائط الخاصة بك. لبدء تحريره، اسحبه إلى المخطط الزمني.
كيفية إضافة ملفات GIF من مكتبة الأسهم
انقر فوق علامة تبويب الرسومات على شريط الأدوات الأيسر.
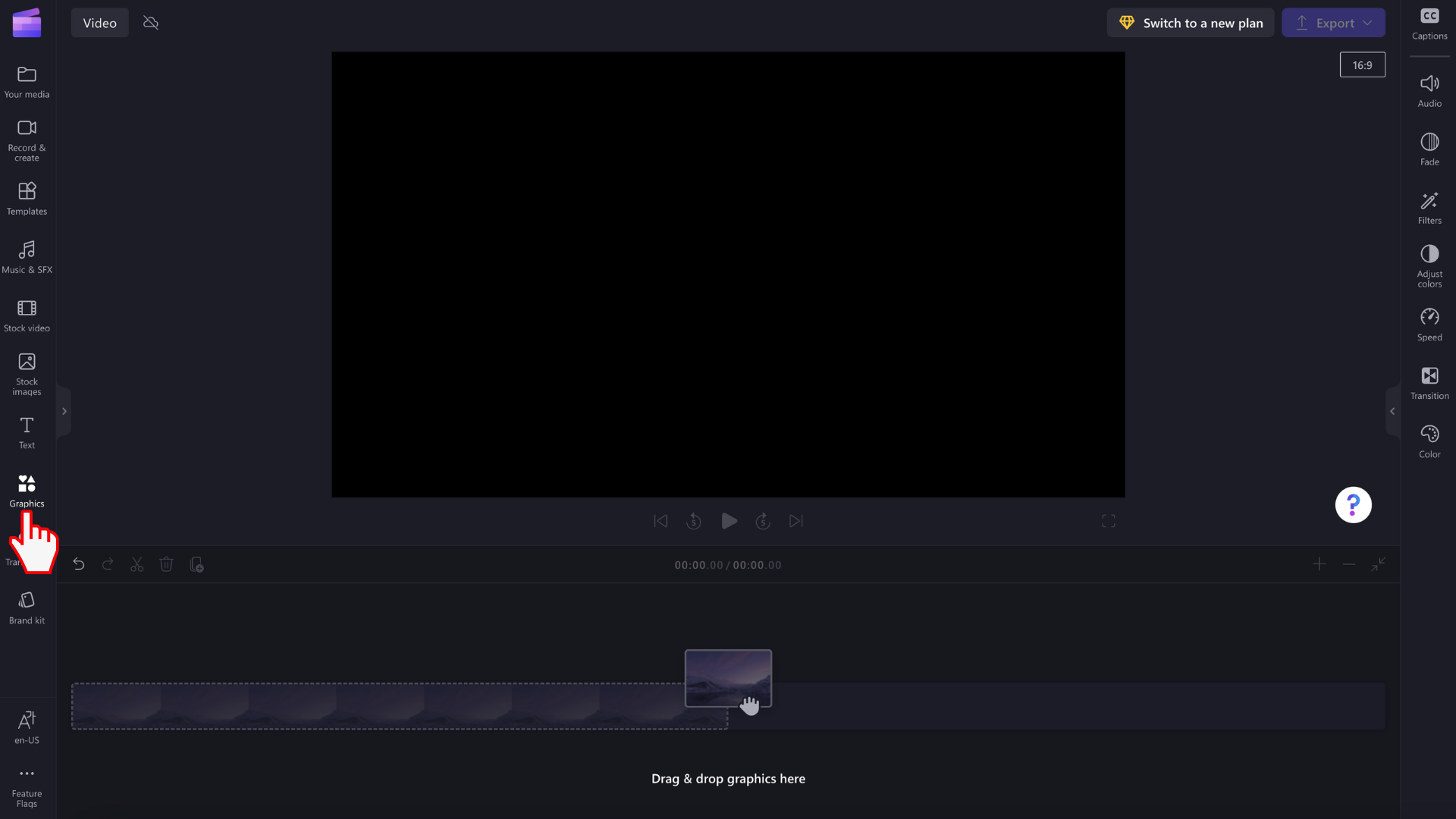
سترى الملصقات والخلفيات والإطارات والتراكبات والأشكال والتعليقات التوضيحية وملصقات GIPHY وGIPHY.
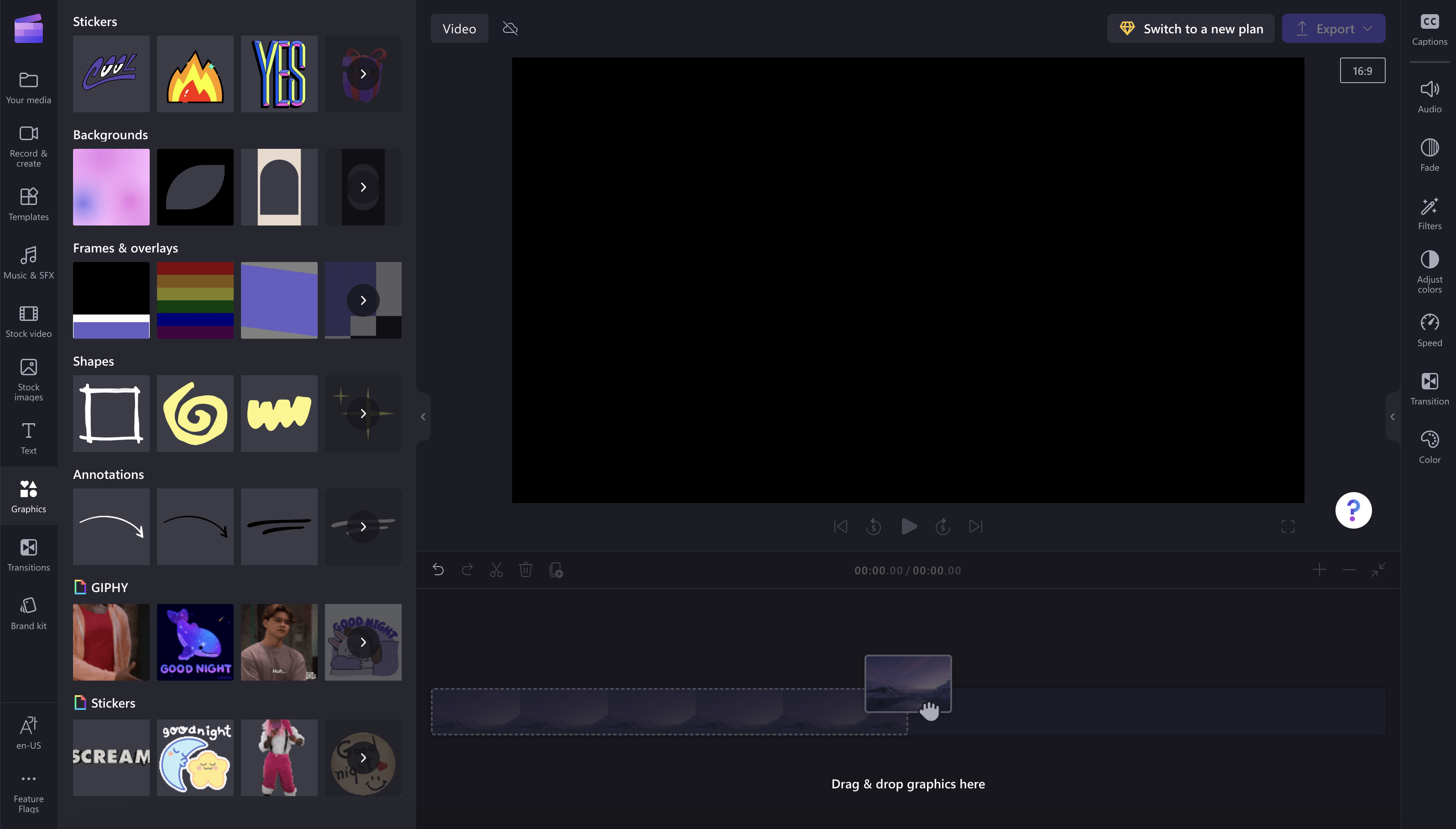
انقر فوق السهم لمشاهدة المزيد من ملفات GIF.
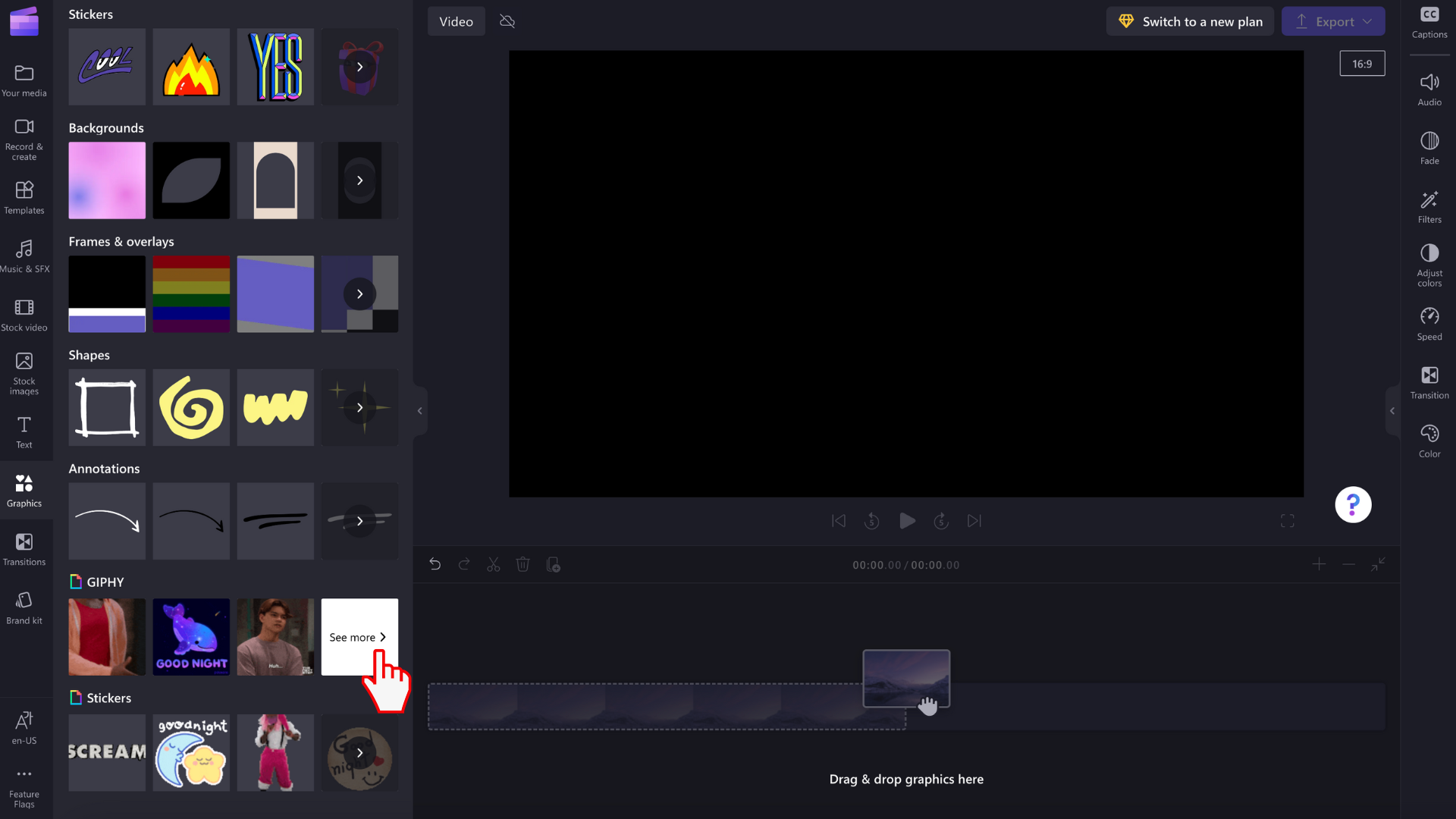
باستخدام شريط البحث، ابحث عن نوع معين، أو قم بالتمرير عبر ملفات GIF الشائعة.
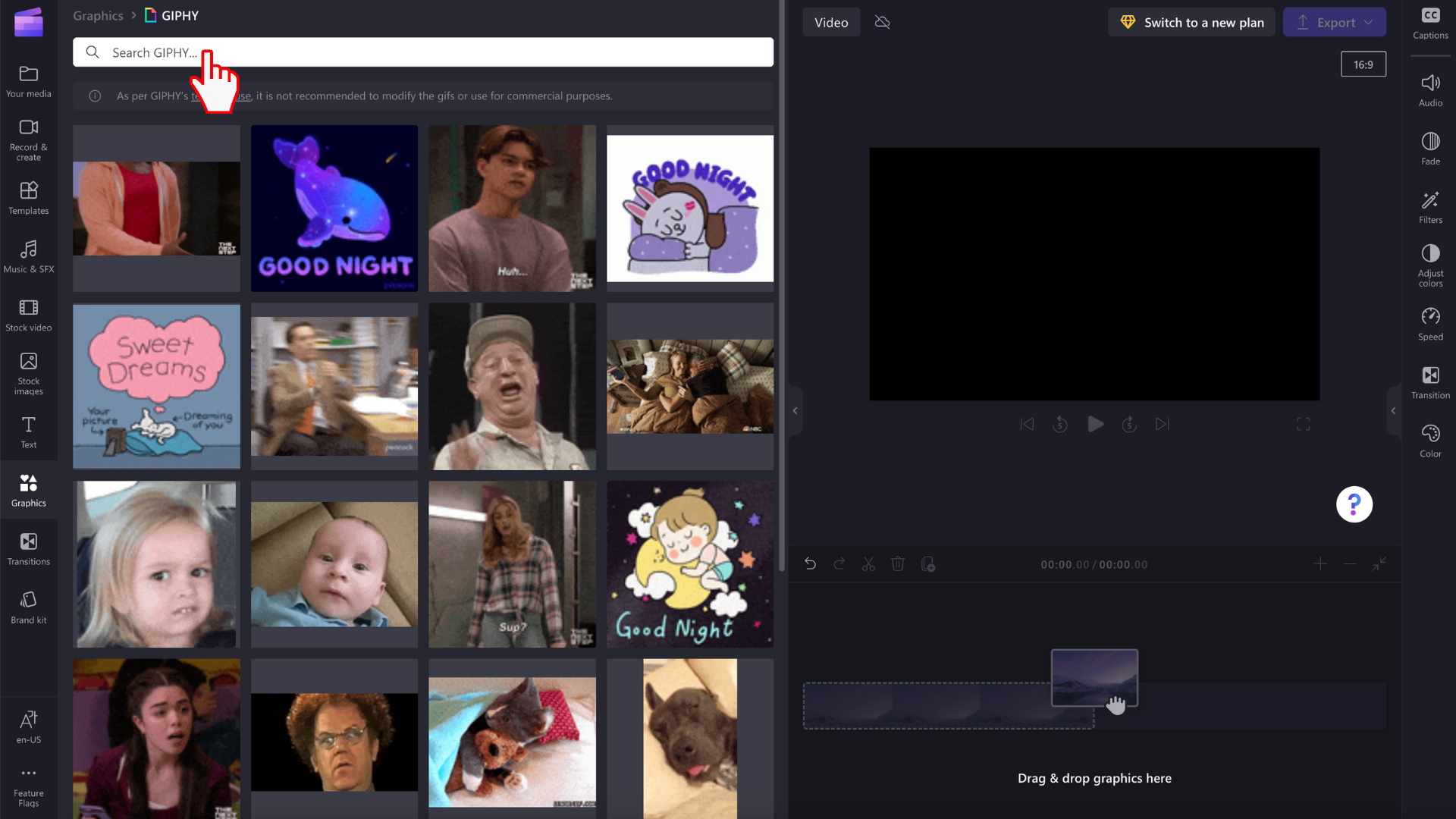
كيفية تحرير ملفات GIF في الفيديو الخاص بك
اسحب GIF وأفلته في المخطط الزمني الخاص بك.
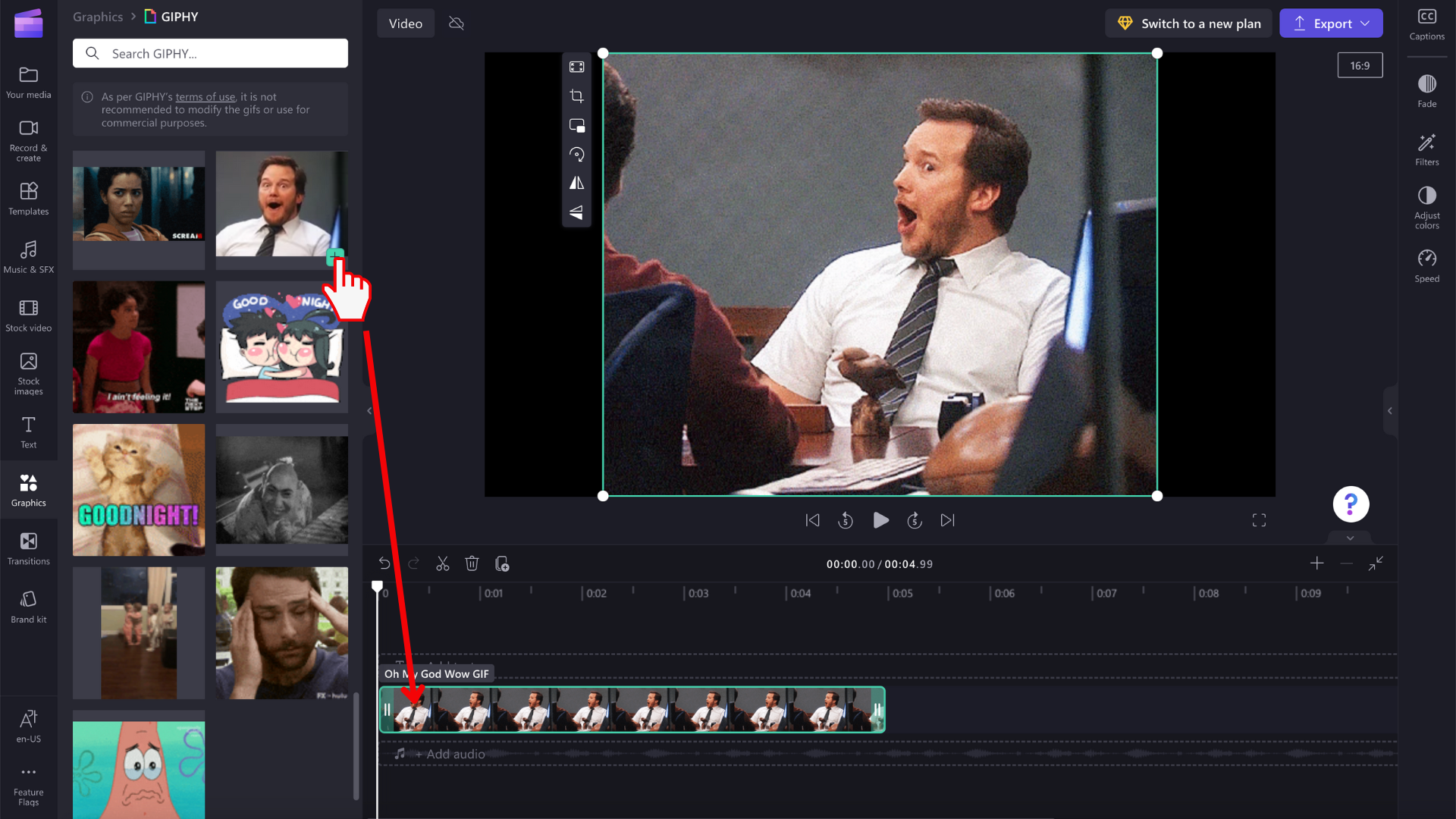
تأتي صور GIF بأحجام مختلفة، لذلك إذا لم تناسب نسبة العرض إلى الارتفاع للفيديو الخاص بك، فلديك خياران لإزالة الأشرطة السوداء على كلا الجانبين.
الخيار 1. استخدام زر الاحتواء
انقر فوق GIF الخاص بك على المخطط الزمني بحيث يتم تمييزه باللون الأخضر. بعد ذلك، انقر فوق الزر fit على شريط الأدوات العائم.
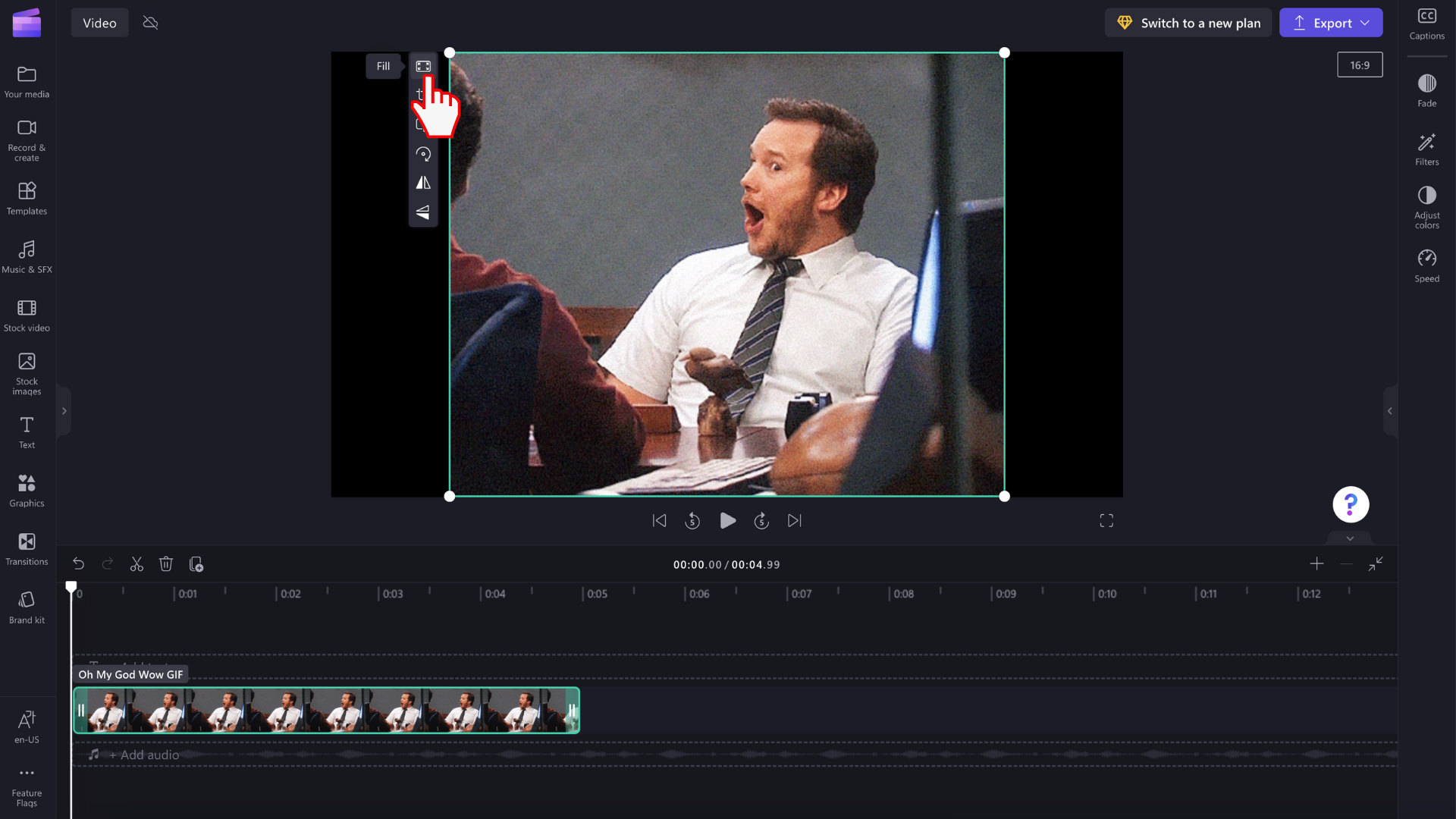
سيتم الآن اقتصاص GIF الخاص بك لملء نسبة العرض إلى الارتفاع للفيديو.
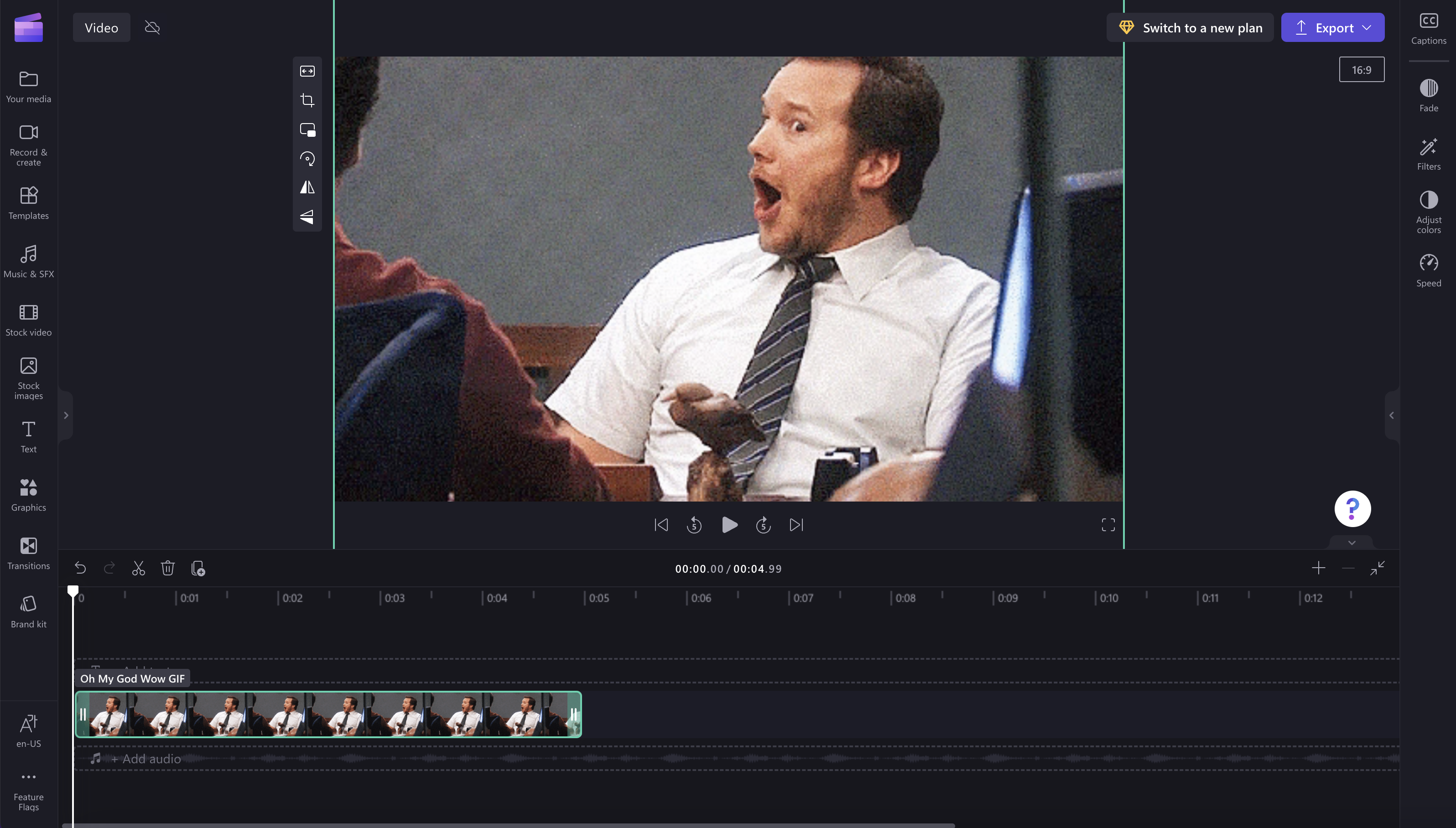
الخيار 2. استخدام عامل تصفية التمويه
انقر فوق علامة التبويب عوامل التصفية في لوحة الخصائص. بعد ذلك، انقر فوق عامل تصفية التمويه. الحدود السوداء سيكون لها الآن تأثير غير واضح.
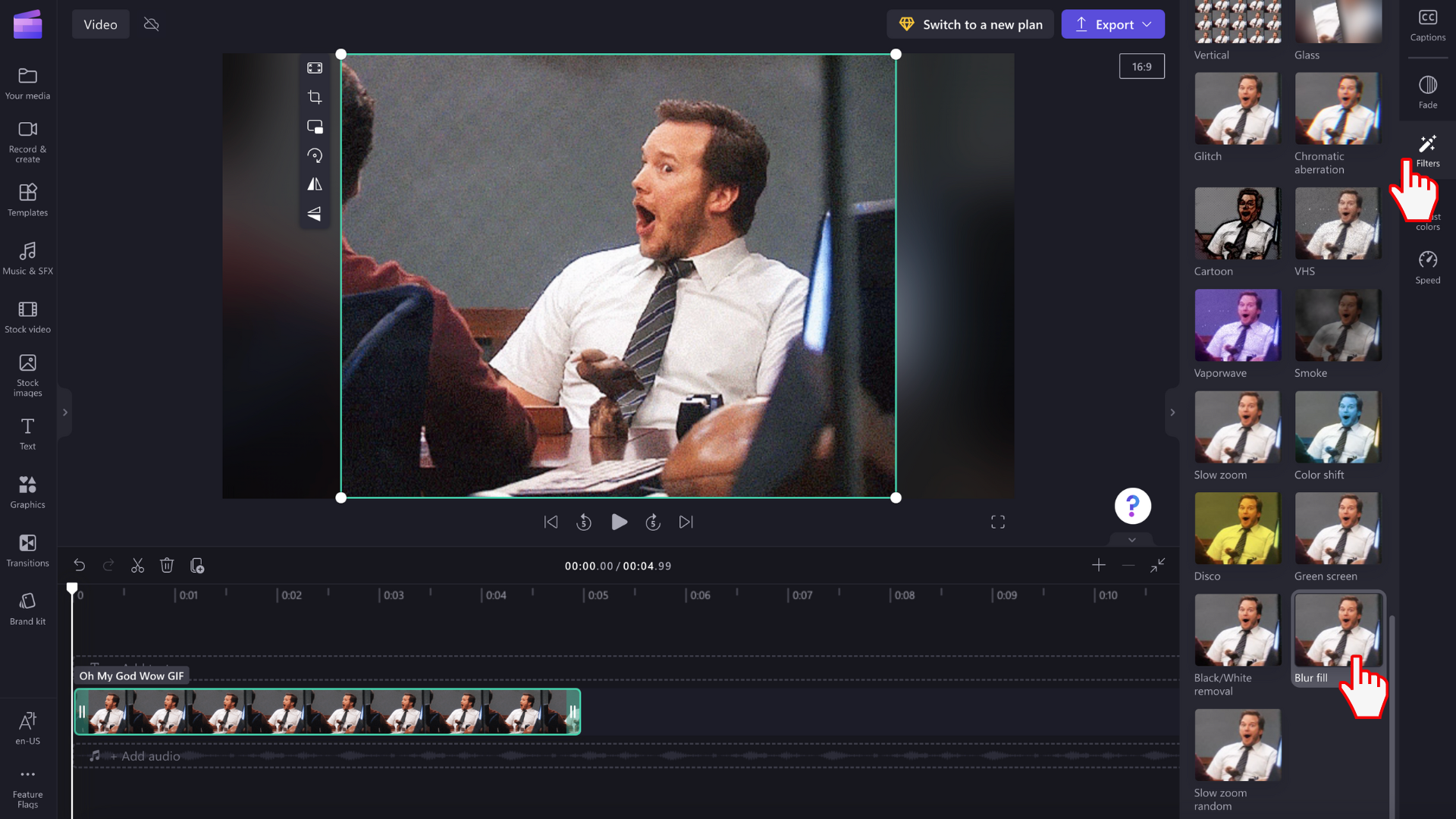
لاحظ أنه يمكنك أيضا اقتطاع مقاطع الصور وتقسيمها كما تفعل لمقاطع الفيديو لضبط المدة التي يتم تشغيلها فيها.
حفظ فيديو GIF
انقر فوق زر التصدير عندما تكون جاهزا لحفظ الفيديو. حدد دقة فيديو للمتابعة. يمكنك تحديد لحفظ GIF الخاص بك ك GIF أو 480 بكسل أو 720 بكسل أو 1080 بكسل.