ملاحظة: لقطات الشاشة في هذه المقالة من الإصدار الشخصي ل Clipchamp. تنطبق نفس المبادئ على Clipchamp للعمل ويمكنك استخدام كلا الإصدارين على Chromebook.
تم تصميم Clipchamp للعمل في مستعرض Chrome دون أي عمليات تثبيت للبرامج، لذلك فهو محرر فيديو مثالي لمستخدمي Chromebook. كما أنه يعمل مع ملفاتك محليا على جهاز الكمبيوتر الخاص بك، مما يمكن أن يجعلها أسرع من محرري الفيديو الآخرين عبر الإنترنت.
قبل استخدامه على Chromebook، نوصي بشدة بتحديث نظام تشغيل Chrome إلى أحدث إصدار لضمان أفضل أداء. تحتاج أيضا إلى الاتصال بالإنترنت.
ملاحظة: قد تعاني بعض أجهزة Chromebook من المشاريع التي يزيد طولها عن 10 دقائق أو التي تستخدم ملفات فيديو كبيرة جدا (على سبيل المثال 4K)، لذلك نوصي بإبقاء مقاطع الفيديو قصيرة.
للبدء، افتح مشروع Clipchamp جديد
لتشغيل Clipchamp، انتقل إلى app.clipchamp.com للإصدار الشخصي أو إلى صفحة OneDrive أو SharePoint الرئيسية لمؤسستك لإصدار العمل (راجع هنا لمزيد من التفاصيل).
إضافة وسائط لتحريرها على Chromebook
استيراد ملفات الوسائط من جهازك أو أحد عمليات التكامل المباشرة
في علامة تبويب الوسائط على الشريط الجانبي، حدد زر استيراد الوسائط لتحميل أصول الوسائط من جهازك. يمكنك أيضا استيراد الوسائط باستخدام خيار استعراض الملفات أو استخدام أحد عمليات التكامل المتوفرة.
في الإصدار الشخصي من Clipchamp، يتضمن ذلك Google Drive وOneDrive وDropbox وXbox. في Clipchamp للعمل، يمكنك استيراد الوسائط من OneDrive.
ستتواجد مقاطع الفيديو الخاصة بك في علامة تبويب الوسائط.
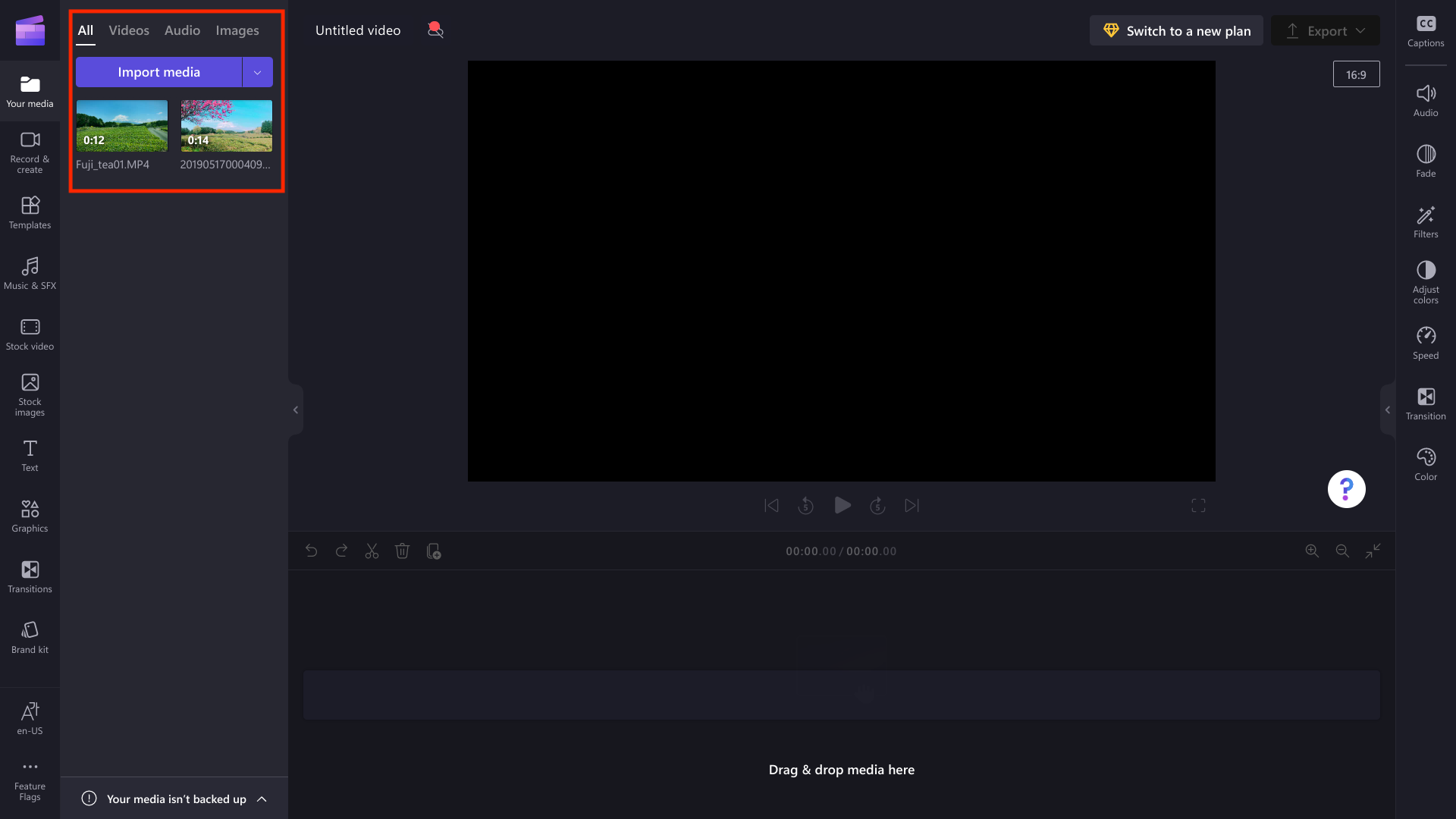
إضافة وسائط من مجلد التنزيلات
يمكنك تنزيل ملفات الوسائط في مجلد التنزيلات في Chromebook وإضافتها إلى Clipchamp من هناك. يوضح المثال أدناه خطوات تنزيل الوسائط من Google Drive، والتي قد لا تكون متوفرة إذا كانت مؤسستك تدير Chromebook.
مجلد التنزيلات على Chromebook هو أيقونة المجلد الأزرق في شريط الأدوات السفلي.

يمكنك إضافة ملفات إلى مجلد التنزيلات بالنقر بزر الماوس الأيمن فوق الملف في Google Drive، ثم تحديد زر التنزيل.
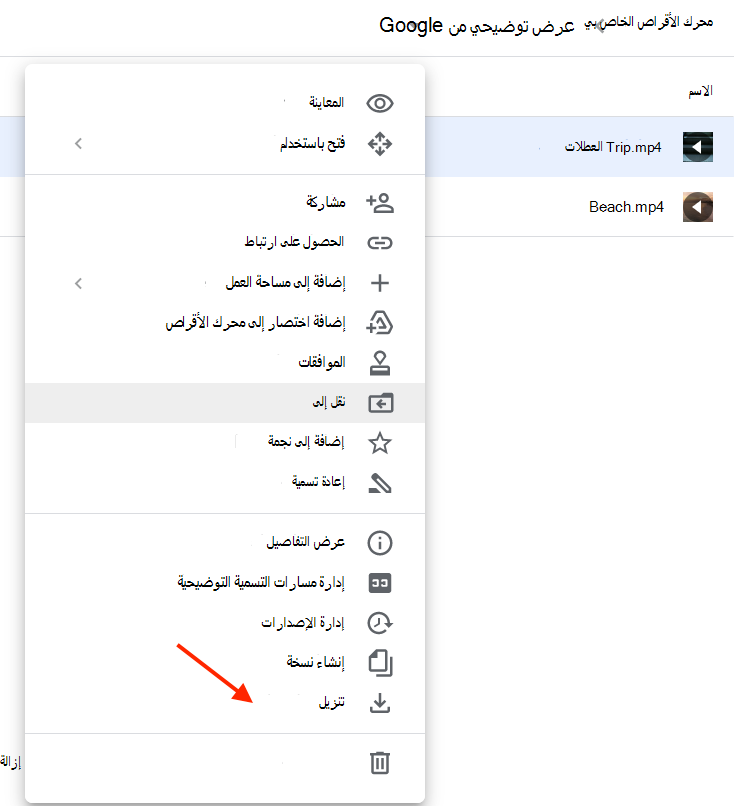
سيتم حفظ أصل الوسائط في مجلد التنزيلات.
أضف الوسائط إلى Clipchamp بالنقر فوق التنزيلات، ثم حدد الوسائط، ثم انقر فوق الزر فتح.
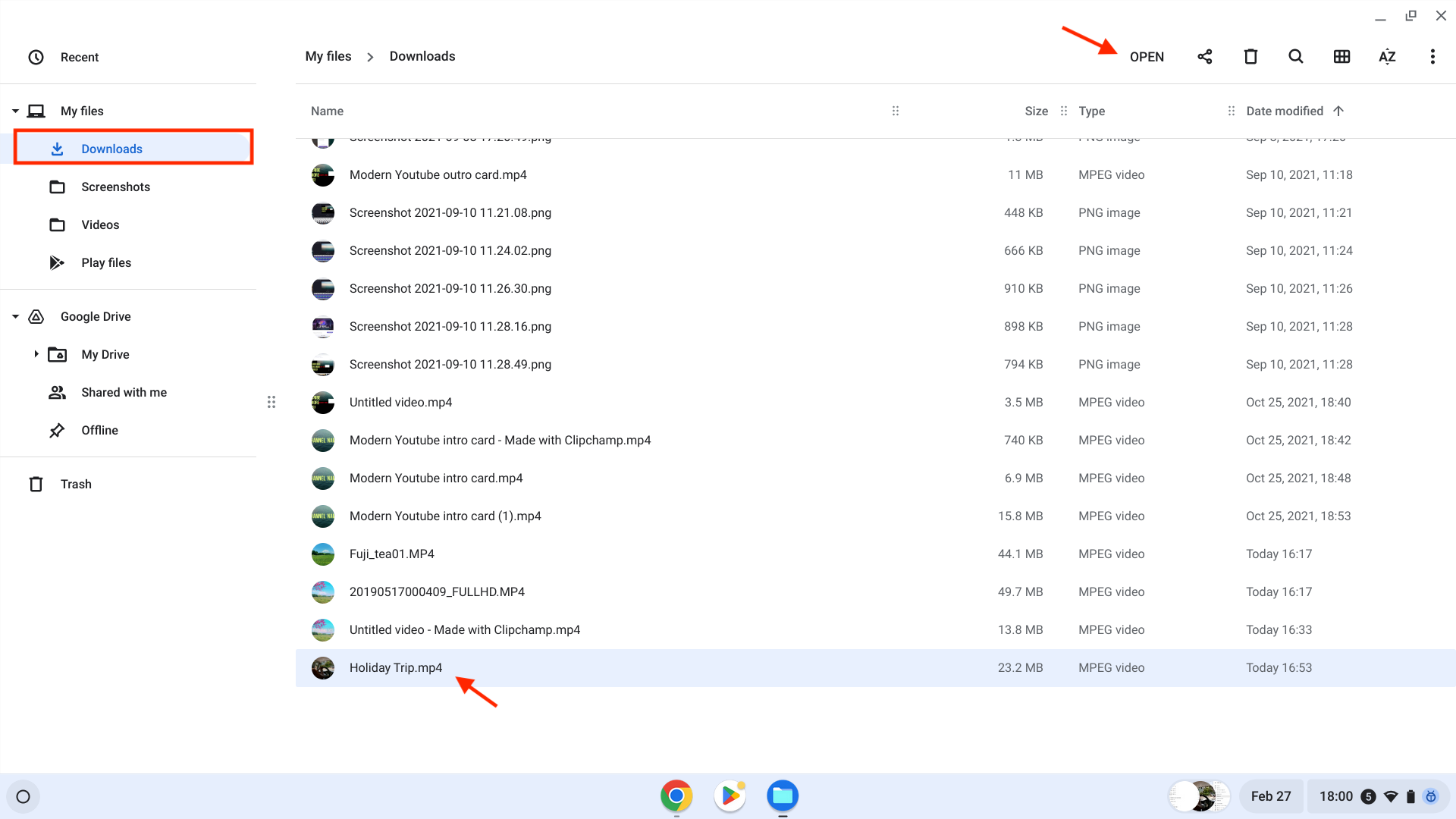
سيظهر الفيديو الآن في علامة تبويب الوسائط على شريط الأدوات.
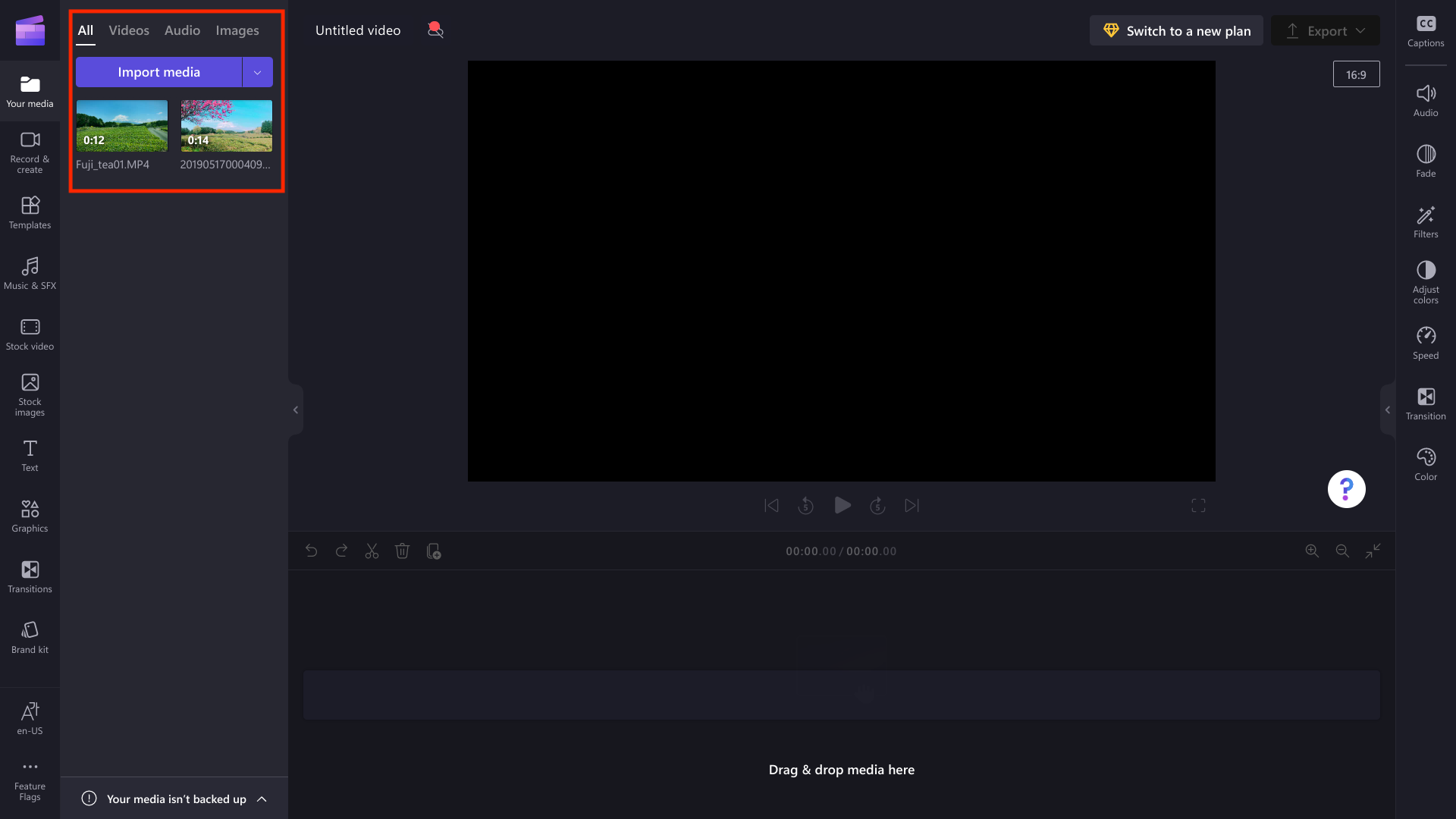
لبدء التحرير، اسحب الوسائط وأفلتها في المخطط الزمني.
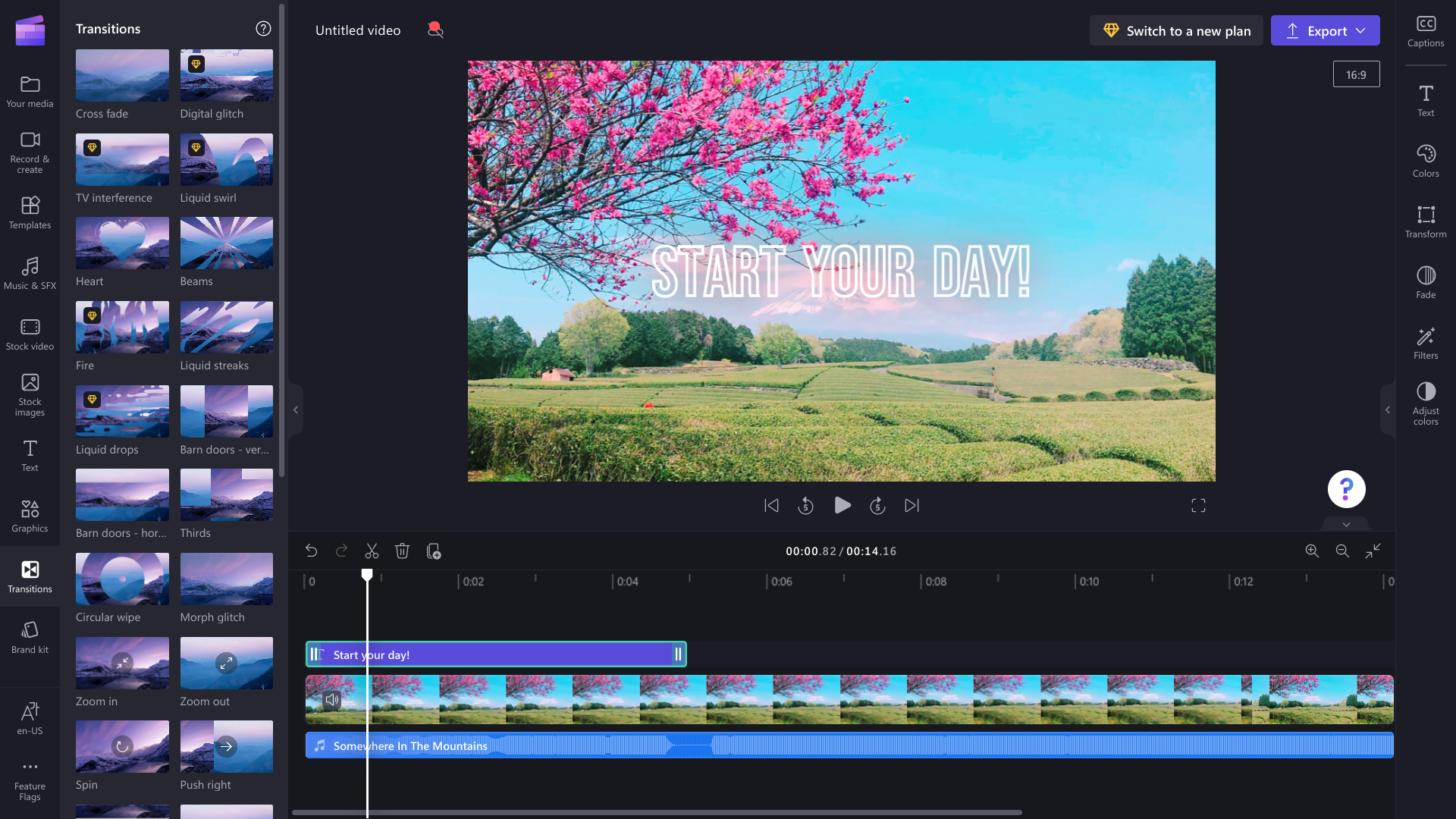
تصدير الفيديو ومشاركته على Chromebook
عند الانتهاء، انقر فوق زر التصدير وحدد دقة فيديو لحفظ الفيديو.
لحفظ الفيديو في Chromebook، في صفحة التصدير، حدد زر الحفظ على الكمبيوتر.
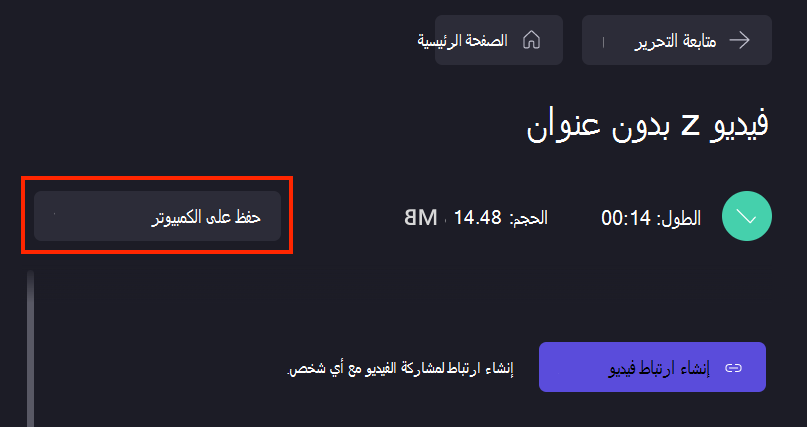
على Chromebook، سيؤدي ذلك إلى حفظ الفيديو في مجلد downloads (المجلد الأزرق في شريط الأدوات السفلي). من هنا، يمكنك إرفاقه بالبريد الإلكتروني أو تحميله إلى التخزين السحابي أو مشاركته على وسائل التواصل الاجتماعي.

استكشاف الأخطاء وإصلاحها
إذا واجهت أي مشاكل أثناء تحرير مقطع فيديو أو تصديره، فقم بإلقاء نظرة على نصائحنا لتحسين الأداء أو جرب اقتراحات استكشاف الأخطاء وإصلاحها الخاصة بتصدير الفيديو.










