User account access in Windows
This article describes the sign in, sign out, lock, and switch user account actions in Windows. Select the dropdowns to learn more.
Signing in to Windows refers to the process of verifying your identity to gain access to your Windows device. This process helps protect your personal information and settings from unauthorized access.
When you sign in, you may use a password, PIN, or biometric data like a fingerprint or facial recognition if you have Windows Hello set up.
-
Power on your device. If it’s already on, make sure you’re at the sign-in screen.
-
Choose your account if prompted. If you’re the only user, your account should be selected by default.
-
Enter your password or PIN if you have one set up. If you’re using a Microsoft account, make sure you’re using the password for that account.
If you have Windows Hello set up, you can use facial recognition, fingerprint, or a PIN instead of your password for a quicker and more secure sign-in.
Once you’ve entered your credentials, press Enter or click the sign-in arrow to access your Windows desktop.
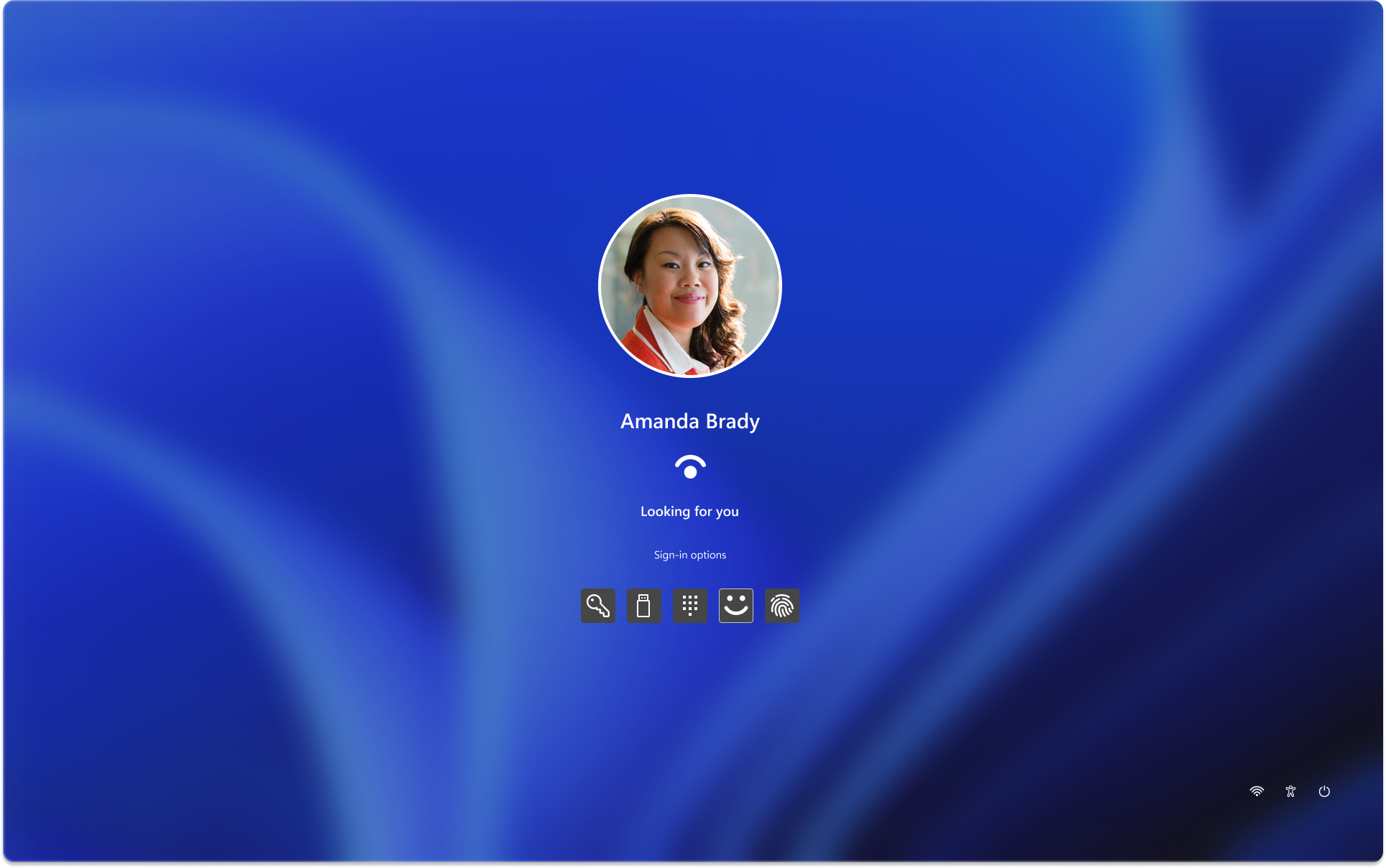
If you’re having trouble signing in, you can reset your password or PIN from the sign-in screen. Look for the I forgot my password or I forgot my PIN links to start the reset process.
-
For problems with Windows Hello, see Troubleshoot problems with Windows Hello
-
For a local account, follow the instructions in Reset your Windows local account password
-
For help with your PIN, see Reset your PIN when you aren't signed in to Windows
Signing out of Windows is the process of closing your session and ensuring that your account is no longer active on the device. This helps maintain the security and privacy of your account, as it prevents others from accessing your personal files, applications, and settings.
When you sign out, any open applications are closed, and unsaved work may be lost. It’s always a good practice to save your work before signing out.
To sign out of Windows, select Start , select your user picture or the Accounts icon, and select Sign out.
Locking your Windows device allows you to quickly secure your device while keeping your applications and files open in the background. When you lock your device, anyone trying to access it must enter your password, PIN, or use biometric authentication if you have Windows Hello set up. This is useful if you need to step away from your device but don’t want to close everything you’re working on.
To lock your Windows device, you can:
-
Press + L keys on your keyboard
-
Alternatively, select Start , select your user picture or the Accounts icon, and select Lock
Switching accounts in Windows allows you to move between different user accounts on the same device without signing out completely. This can be useful if multiple people use the same device, or if you have separate accounts for work and personal use.
To switch user, you can:
-
Select Start , and select the account name icon (or picture) of the user account you want to switch to. This will take you to the sign-in screen for the selected account, where you can enter the credentials for that account to access it
-
Select Start , select your user picture or the Accounts icon, and select Switch user. This will take you to the sign-in screen, where you can select Other user and enter the credentials for another user account. This option might not be available on all devices' configurations










