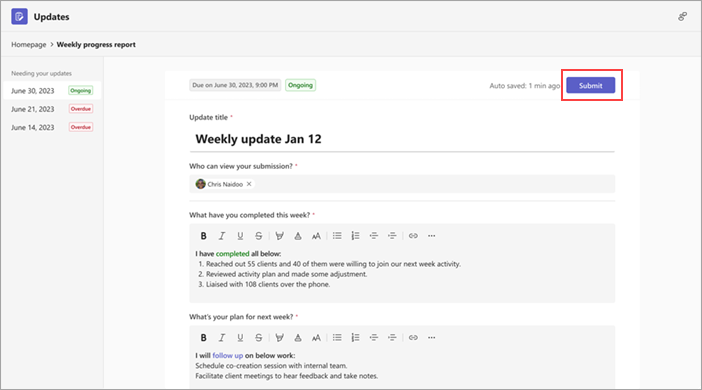Актуализации приложение: често задавани въпроси
Намерете отговори на често задавани въпроси (ЧЗВ) относно Актуализации.
Как да отворя Актуализации в отделен прозорец?
Как да използвам Актуализации в чат или канал?
Как да експортирам актуализациите, които съм получил?
Защо бутонът "Подай" е недостъпен, когато се опитвам да подам актуализацията си?
Как да отворя Актуализации в отделен прозорец?
На настолната версия на Teams щракнете с десния бутон върху иконата на Актуализации от лявата страна на Teams и след това изберете Отвори в нов прозорец.
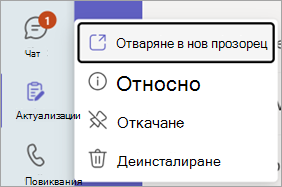
Как да използвам Актуализации в чат или канал?
-
В чата или канала отидете в полето за съставяне, където въвеждате съобщение, след което изберете Действия и приложения

-
Потърсете и изберете приложението Актуализации.
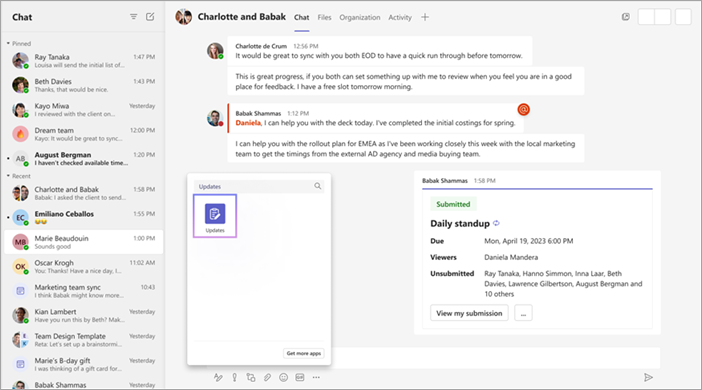
Как да експортирам актуализациите, които съм получил?
Можете да експортирате актуализациите, които сте получили, във файл на Excel, който може да се изтегли, от началната страница на приложението Актуализации или от конкретна заявка.
Експортиране на данни за една или повече заявки за актуализация
На началната страница на приложението Актуализации отидете на раздела Получено. Можете да филтрирате данните, за да експортирате по заявка, подател и дата. След това изберете Експортиране , за да експортирате данните.
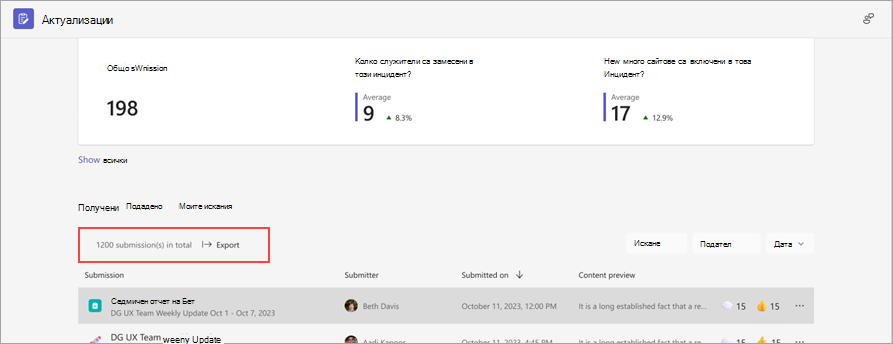
Експортиране на данни за конкретна заявка за актуализация
Отидете на Преглед на актуализациите, изберете заявката за актуализиране, чиито данни искате да експортирате, и след това отидете на Още 
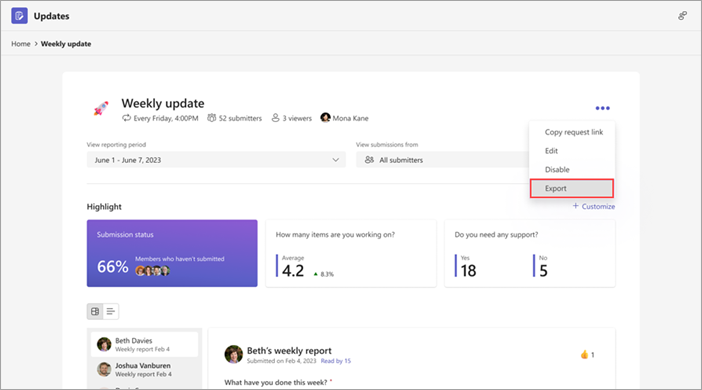
Защо бутонът "Подай" е недостъпен, когато се опитвам да подам актуализацията си?
Когато попълвате актуализация, се уверете, че сте завършили всички задължителни полета. Задължителните полета са маркирани със звездичка (*). Бутонът Подай става достъпен, когато са завършени всички задължителни полета, и след това можете да подадете своята актуализация.