Добавете и управлявайте персонала, за да улесните планирането
Добавете служители в Виртуални ангажименти, за да улесните планирането.
Добавяне на служители
-
В Teams изберете Виртуални ангажименти.
-
Изберете Управление на персонала>.
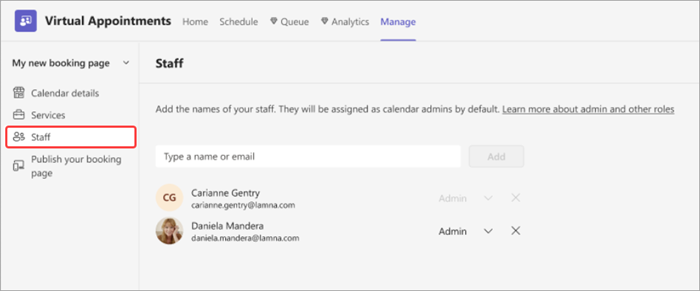
-
Потърсете в името или имейла на някого и изберете Добави. Когато ги добавите, той веднага ще получи покана да приема събрания от календара ви в Bookings.
-
Дайте им една от следните роли:
-
Администрация администраторите могат да редактират всички настройки, да добавят и премахват служители и да създават, редактират и изтриват резервации.
-
Scheduler – Планирането може да управлява резервациите в календара. Те имат достъп само за четене до настройките, персонала и услугите.
-
Член на екипа – членовете могат да управляват резервациите в собствения си календар и тяхната наличност в пощенската кутия за резервации. Когато добавяте или редактирате резервация в календара му, те ще бъдат назначени като служители.
-
Визуализатор – зрителите могат да виждат всички резервации в календара. Те не могат да ги променят или изтриват. Те имат достъп само за четене до настройките.
-
Всеки член на персонала, който добавите, ще се показва в графика на Bookings.
Когато планирате нова среща, можете да добавите служители. Членовете на персонала ще се покажат, ако са свободни или заети, което улеснява намирането на някого, който е на разположение.
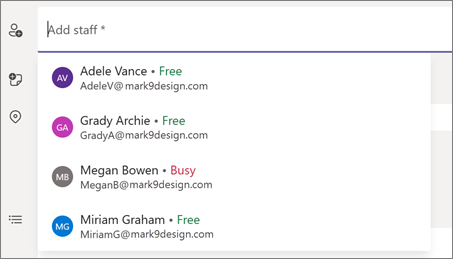
За членовете на персонала
-
Ако сте добавени към календар на Bookings, изберете Управление на членството в приветстващия имейл, след което потвърдете членството си.
-
Изберете Приеми , ако е необходимо. Ако членството ви вече е активно, не е необходимо да предприемате допълнителни действия.
-
Ако имате планирано посещение, научете повече за него в имейла за потвърждение и го прегледайте във вашия календар на Bookings.










