Добавяне на акаунт за Gmail към Outlook
С най-новите актуализации вече е по-лесно да добавите акаунт за Gmail към Outlook.
Изберете раздел за вашата версия на Outlook
Съвет: Не сте сигурни коя версия използвате? Вижте Коя версия на Outlook имам?
Стъпките по-долу ще ви помогнат да добавите акаунт за Gmail към нов Outlook или да управлявате съществуващ акаунт, като го изтриете или направите свой основен акаунт.
Забележка: Ако стъпките под този раздел Нов Outlook не работят, е възможно все още да не използвате новия Outlook за Windows. Изберете Класически Outlook и следвайте тези стъпки вместо това.
Добавяне на нов акаунт за Gmail
-
В раздела Изглед изберете Настройки на изгледа.
-
Изберете Акаунти > Имейл акаунти.
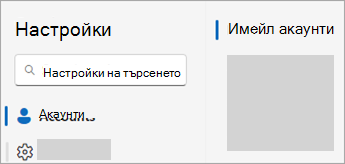
-
От екрана за имейл акаунти сега можете да изберете опцията за добавяне на нов акаунт или за управление или изтриване на съществуващ акаунт.
-
Изберете Добавяне на акаунт, в падащия списък Предложен акаунт добавете акаунта за Gmail, който искате да добавите, и изберете Продължи.
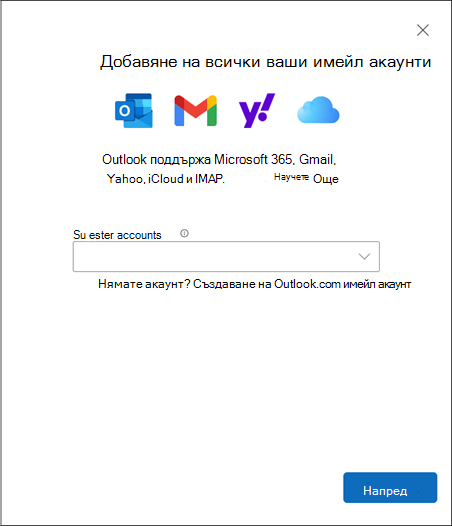
-
В Синхронизиране на вашия акаунт за Gmail изберете Продължи.
-
Нов раздел за Влизане с Google ще се отвори във вашия уеб браузър. Следвайте подканите, за да завършите влизането, включително всички подкани за двустепенно удостоверяване, които сте настроили за този акаунт.
-
След като сте добавили паролата си и сте следвали всички подкани за двустепенно удостоверяване (ще видите това само ако преди това сте добавили двустепенно удостоверяване за този акаунт в настройките си на Google), се показва прозорецът разрешения за акаунт в Google. Изберете Позволи.
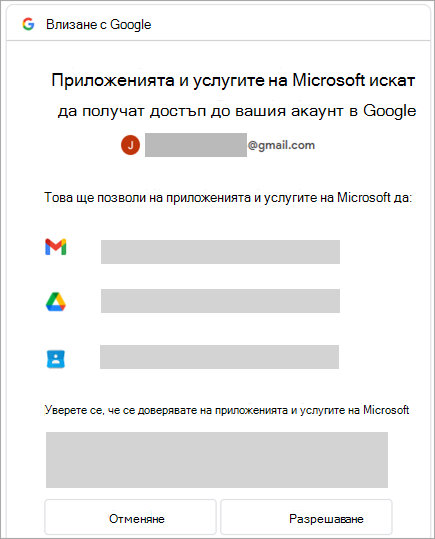
-
От изскачащия прозорец на уеб браузъра със съобщението https://outlook.office.com иска да отвори това приложение, изберете Отвори.
-
Върнете се в Outlook. Прозорецът Успех! показва, че вашият акаунт за Gmail е добавен успешно към Outlook. Изберете Готово или добавете друг имейл акаунт.
Изтриване на акаунт или задаване на основен акаунт
-
В раздела Изглед изберете Настройки на изгледа.
-
Изберете Акаунти > Имейл акаунти.
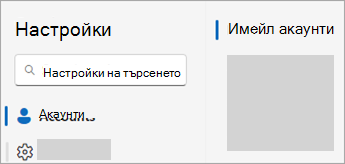
-
От екрана за имейл акаунти сега можете да изберете опцията за добавяне на нов акаунт или за управление или изтриване на съществуващ акаунт.
-
В секцията Имейл акаунти намерете акаунта, който искате да изтриете или управлявате, и след това до името на акаунта изберете Управление.
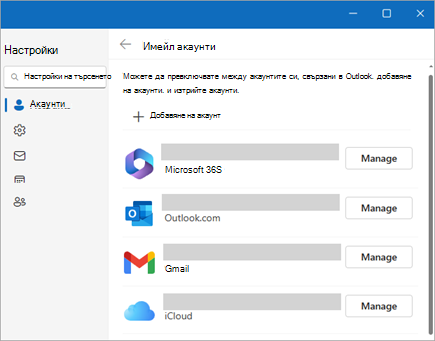
-
Под Подробни данни за акаунта изберете опция, като например Премахване или Задаване като основен акаунт.
-
Когато сте готови, изберете Връщане към страницата акаунти или затворете прозореца Настройки .
Тези стъпки са еднакви, независимо дали добавяте първия си акаунт за Gmail, или допълнителни акаунти за Gmail към Outlook.
-
Изберете Файл > Добавяне на акаунт.
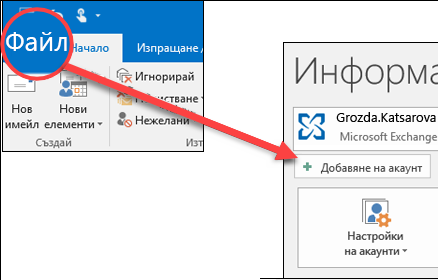
-
Въведете своя имейл адрес и щракнете върху Свързване.
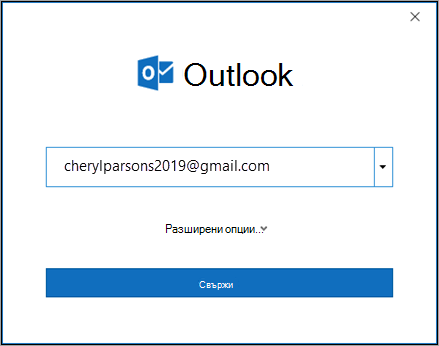
-
Outlook ще стартира прозореца за влизане в Gmail. Потвърдете имейла, който добавяте, и изберете Напред.
Забележка: Ако получите съобщение за грешка Нещо се обърка , изберете Повторен опит и ако получите подкана да добавите информацията за вашия акаунт за Gmail отново.
-
Добавете паролата си и следвайте всички подкани за двустепенно удостоверяване, които получавате. (Ще видите тази подкана само ако преди това сте добавили двустепенно удостоверяване към този акаунт.)
-
В прозореца за разрешения за акаунт за Google изберете Разреши.
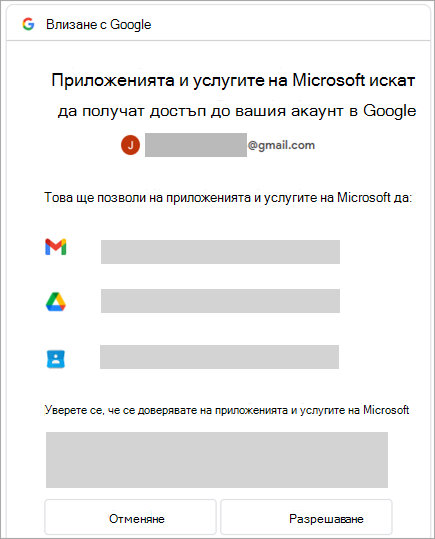
Важно: След като свържете своя акаунт за Gmail към Outlook, може да получите предупредително съобщение в папката "Входящи" на Gmail, което ви казва, че е открито ново влизане. Това е очаквано поведение.
-
След като Outlook завърши добавянето на вашия акаунт за Gmail, можете да добавите друг имейл акаунт или да изберете Готово.
-
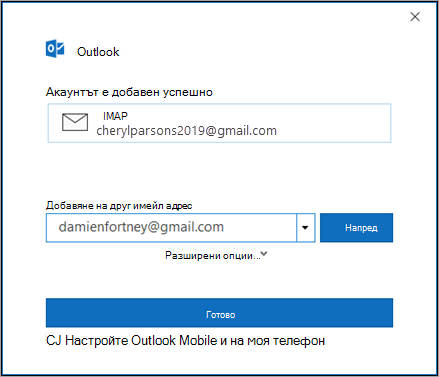
Съвет: Ако поставите отметка и в квадратчето за Настройка на Outlook Mobile на моя телефон, ще бъдете отведени до уеб сайт, където можете да въведете номера на мобилния си телефон и ще получите връзка за изтегляне на Outlook за iOS или Outlook за Android. Инсталирането на Outlook Mobile е чудесен начин да сте винаги информирани в движение.
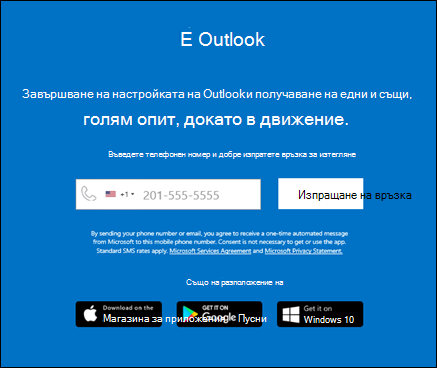
Ако имате нужда от инструкции за добавяне на имейл акаунт, като използвате разширени настройки, вижте Използване на разширена настройка за добавяне на POP или IMAP имейл акаунт в Outlook за PC.
Outlook не приема паролата ми
Ако Outlook не приема паролата ви и знаете, че използвате правилната парола за вашия акаунт за Gmail, може да имате по-стара версия на Outlook, която в момента не поддържа тази по-бърза опция за настройка на Gmail. В този случай ще трябва да използвате двустепенно удостоверяване и парола за приложение, за да потвърдите, че вие сте лицето, което се опитва да получи достъп до вашия акаунт за Gmail.
Gmail ви позволява да добавите своя акаунт в Outlook, без да настройвате двустепенно удостоверяване и да използвате парола за приложение, но трябва да включите настройка, която позволява "по-малко защитени приложения" да се свързват с вашия акаунт. Не препоръчваме тази настройка. Препоръчваме да включите двустепенното удостоверяване и използването на парола за приложението.
За да включите двустепенното удостоверяване и да получите паролата за приложението, използвайте стъпките по-долу.
-
Отидете на Gmail от браузъра си и изберете иконата за приложения на Google в горния десен ъгъл на екрана.

-
Изберете вашия акаунт.
-
Вляво изберете Защита.
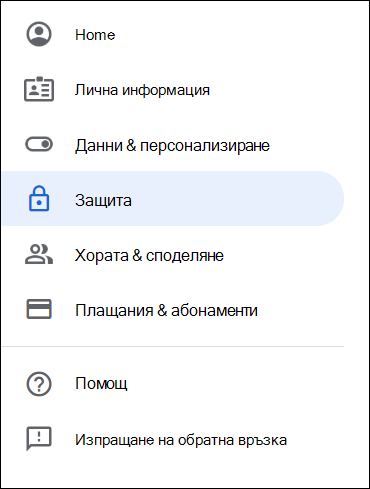
-
Под Влизане в Google, ако потвърждаването в две стъпки е ИЗКЛЮЧЕНО, щракнете върху>до ИЗКЛЮЧЕНО , за да го включите. В противен случай преминете към стъпка 4.
-
На първия екран щракнете върху ПРОДЪЛЖИ.
-
Ако получите подкана, въведете паролата си за Gmail и след това изберете НАПРЕД.
-
Въведете телефонния си номер и изберете дали искате да получавате вашите кодове за потвърждаване чрез текстово съобщение, или чрез телефонен разговор. След това изберете НАПРЕД.
-
Въведете кода, който сте получили, и изберете НАПРЕД.
-
Изберете ВКЛЮЧВАНЕ , за да завършите настройването на потвърждаването в две стъпки.
-
Върнете се към предишния екран, като щракнете върху стрелката наляво в горната част на екрана до Потвърждаване в две стъпки.

-
-
Изберете > най-вдясно на реда Пароли на приложения .
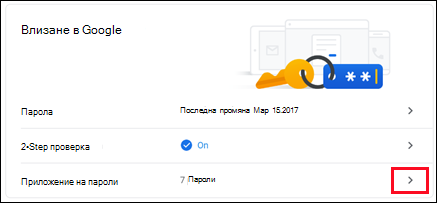
-
Въведете паролата си за Google и изберете Влизане. Най-долу на следващия екран изберете Поща и Компютър с Windows от падащите списъци и след това изберете Генериране.
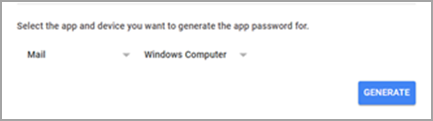
-
Google ще покаже паролата на приложение за вас. Копирайте тази парола (без интервалите) и въведете паролата, когато Outlook ви подканва за парола.
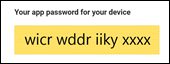
Добавяне на акаунт за Gmail
-
Изберете Предпочитания за Outlook > > Акаунти.
-
Щракнете върху знака плюс (+) > Нов акаунт.
-
Въведете своя имейл адрес > Continue (Продължи).
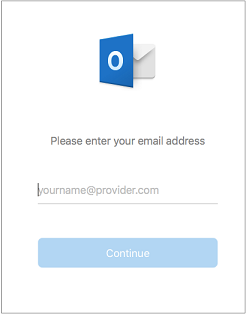
-
Въведете паролата си > Add Account (Добавяне на акаунт).
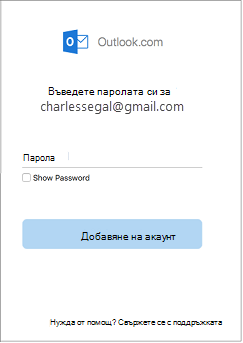
-
Щракнете върху Продължи.
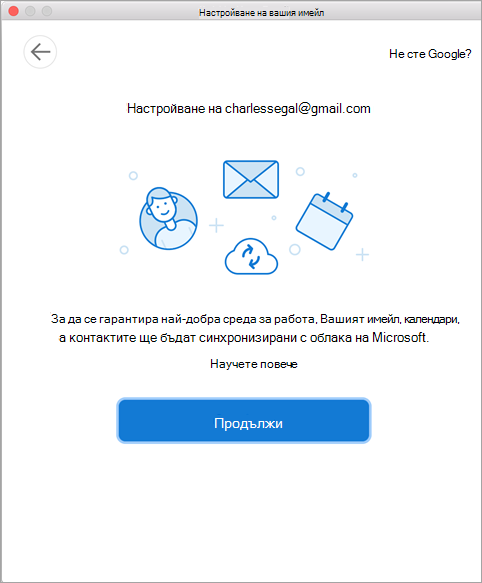
-
Влезте в акаунта си за Gmail в Outlook for Mac. Това е за потребители, които са с компилация 16.15.18070902 и по-нова версия.
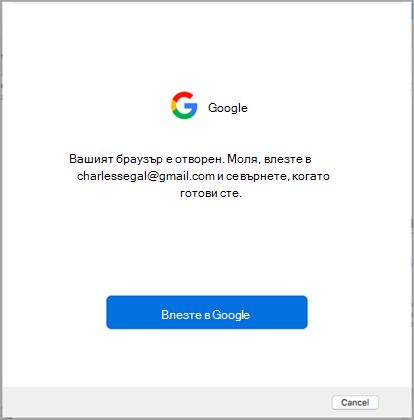
Ако вече сте добавили своя акаунт за Gmail към Outlook, вижте Подобрено удостоверяване за съществуващи потребители на Gmail.
-
Изберете акаунт за влизане.
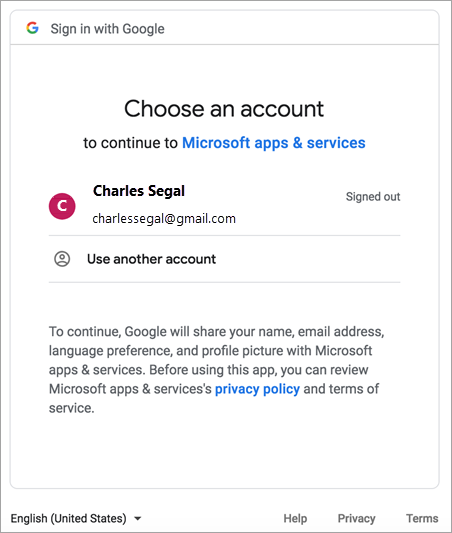
-
Въведете паролата за акаунта.
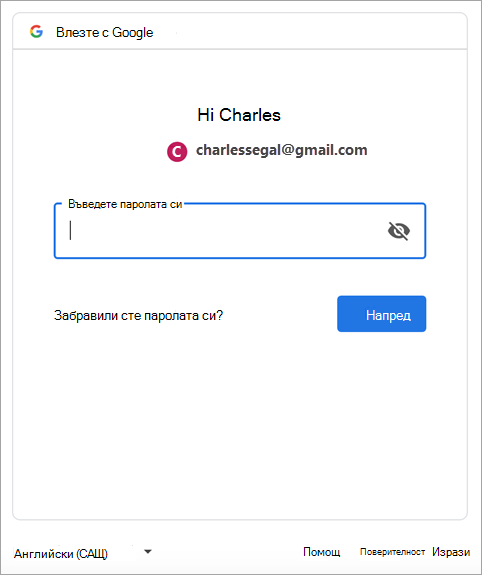
-
Показва се прозорецът с разрешения за акаунт за Google. Щракнете върху Разреши.
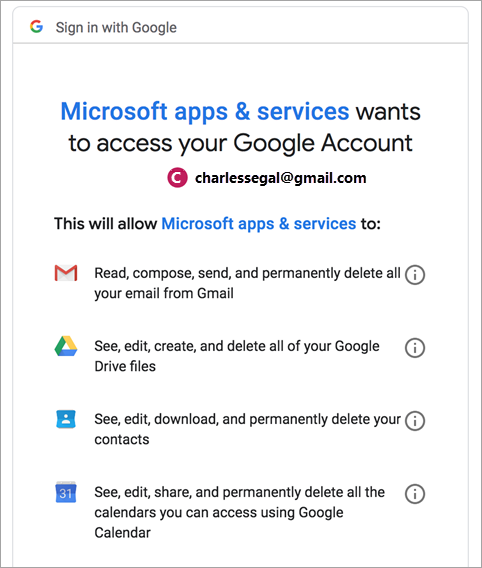
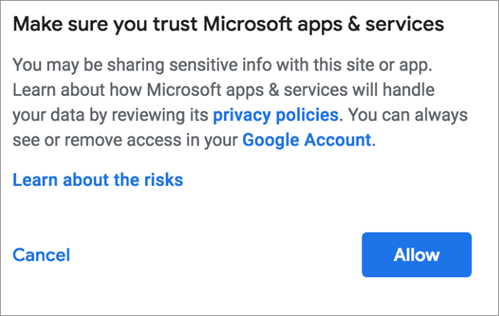
-
Щракнете върху Отваряне на Microsoft Outlook.
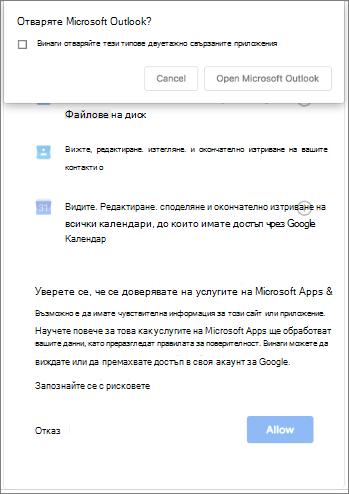
-
Изберете Готово.
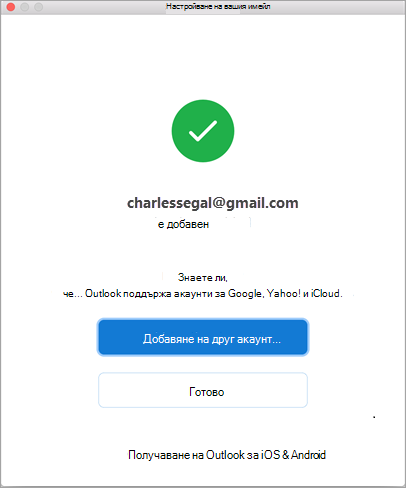
Ако имате акаунт за Google, добавен към Outlook for Mac, чието издание е по-старо от средата за подобрено удостоверяване за IMAP акаунти за Google, ще трябва да влезете с помощта на браузъра, за да се свържете със своя акаунт.
-
Изберете Sign in to Google (Влизане в Google).
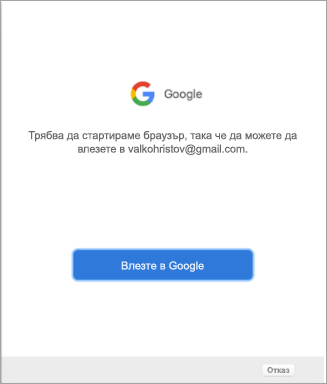
-
Изберете акаунт.
-
Ще бъдат помолени да позволите на Outlook достъп до вашата поща, контакти и календари. Изберете Allow (Позволи).
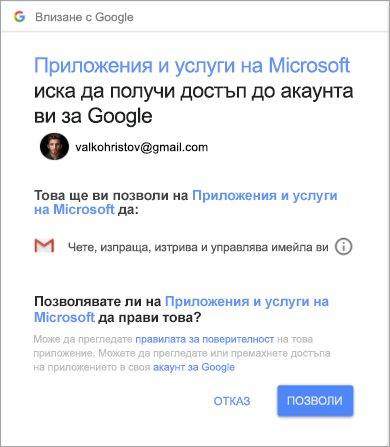
-
Ще бъдат помолени да се върнете обратно към Outlook. Изберете Allow (Позволи).

-
Изберете Готово.
-
Изберете Инструменти > Акаунти.
-
Изберете имейл акаунта, който искате да промените.
-
Актуализирайте описанието на своя акаунт, личните данни, потребителското име и паролата или други настройки в зависимост от типа на акаунта, който редактирате.
-
Когато сте готови с вашите актуализации, изберете OK.
Двустепенното удостоверяване е допълнителен слой на защита за вашия акаунт. Всеки път, когато влезете в акаунта си за Gmail от ново устройство, ще получите код за еднократна употреба на телефона си. Въведете този код, за да завършите влизането.
-
Отидете на Gmail от браузъра си и изберете иконата за приложения на Google в горния десен ъгъл на екрана.

-
Изберете Моят акаунт. Под Влизане и защита изберете Влизане в Google.
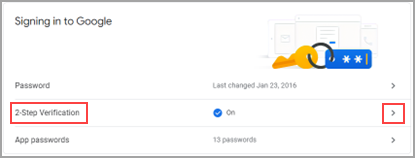
-
Изберете Потвърждаване в две стъпки и следвайте подканите.










