Използвайте приложението OneDrive за работата или учебното заведение в Windows 8 за съхранение, достъп до и споделяне на работни документи и други файлове в облака.
Влизане и излизане от приложението OneDrive за работата или учебното заведение
За да влезете в приложението OneDrive за работата или учебното заведение в Windows 8, въведете вашето потребителско име и парола за Microsoft SharePoint или Microsoft 365 и след това изберете влизане.
За да излезете от приложението, изберете Настройки>Опции>Излизане.
Преглед на вашите файлове в OneDrive за работата или учебното заведение
След като сте влезли, приложението OneDrive за работата или учебното заведение ви отвежда директно до вашите файлове и папки. Изберете произволен елемент, за да го отворите.
Етикетите под всеки елемент ви дават информация кога е направена последната актуализация и дали елементът се споделя в момента.
За да видите файловете, които сте отваряли последно, изберете стрелката надолу в горната част на страницата и след това Последни документи.
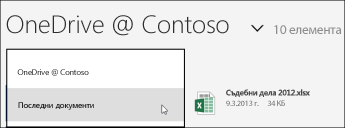
Качване на файлове или папки в приложението OneDrive за работата или учебното заведение
За да качите файлове в приложението OneDrive за работата или учебното заведение:
-
Плъзнете нагоре от долната част на екрана или щракнете с десния бутон върху празно място, за да се покаже лента с действия в долния край на екрана.
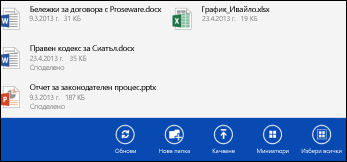
-
Изберете Качване.
-
Изберете Файлове.
-
Отидете до файловете, които искате да качите, и ги изберете. Когато ги изберете, файловете се добавят към лентата с действия в долния край.
-
Изберете качване в OneDrive за работата или учебното заведение.

За да качите папки в приложението OneDrive за работата или учебното заведение:
-
Плъзнете нагоре от долната част на екрана или щракнете с десния бутон върху празно място, за да се покаже лента с действия в долната част на екрана.
-
Изберете Качване.
-
Изберете Папка.
-
Отидете до папката, която искате да качите, и я изберете.
-
Изберете Избери тази папка > OK.
Отваряне или записване на файлове в OneDrive за работата или учебното заведение от друго приложение
В другото приложение изберете команда (например Преглед, Отвори или Запиши като), за да отворите или запишете файл. Изберете стрелката, за да изберете местоположението на файла, а след това изберете OneDrive за работата или учебното заведение от списъка.
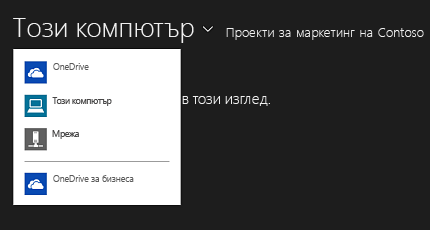
Избиране на файлове в приложението OneDrive за работата или учебното заведение
Когато изберете файл или папка в OneDrive за работата или учебното заведение, в долната част на екрана се появява лента с действия.
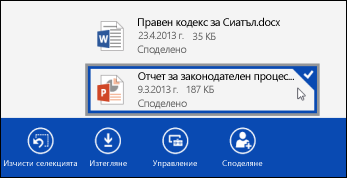
За да изберете файл в OneDrive за работата или учебното заведение на сензорен екран, задръжте и плъзнете нагоре или надолу върху файла. Ако сте в режим на прилепване, задръжте и плъзнете наляво или надясно върху файла.
За да изберете файл с мишка, щракнете с десния бутон върху него.
Преименуване на файл
-
Изберете файла, който искате да преименувате.
-
Изберете Управление на лентата с действия.
-
Изберете Преименуване.
-
Въведете ново име и след това изберете Преименувай.
Забележка: Не можете да преименувате папки. За да преименувате папка, редактирайте свойствата на папката в браузър.
Изтриване на файл
-
Изберете файла, който искате да изтриете.
-
Изберете Управление на лентата с действия.
-
Изберете Изтрий.
-
Изберете "Изтрий" отново, за да потвърдите.
Създаване на папка
-
Плъзнете нагоре от долния край на екрана или щракнете с десния бутон върху празно място, за да се покаже лентата с действия в долния край на екрана.
-
Изберете Нова папка.
-
Въведете име и след това изберете Създай папка.
Споделяне OneDrive за работата или учебното заведение файлове и папки
Можете да споделяте файлове в OneDrive за работата или учебното заведение с хора във вашата организация.
Забележка: Споделянето на файл с някого извън вашата организация е възможно само ако администраторът на вашата Microsoft 365 клиент е активирал тази функция. За повече информация вижте споделяне на файлове или папки на SharePoint в Office 365.
Споделяне на файл
-
Изберете файла, който искате да споделите.
-
Изберете Споделяне в лентата с действия.
Ако вече споделяте файла, виждате списък на хората, които споделят файла. -
Въведете имейл адреса на човека, с когото искате да споделите файла, в полето Споделяне с. Можете да въведете няколко имейл адреса, разделени със запетаи.
Можете също да изберете иконата +, за да изберете хора от вашия списък с контакти. -
Задайте разрешението за споделяне. Настройката по подразбиране е Позволяване на потребителя да редактира.
Можете да промените разрешенията за споделяне по-късно за всяко лице, което поканите да споделите файла. -
Ако искате, добавете съобщение.
-
Изберете Споделяне.
Хората, които сте поканили да споделят файла, получават имейл, съдържащ връзка към файла и съобщението, ако сте включили такова.
Промяна на разрешенията за споделяне
-
Изберете файла, за който искате да промените разрешенията за споделяне.
-
Изберете Споделяне на лентата с действия.
-
Изберете името на потребителя, чиито разрешения искате да промените.
-
Изберете настройката за разрешение, която искате.
Прекратяване на споделянето на файл с някого
-
Изберете файла, чието споделяне искате да прекратите.
-
Изберете Споделяне на лентата с действия.
-
Изберете името на човека, за когото искате да прекратите споделянето на файла.
-
Изберете Спри споделянето.
Изтегляне на локални копия на файловете
Можете да изтеглите копие на всеки OneDrive за работата или учебното заведение файл във вашата файлова система. Може да го направите, ако искате да имате възможност да преглеждате файла, докато сте офлайн.
-
Изберете файловете, който искате да изтеглите.
-
Изберете Изтегляне на лентата с действия.
-
Отидете в папката, където искате да поставите изтеглените файлове, и след това изберете Избор на тази папка.
-
Изберете OK.
Забележка: Ако също така се свързвате към OneDrive за работата или учебното заведение в уеб браузър, е възможно да можете да синхронизирате библиотеката на OneDrive за бизнеса с компютъра си.










