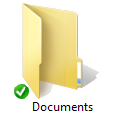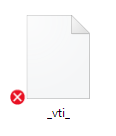Важно:
Поддръжката за старото приложение за синхронизиране на OneDrive за бизнеса с SharePoint Online приключи. Ако виждате тази икона 
Ако имате проблеми с достъпа до OneDrive.com онлайн, проверете състоянието на онлайн услугите на Microsoft Office в портала за изправност на услугите.
Забележка: Ако получите съобщението "Вашият акаунт в момента не е наличен", когато се опитате да получите достъп до своя OneDrive, акаунтът ви може да е временно блокиран поради необичайно голям обем на трафика, подозрителна дейност или нарушение на споразумението за услуги на Microsoft или кодекса на поведение. За да проверите състоянието на акаунта си или да го активирате повторно, отидете на страницата Активиране на акаунт за OneDrive и следвайте екранните инструкции.
Ако имате достъп до OneDrive онлайн, изпробвайте тези стъпки, за да може синхронизирането да работи на компютъра ви.
-
Проблемите при синхронизиране понякога могат да бъдат проблем с липсващи файлове. За да намерите липсващите файлове, вижте намиране на изгубени или липсващи файлове в OneDrive.
-
Забележка: Ако получите следното съобщение, не е нужно да правите нищо: "проверяваме всички файлове, за да се уверим, че са актуализирани на този компютър. Това може да отнеме известно време, ако имате много файлове. " Това означава, че OneDrive е открил възможен проблем и автоматично го фиксира.
-
Отворете приложението OneDrive.
-
Плъзнете навътре от десния край на екрана и след това докоснете Настройки.
(Ако използвате мишка, посочете долния десен ъгъл на екрана, преместете показалеца на мишката нагоре и щракнете върху Настройки.)
-
Изберете Опции и включете Синхронизиране на файлове.
Ако синхронизирането на OneDrive изглежда спряло за дълго време и нищо друго не работи, опитайте нулиране. Имайте предвид, че нулирането на OneDrive синхронизира повторно всичките ви файлове на OneDrive, които може да отнеме известно време в зависимост от броя на файловете.
-
Натиснете клавиша Windows + R, за да отворите прозореца "Изпълнение".
-
В прозореца "Изпълнение" въведете следното: skydrive.exe /reset
-
Щракнете върху OK.
-
Уверете се, че иконата на OneDrive в областта за уведомяване на лентата на задачите изчезва и след това отново се появява след минута или две. Ето как да проверите: Потърсете бялата икона с облак на OneDrive в областта за уведомяване – най-вдясно на лентата на задачите.
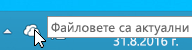
Забележка: Може да се наложи да щракнете върху стрелката Покажи скритите икони до областта за уведомяване, за да видите иконата на OneDrive, или да щракнете върху клавиша Windows

-
Ако иконата на OneDrive не се покаже отново след няколко минути, отворете прозореца "Изпълнение" отново и въведете: skydrive.exe
Иконите за синхронизиране на OneDrive ви информират дали файл или папка (включително файловете и подпапките в нея) се синхронизират правилно. Различните икони изглеждат така:
|
Синхронизирането на файловете или папките е завършило |
Файловете или папките все още се синхронизират |
Файловете или папките не могат да бъдат синхронизирани |
|
|
|
|
Ако не виждате иконите, изпълнете следните стъпки:
-
Щракнете върху Старт, върху Всички програми и след това върху Принадлежности.
-
Щракнете с десния бутон върху Команден прозорец и след това щракнете върху Изпълнявай като администратор.
-
Ако се покаже диалоговият прозорец Управление на потребителски акаунти, потвърдете, че действието, което показва, е това, което желаете, а след това щракнете върху Продължи.
-
В командна среда въведете: %localappdata%\Microsoft\OneDrive\SkyDrive.exe /permachineupdate
-
Рестартирайте компютъра си.
За повече информация прочетете какво да направите, ако овърлеите на иконите за синхронизиране липсват.
-
Натиснете клавишите Ctrl + Shift + Esc и от менюто изберете Диспечер на задачите.
-
Изберете раздела Услуги. Може да се наложи да изберете Повече информация, за да разгънете прозореца Диспечер на задачите.
-
Потърсете WSearch под Име и се уверете, че за Състояние се показва Изпълнява се.
Ако състоянието не е "Изпълнява се", можете да го включите отново:
-
Щракнете с десния бутон върху WSearch и след това щракнете върху Рестартиране.
-
Натиснете клавишите Ctrl + Shift + Esc и от менюто изберете Диспечер на задачите.
-
Изберете раздела Подробни данни. Може да се наложи да изберете Повече информация, за да разгънете прозореца Диспечер на задачите.
-
Потърсете SkyDrive.exe под Име и се уверете, че за Състояние се показва Изпълнява се.
Ако SkyDrive.exe не се изпълнява, направете следното:
-
В прозореца Диспечер на задачите изберете Файл от горната лента с инструменти.
-
Изберете Нова задача за изпълнение.
-
В полето Отвори въведете: skydrive.exe
-
Щракнете върху OK.
Някои програми може да не са съвместими с интелигентната файлова технология на OneDrive. Можете да използвате режима на съвместимост, който ще ви помогне да отстраните проблема:
-
Отворете Файлов мениджър и намерете изпълнимия файл за вашата програма (например: iexplorer.exe).
-
Щракнете с десния бутон върху името на програмата и изберете Свойства.
-
Щракнете върху раздела Съвместимост и отметнете Разреши на тази програма да работи с файлове на OneDrive, след което щракнете върху OK.
Бързодействието на синхронизацията с OneDrive може да бъде засегнато от скоростта на качване на вашата интернет връзка и от броя файлове, които имате в OneDrive. Ако имате повече от 100 000 файла или имате много нови снимки за качване, синхронизирането може да отнеме много време, особено ако използвате мобилно устройство и мобилни данни.
Забележка: За прехвърляне на големи файлове или на много файлове ви препоръчваме да добавите файловете към настолното приложение OneDrive, вместо да използвате бутона за качване на уеб сайта.
За да проверите скоростта на вашата интернет връзка:
-
Отворете функцията за тестване на скоростта в уеб браузъра си и натиснете Старт. Ако скоростите на изтегляне и качване са по-ниски, отколкото очаквате, можете да поставите синхронизирането на пауза, докато нямате по-бърза връзка, например домашната ви Wi-Fi мрежа.
Забележка: Ако скоростта на интернет връзката е прекалено ниска, може да опитате да рестартирате компютъра и маршрутизатора. Научете повече тук: Защо интернет връзката ми е толкова бавна?
За да поставите на пауза синхронизирането:
-
Щракнете с десния бутон върху папката OneDrive и изберете Пауза на синхронизирането.
-
Изберете 2, 8 или 24 часа, докато OneDrive възобнови синхронизирането.
За да видите колко файла имате в своя OneDrive:
-
Отворете файловия мениджър.
-
Щракнете с десния бутон върху папката OneDrive и изберете Свойства.
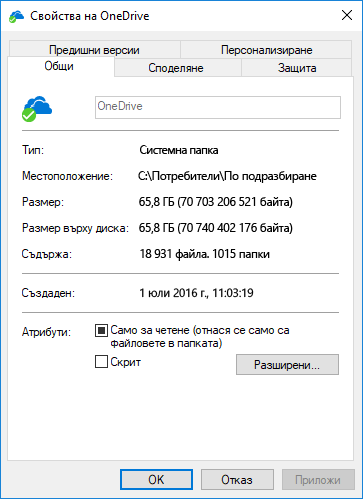
-
Ако числото в Съдържа е повече от 100 000, трябва да обмислите кои папки на OneDrive да се синхронизират с вашия компютър.
-
Плъзнете от десния край на екрана, докоснете Настройки и след това докоснете Промяна на настройките на компютъра.
(Ако използвате мишка, посочете долния десен ъгъл на екрана, преместете показалеца на мишката нагоре и щракнете върху Настройки), след което щракнете върху Промяна на настройките на компютъра.)
-
Изберете OneDrive.
-
Изберете Връзки с измерено потребление и превключете настройките за Качване и изтегляне на файлове през мрежи с измерено потребление и Настройки на синхронизиране и архивиране през мрежи с измерено потребление на Вкл..
Проверете и сравнете размера на вашето място за съхранение в OneDrive със свободното дисково пространство на компютъра си. Ако нямате достатъчно свободно пространство в OneDrive или на компютъра си, ще трябва да преместите или изтриете някои файлове или да намалите броя на файловете и папките, които се опитвате да синхронизирате.
Ако нямате достатъчно свободно пространство в OneDrive, можете да закупите още място за съхранение или да изтриете някои файлове и папки. Вижте кои са най-големите файлове във вашия OneDrive.
Ако нямате достатъчно свободно пространство на компютъра, можете да освободите дисково пространство чрез преместване или изтриване на файлове. Ето някои съвети как да освободите място. Можете също да изтеглите по-малко, като изберете кои папки на OneDrive да се синхронизират с компютъра ви.
Може да имате конфликти при синхронизацията, ако качвате множество файлове в уеб сайта на OneDrive едновременно или ако сте направили промени в своята папка на OneDrive на друг компютър, който се синхронизира в същото време. Може да възникнат проблеми при синхронизацията също и ако редактирате файлове офлайн.
За да намалите конфликтите при синхронизацията, преименувайте редактираните файлове или папки с нови или уникални имена и след това ги запишете отново.
Уверете се, че никой от файловете, които искате да синхронизирате, не е по-голям от 250 ГБ. Ако видите съобщение за грешка от рода на "Файлът е твърде голям за качване" или "Намалете размера на файла, за да го качите в...", опитайте да намалите размера на файла, като го компресирате. Може да успеете да намалите размера на файл с картина.
Уверете се, че целият път, включително името на файла, съдържа по-малко от 255 знака. Пример за път на файл:C:\Потребители\<Потребителско име>\Картини\Записани\2014\Януари\Ваканция\Нова година\Семейни...
Съкратете името на файла или имената на подпапките в OneDrive или изберете подпапка, която е по-близо до папката от най-горно ниво.
-
Във файловия мениджър щракнете с десния бутон върху папката OneDrive и след това щракнете върху Синхронизиране.
Научете повече за съществуващите Рестрикции и ограничения при синхронизирането на файлове и папки.
Допълнителен избор
Ако горните стъпки не са свършили работа, може да се наложи да преинсталирате OneDrive.
Няма да загубите файлове или данни, като деинсталирате OneDrive на вашия компютър. Ще имате винаги достъп до файловете си, като влезете в OneDrive.com.
Преди да започнете, трябва да изтеглите последните актуализации на Windows.
-
Изтеглете най-новата версия на OneDrive и я инсталирайте.
-
Натиснете

-
Когато започне инсталирането на OneDrive, въведете своя акаунт за OneDrive или акаунт в Microsoft и след това изберете Влизане, за да настроите акаунта си.
-
Прочетете Синхронизиране на вашите документи, картини и настолни папки с OneDrive , за да сте сигурни, че синхронизирате правилните папки.
Научете повече
Имате нужда от още помощ?
|
|
Обърнете се към поддръжката За помощ за вашия акаунт и абонаменти в Microsoft посетете Помощ за акаунти и фактуриране За техническа поддръжка отидете на Свързване с поддръжката от Microsoft, въведете вашия проблем и изберете Получаване на помощ. Ако все още имате нужда от помощ, изберете Свързване с поддръжката, за да бъдете насочени към най-добрата опция за поддръжка. |
|
|
|
Администратори Администраторите трябва да прегледат Помощ за администратори на OneDrive, Техническа общност на OneDrive или да се свържат с Microsoft 365 за бизнес поддръжка. |