Забележка: Бихме искали да ви осигурим най-новото помощно съдържание възможно най-бързо на вашия собствен език. Тази страница е преведена чрез автоматизация и може да съдържа граматически грешки и несъответствия. Нашата цел е това съдържание да ви бъде полезно. Можете ли да ни кажете дали информацията е била полезна за вас, в дъното на тази страница? Ето статията на английски за бърза справка.
Access 2010 контакти уеб база данни ви помага да разберете вашите клиенти и подробни данни за партньор, като прави по-лесно да управлявате и важна информация. Този шаблон ви позволява да бързо да започнете да проследявате информация за име и адрес, телефонни номера, имейл адреси и дори да прикачите снимки, документи или други файлове, които са подходящи за всеки контакт.
Следващото видео показва кратко сценарий за това как може да се използва този шаблон.

Сега прочетете за да научите как да започнете да използвате този шаблон със списъка с налични контакти да помогне в управлението на бизнеса си по-ефективно.
В тази статия
Стартиране на базата данни за първи път
Първия път, когато стартирате базата данни за контакти, Access показва страницата Първи стъпки. Трябва да видите и следните раздели, върху които можете да щракнете, за да добавите, редактирате или намерите информация за вашите контакти.
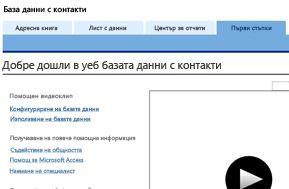
|
Раздели |
Функции |
|
Първи стъпки |
Информация за използване на шаблона. |
|
Адресна книга |
Добавяне и редактиране на имена и информация за контакти. |
|
Лист с данни |
Изглед на лист с данни за контакти. |
|
Център за отчети |
Бърз преглед и достъп до отчетите в базата данни. |
Научете повече за уеб база данни за контакти
Можете да щракнете върху връзки в страницата Добре дошли в уеб базата данни за контакти, за да научите повече за използването на шаблона, като гледате видео, или да намерите полезна информация за персонализиране на вашата база данни, да наемете специалист или да предоставите обратна информация за шаблона. Следващият раздел обяснява как да създадете вашата база данни за контакти и да я използвате за отчети, а също как да управлявате базата данни и ресурсите в следващите стъпки.
Начини за добавяне на нови контакти
Процесът на създаване на база данни с помощта на шаблон е един и същ за уеб бази данни и клиентски бази данни.
-
Щракнете върху раздела Адресна книга и върху Добавяне на нови.
Съвет: Можете също да въведете данните в листа с данни, да щракнете върху раздела Лист с данни и да щракнете върху Създай в полето ИД.
-
Във формуляра По-подробно за контакт попълнете информацията, която имате.
-
Ако искате да добавите друг контакт, щракнете върху Запиши и създай и повторете стъпка 3. В противен случай щракнете върху Запиши и затвори.
Съвет: Ако имате съществуващ списък с контакти, създаден в Microsoft Excel, можете да спестите време, като импортиране данните във вашата база данни.
За повече информация вж. Импортиране или свързване към данни в работна книга на Excel.
Преглеждане и редактиране на контакти
Access предоставя два начина за преглеждане или редактиране на вашите контакти. Можете да отворите формуляра с подробни данни за контакти или от раздела Адресна книга, или от раздела Лист с данни. Изгледът на лист с данни може би е по-добрата опция за просто показване на информацията или за извършване на малки редактирания, а формулярът с подробните данни за контакти – за по-подробни промени.
Преглеждане и редактиране на контакти във формуляра "Адресна книга"
-
Щракнете върху раздела Адресна книга.
-
В екрана отляво щракнете върху името на контакта, който искате да покажете.
-
За да добавите коментар за контакта, въведете коментар в полето Добавяне на коментар и след това щракнете върху Запиши.
-
За да редактирате друга информация за контакта, щракнете върху Редактиране на подробни данни, редактирайте информацията според нуждите и след това щракнете върху Запиши и затвори.
Преглеждане и редактиране на контакти във формуляр на листа с данни
-
Превъртете до контакта, който искате да редактирате и щракнете в колоната " ИД ".
Access отваря формуляра Подробни данни за контакт . -
Направете желаните промени и след това щракнете върху Запиши и затвори.
Редактиране на елементите в падащ списък
Повечето падащи списъци в уеб база данни за контакти могат да бъдат редактирани, за да отговарят на вашите нужди. Използвайте следната процедура:
-
Щракнете върху стрелката надолу, за да се покаже списъкът. Ако списъкът може да се редактира, бутонът Редактиране на елементи от списък ще се покаже точно под списъка.
-
Щракнете върху бутона Редактиране на елементи от списък.
-
В диалоговия прозорец Редактиране на елементи от списък въведете желаните елементи от списъка по един на ред.
-
Ако желаете, изберете стойност по подразбиране от списъка Стойност по подразбиране.
-
Щракнете върху OK.
Прикачване на файлове към запис
Ако формуляр или лист с данни съдържа поле Прикачени файлове, можете да използвате това поле, за да прикачвате картини, документи или други файлове към записа. Използвайте следната процедура:
-
Щракнете двукратно върху полето Прикачени файлове.
-
В диалоговия прозорец Прикачени файлове щракнете върху Добави.
-
Намерете файла, който искате да прикачите, и след това изберете Отвори.
-
В диалоговия прозорец Прикачени файлове щракнете върху OK.
Търсене на контакт
Във формуляра Адресна книга и формуляра Лист с данни са включени полета за търсене. За да търсите контакт:
-
Въведете част от име, фирма, адрес или телефонен номер в полето за търсене и след това щракнете върху иконата за търсене или натиснете ENTER. Access филтрира записите до тези, които съдържат термините за търсене, които въведохте.
-
За да изчистите търсенето, изтрийте съдържанието на полето за търсене и след това щракнете върху иконата за търсене или натиснете ENTER.
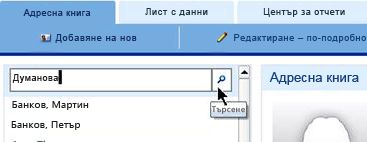
Преглеждане и отпечатване на отчети
Изберете формат на отчет, който работи най-добре за вашите нужди, шаблон със следните пет отчета под раздела Център за отчети:
|
Име на отчет |
Формат |
|
Адресна книга |
Показва контакти и подробни данни във формат на указател. |
|
Подробни данни за контакти |
Показва имената на полетата заедно с информацията за контакта. |
|
Телефонен указател |
Показва контакти и телефонни номера. |
|
Етикети за отпечатване |
Показва контакти във формат за етикет. |
|
Списък с контакти |
Показва контакти в азбучен ред. |
Преглеждане на отчет
-
Щракнете върху раздела Център за отчети и след това под Изберете отчет щракнете върху отчета, който искате да прегледате.
Отпечатване на отчет
-
Щракнете върху отчета, за да го визуализирате, и след това щракнете върху Отвори в нов раздел.
-
В раздела Файл щракнете върху Печат и изберете желаната опция за печат.
Публикуване на базата данни в Access Services
Ако имате достъп до сървър на SharePoint, на който се изпълнява Access Services, можете да публикувате уеб базата данни с контакти на сървъра и да я споделите с вашия екип. Използвайте следната процедура:
-
Щракнете върху раздела Файл и след това щракнете върху Публикуване в Access Services.
-
В полето URL адрес на сървъра въведете URL адреса на сървъра на SharePoint, който искате да използвате.
-
В полето Име на сайта въведете желаното име за базата данни. То ще стане част от URL адреса.
-
Щракнете върху публикуване в Access Services.
Достъп до публикува базата данни на сървъра. Ако всичко върви добре, Access показва съобщение за успех, който съдържа връзка към новата уеб база данни.
Следващи стъпки
След като започнете да използвате уеб базата данни за контакти, за да управлявате вашите контакти, вероятно ще помислите за нови начини за заявяване или филтриране на вашите данни. Можете също да поискате да модифицирате базата данни, за да отговаря по-добре на вашите нужди. Този раздел съдържа някои връзки, които ви насочват към повече информация за типичните задачи и модификации, които можете да направите.










