Можете бързо да форматирате данните в работния лист, като приложите предварително зададен стил на таблица. Когато обаче приложите предварително зададен стил на таблица, автоматично се създава таблица на Excel за избраните данни. Ако не искате да работите с данните си в таблица, но запазвате форматирането на стила на таблицата, можете да преобразувате таблицата обратно в обикновен диапазон.
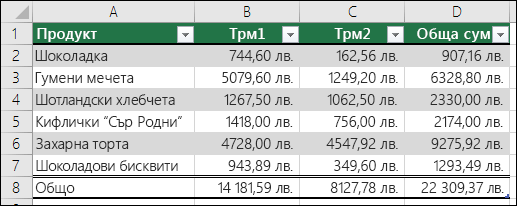
Забележка: Когато преобразувате таблица обратно в диапазон, губите свойства на таблица, като оцветяване на редове с редове на ленти, възможността да използвате различни формули в сумарен ред и добавянето на данни в редове или колони, които са непосредствено съседни на вашите данни, няма автоматично да разшири таблицата или нейното форматиране. Всички структурирани препратки (препратки, които използват имена на таблици), използвани във формули, се превръщат в обикновени препратки към клетки.
Създаване на съдържание на таблица, след което я конвертирайте обратно в диапазон
-
В работния лист изберете диапазона от клетки, които искате да форматирате, като приложите предварително зададен стил на таблица.
-
В раздела Начало, в групата Стилове щракнете върху Форматиране като таблица.
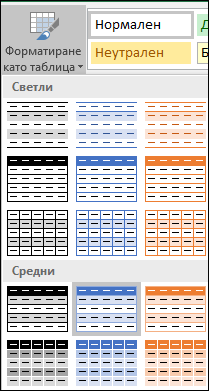
-
Щракнете върху стила на таблица, който искате да използвате.
Съвети:
-
Автоматична визуализация – Excel автоматично форматира и визуализира диапазона от данни или таблицата във всеки стил, който изберете, но прилага този стил само ако натиснете Enter или щракнете с мишката, за да потвърдите. Можете да превъртате между форматите на таблици с мишката или с клавишите със стрелки на клавиатурата.
-
Стиловете на таблици по избор са налични под По избор, след като създадете един или няколко от тях. За информация как да създадете стил на таблица по избор, вижте Форматиране на таблица на Excel.
-
-
Щракнете някъде в таблицата.
-
Отидете на Инструменти за таблица > Проектиране на лентата. На Компютър Mac отидете на раздела Таблица .
-
В групата Инструменти щракнете върху Преобразуване в диапазон.

Съвет: Можете също да щракнете с десния бутон върху таблицата, да щракнете върху Таблица и след това да щракнете върху Преобразуване в диапазон.
Имате нужда от още помощ?
Винаги можете да попитате експерт в техническата общност на Excel или да получите поддръжка в Общността за отговори от.
Вж. също
Общ преглед на таблиците на Excel
Видео: Създаване на съдържание и форматиране на таблица на Excel
Сумиране на данни в таблица на Excel
Форматиране на таблица на Excel
Преоразмеряване на таблица чрез добавяне или премахване на редове и колони
Филтриране на данни в диапазон или таблица
Използване на структурирани препратки с таблици на Excel










