Първи неща, които трябва да знаете за каналите в Microsoft Teams
Забележка: Някои от инструкциите в тази статия отразяват промените, налични като част от програмата за публичен предварителен преглед, и може да претърпят допълнителни актуализации, преди да бъдат издадени публично. Ако работата ви не е в съответствие с тази статия, преминете към публичен предварителен преглед на Teams.
В Teams работата в екип и комуникацията се извършва в каналите. Каналът е едно общо място за споделяне на съобщения, инструменти и файлове от екипа.
-
Каналите могат да бъдат организирани по групи, проекти, функции или каквото друго е подходящо за вас.
-
Членовете на екипа могат да регулират или ограничат известията, които получават от канал.
-
Нишките позволяват фокусирани и организирани странични разговори в каналите.
Най-важни неща, които трябва да знаете за каналите:
1. Каналите седят вътре в екипите
Екипите са съставени от канали, които представляват разговорите, които провеждате със съотборниците си. Каналите седнат вътре в екипите, подобно на начина, по който файловете седят в папките. Всеки канал е посветен на определена тема, поделение или проект.
Например екипът на проект "Маркиране 8" има общ екип, проектиране, уеб за цифрови активи и още два канала. Всички разговори, събрания, файлове и приложения в канала за проектиране са свързани с дизайна, като всичко в този канал е видимо за всички членове на екипа на Project Mark 8.
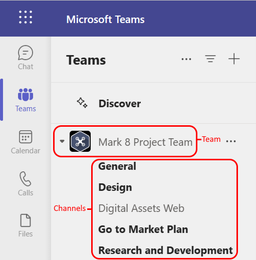
Каналите са мястото, където се извършва работата – където се осъществяват разговори с текст, аудио и видео за целия екип, където се споделят файлове и където се добавят приложения.

Докато разговорите в каналите са публични, чатовете са само между вас и конкретен друг човек (или дадена група хора). Мислете за тях като за незабавни съобщения в други приложения за съобщения.
Каналите могат да бъдат организирани навсякъде. Когато наименувате канал, опитайте да използвате имена, които ясно описват темата. Простите, интуитивни имена са най-подходящи.
Забележка: Ако работите в Teams офлайн или в мрежа с ниска пропускателна способност, ще можете да превключвате между чатовете и каналите и да продължите да работите. Ще виждате всичко от последния път, когато успяхме да синхронизираме с вашата мрежа, а ние ще прихванем съобщенията, когато пропускателната способност позволява.
2. Всеки екип има общ канал
Всеки екип има общ канал. Той винаги е първи и не можете да го изтриете. Ето някои примери как да използвате този канал:
В по-големи екипи с много служители каналът Общи може да функционира като дневник на това кой се е присъединил и е напуснал организацията на екипа. Повечето от специфичните за темата разговори се извършват в другите канали в този екип.
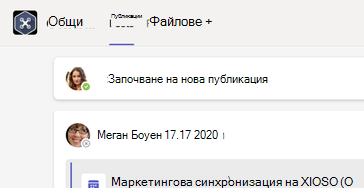
В по-малки екипи с по-малко канали и по-специфичен фокус, общият канал може да бъде основното място, където се провеждат разговори и съобщения.
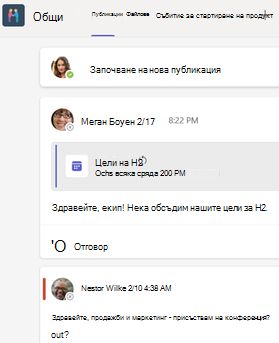
3. Teams може да има стандартни, частни или споделени канали
-
Стандартните канали са отворени за всички членове на екипа и всичко публикувано може да бъде търсено от други хора.
-
Личните канали са за обсъждания, които не трябва да са отворени за всички членове на екипа.
-
Споделените канали са за сътрудничество с хора от и извън вашия екип или организация.
За повече подробности вижте Екипите могат да имат стандартни, частни или споделени канали и Защо да използвате споделен канал или други типове канали?
4. Каналите имат раздели
Когато отидете в който и да е канал в Teams, по подразбиране ще виждате определени раздели.
Първият раздел е Публикации.
Всеки, който има достъп до канала, може да вижда съобщенията в раздела Публикации . Мислете за това като за един голям групов чат. Другото важно нещо, което трябва да знаете, е, че отговорите на съобщение в канал остават прикачени към първоначалното съобщение. По този начин цялата нишка на разговора може лесно да бъде последвана от всеки, който го чете. Това е красотата на тематични разговори.
-
За да отговорите на съобщение в канал: Изберете малката връзка Отговор под съобщението.
-
За да започнете разговор в канал: Въведете съобщението си в полето и в долната част на разговора и изберете Изпращане на

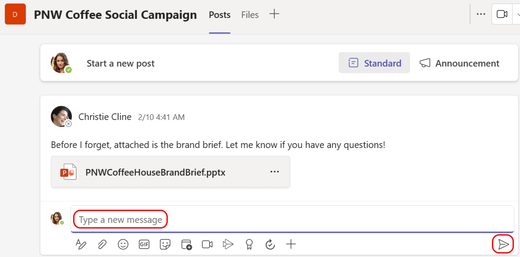
Разделът Публикации показва всички разговори (съобщения и отговори) в канал .
След това е разделът Файлове , където се съхраняват всички файлове, които са били споделени в канала.
Ето два начина за споделяне на файлове в канал:
-
Отидете в канал и изберете раздела Файлове . Осветете файла и изберете Още опции

-
В лентата с инструменти под съобщението изберете Прикачване на

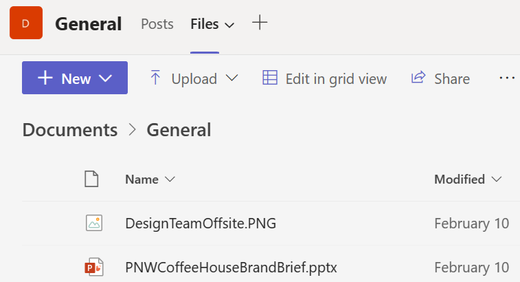
Разделът Файлове в разговора ви показва всички файлове, които сте споделили.
5. Можете да добавите още раздели
За да поставите приложенията и файловете в раздели в горната част на канала, изберете Добавяне на раздел 
Едно от страхотните възможности на екипния ви канал е разделът Wiki – интелигентен текстов редактор, който се удвои като комуникационна машина, където можете да пишете, редактирате и чатите – всичко това на едно място. За повече информация относно това вижте Добавяне и използване на раздел Wiki в Teams.
6. Персонализирайте известията си на канал
За да настроите или настроите фино известията, които получавате от канал:
Отидете на името на канала и изберете Още опции 
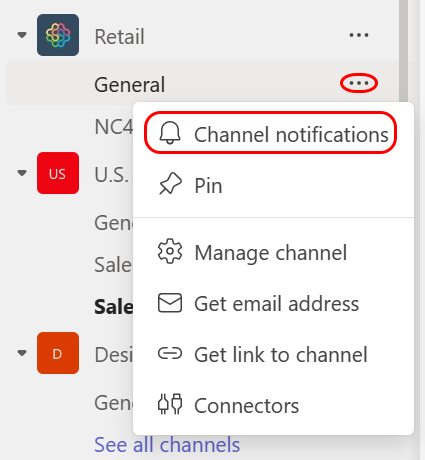
Оттам можете да избирате къде и какви известия искате да получавате.
Избирането на Банер и информационен канал по избор на>ще изпраща известия до вашето устройство и до Дейност в горния ляв ъгъл на приложението Teams. Информационният канал ще пропусне изпращането на известия на работния плот и ще се показва само в информационния канал за активност.
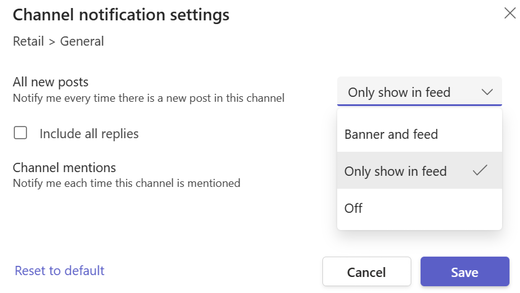
За да персонализирате допълнително настройките за известия, вижте Управление на известията в Teams.
7. Показване и скриване на екипите, за да бъдат организирани
След раздела Общи каналите са подредени по азбучен ред. Не можете да променяте реда, но можете да ги показвате или скривате по желание. Изберете Още опции 
Искате да върнете екип отново в своя списък? Превъртете до долната част. Под Скрити екипи намерете екипа, който искате да върнете, и изберете Още опции 










