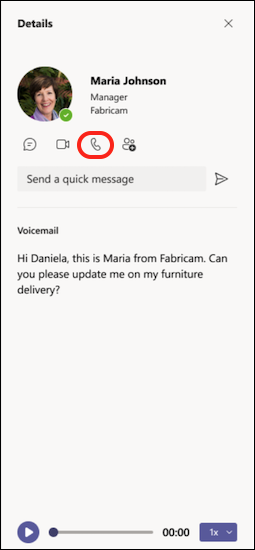Първи неща, които трябва да знаете за обажданията в Microsoft Teams
Обажданията са бърз начин за свързване в Teams. Можете да осъществите обаждания или разговори един по един с няколко души. Можете да ги настроите предварително, например в събрание, или можете да ги започнете в движение, докато сте в чат.
Въпреки че събранията са чудесен начин за съвместна работа в Teams, обажданията могат да бъдат по-директен начин за свързване за изпълнение на определени задачи или за бързо отговаряне на въпроси.
Ето първите неща, които трябва да запомните, когато осъществявате и управлявате разговори в Teams:
1. Има много начини да се обадите в Teams
Където и да се намирате в Teams, можете да започнете разговор с някого (или група от хора). Ето някои от начините:
Осъществяване или отговаряне на обаждане от всяко място
Изберете или Видеоразговор 

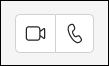
Отговарянето на повикване също е просто. Просто изберете Видеоразговор 

Превръщане на чат в обаждане
С едно щракване можете да превърнете всеки чат в разговор в Teams. Когато сте в чат, изберете Видеоразговор 

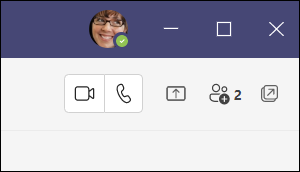
Осъществяване на обаждане от хронологията на обажданията, бързо набиране, гласова поща или контакти
-
Получете достъп до хронологията на обажданията и бързо се обадете на всеки от списъка. Отидете на Обаждания


-
От бързото набиране можете бързо да се обадите на хората, които сте записали преди това в този списък. За достъп до бързото набиране отидете в Обаждания

-
От гласовата си поща можете бързо да върнете на всеки, който е оставил съобщение. За достъп до вашата гласова поща отидете в Хронология и изберете бутона Гласова поща в горния десен ъгъл. Можете да се обадите на някого обратно от гласовата си поща, като изберете Още действия



-
За да видите контактите си, щракнете върху Обаждания


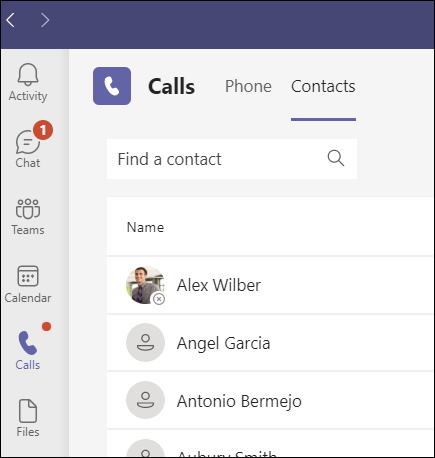
Използване на клавиатурата за набиране
Ако имате разрешен план за разговори , можете да се обадите на всеки от Teams.
За да наберете номер от Teams, отидете в Обаждания 

Можете също да въведете името на човек или група и да му се обадите от клавиатурата за набиране.
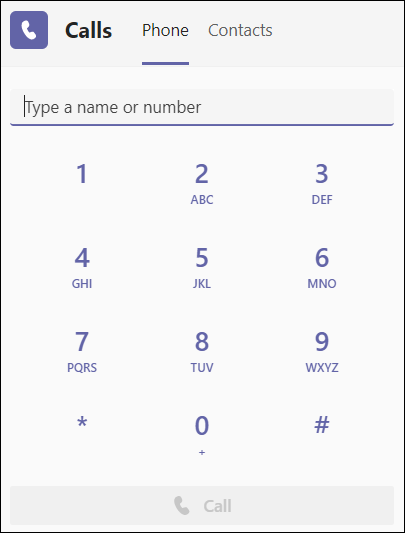
Посочете нечия снимка на профила
В приложението Teams ще намерите профилни снимки на хората, с които сте свързани. (Понякога хората избират аватари или може просто да видите инициалите им.)
По всяко време можете да задържите мишката над профилна снимка и да видите опциите за осъществяване на видео или само аудиоразговор с този човек. Изберете една от тези опции и разговорът ви ще започне.
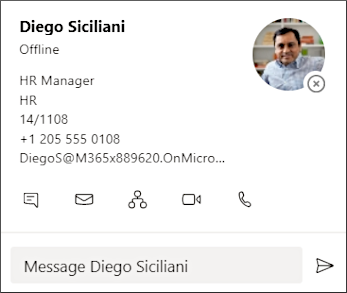
Използване на командното поле
В горната част на Teams въведете "/call" в полето и след това въведете име или номер. Когато направите избора си, разговорът ще започне автоматично.
По този начин можете бързо да намирате хора или групи и да им се обаждате.
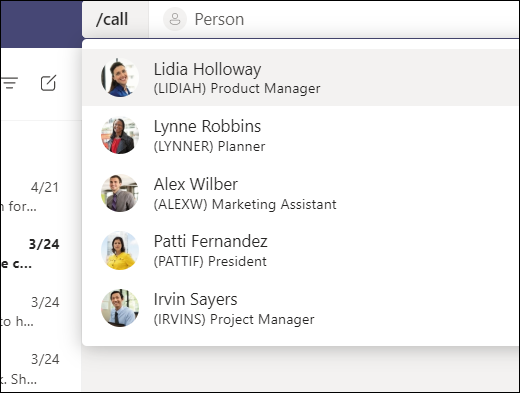
Забележка: Ако сте в разговор в Teams на мобилното си устройство, екранът на устройството няма да се изключи, ако не излезете от прозореца на разговора (или ако излезете, но се върнете, преди да се изключи). Ако изключите екрана по време на разговор, ще останете свързани, но устройството ще се заключи.
2. Можете да правите много време в разговор в Teams
По време на разговор можете да предприемете много действия. Това са няколко често срещани действия, които може да предприемете:
Задържане на разговор
Изберете Още действия ,
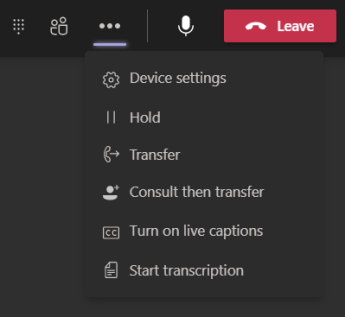
Прехвърляне на обаждане
Изберете Още действия 
Консултирайте се, след което прехвърлете
Ако искате да се консултирате с някого, преди да му прехвърлите обаждане, изберете Още действия 
Под Изберете човек, с когото да се консултирате започнете да въвеждате името на човека, с когото искате да се свържете, и го изберете, когато се появи. Можете да им се обадите или да се консултирате с тях чрез чат. Когато сте готови, изберете Прехвърляне.
Добавяне на представител
Можете да изберете някого в Teams, който да бъде ваш представител – за да получавате и да провеждате обаждания от ваше име. Когато добавите представител, по същество споделяте телефонната си линия с него, така че той да може да вижда и споделя всичките ви повиквания.
За да определите представител, изберете Настройки и още 
Споделяне на ред с представител
Изберете Настройки и още 
3. Прегледайте хронологията на обажданията
Хронологията на обажданията се намира в центъра на средата за обаждания и показва списък с минали обаждания (включително пропуснати обаждания).
Отидете в Хронология на обажданията


Можете също да чатите с този контакт, да го добавите към бързото набиране и да го добавите към вашите контакти – всичко това от менюто Още действия 
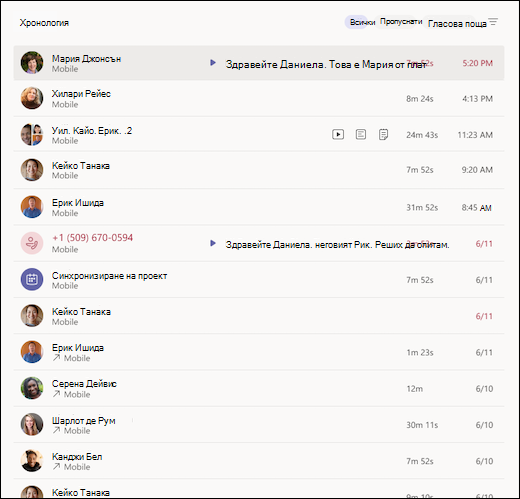
4. Достъп до гласовата ви поща
Вашата гласова поща е още един познат инструмент за извличане на максимума от възможностите ви за обаждания в Teams.
Отидете в Обаждания 
-
Преглед на съобщения и преписи от повиквания
-
Персонализиране на правила за повиквания
-
Записване на поздрав
-
Обадете се на всеки, който ви е оставил съобщение
Обадете се на някого от гласовата си поща, като изберете Още действия