Първи неща, които трябва да знаете за груповите чатове в Microsoft Teams
Има три начина за чат с хора в Teams:
-
В канал в раздела Публикации (с всеки от екипа, който следва този канал)
-
В групов чат (с няколко души наведнъж, но извън канала)
-
В чат "един по един" (с един друг човек)
Първите неща, които трябва да знаете, са следните:
1. Дайте име на своя групов чат
Добра идея е да наименуването на вашия групов чат, така че е ясно каква е темата на разговора.
За да започнете и да дадете име на нов групов чат, изберете Нов чат 
За да преименувате групов чат, изберете Име на групов чат 
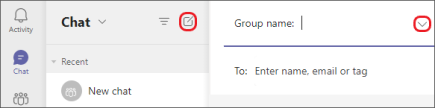
Наименуване на вашия групов чат, така че да е лесно за проследяване.
2. Закачване на често използвани групови чатове
Закачването е чудесен начин за проследяване на чат дори ако имате нужда само временно от него.
За да закачите чат, маркирайте чата, след което изберете Още опции 
След като закачите чат, плъзнете го в реда, в който искате. Направете това за няколко чата и ще имате всички закачени чатове в лесен достъп.
Откачете чата, когато вече не ви трябва на преден и централен план. Има ограничение от 15 закачени чата.
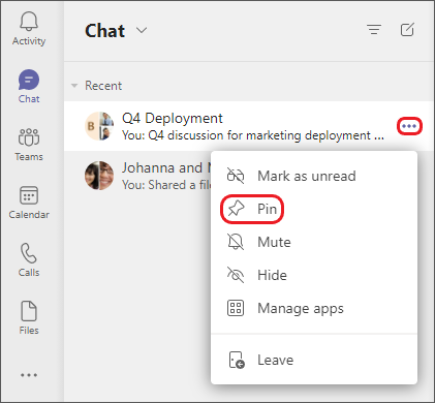
Закачете груповите си чатове за лесен достъп.
3. Споделяте файлове и провеждате обаждания от своя групов чат
В групов чат можете да споделяте файлове и да си сътрудничите по тях. След това незабавно провеждайте обаждания до цялата група от хора в чата.
Има два начина за споделяне на файлове в чатове:
-
Отидете в лявата страна на Teams, осветете файла, изберете Още опции

-
В лентата с инструменти под съобщението изберете Прикачване на

Разделът Файлове във вашия чат показва всички файлове, които сте споделили помежду си.
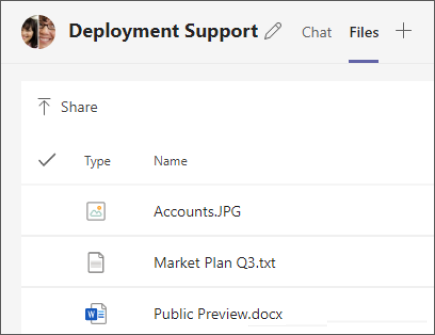
Разделът „Файлове“ съдържа всички файлове, които сте споделяли помежду си в Teams.
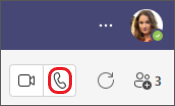
Изберете Аудиоразговор

4. Изберете колко хронология на чата да се включи
Когато добавите някого към групов чат, имате няколко възможности за избор относно това колко съществуваща хронология на чата ще вижда.
-
Изберете Преглед и добавяне на участници

-
Изберете Добавяне на хора.
-
Въведете имената на хората, които искате да добавите към чата. Изберете колко хронология на чата ще вижда, след като бъдат добавени.
-
Изберете Добавяне.
Teams записва цялата хронология на чата, като се връща към първото съобщение. Ако някой напусне групата, отговорите му в чата остават в хронологията на чата.
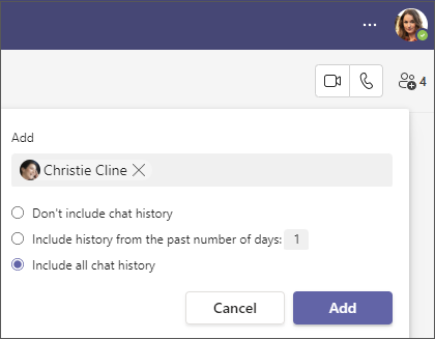
Когато добавяте някого към съществуващ групов чат (не еднократно), можете да включите хронологията на чата.










