Важно:
Поддръжката за старото приложение за синхронизиране на OneDrive за бизнеса с SharePoint Online приключи. Ако виждате тази икона 
Стъпките по-долу ще гарантират, че можете да синхронизирате с вашите библиотеки на Microsoft SharePoint, за да имате достъп до файловете си онлайн и че имате достатъчно място за синхронизиране на необходимите файлове.
Забележки:
-
Тази статия е за потребители, които имат служебен или учебен акаунт за Office 365 , и препраща към най-новата версия на SharePoint и OneDrive за работата или учебното заведение. Ако не влезете със акаунт за Office 365, прочетете как да коригирате проблеми при синхронизиране с OneDrive.
-
В изображенията по-долу "Contoso" е измислено име, използвано от Microsoft като примерна фирма. Вие би трябвало да виждате името на вашата собствена организация.
-
Влезте в Office 365 със своя служебен или учебен акаунт.
-
Отидете до SharePoint в местоположението на Microsoft 365.
-
Изберете папката "Документи" или библиотеката, която се опитвате да синхронизирате.
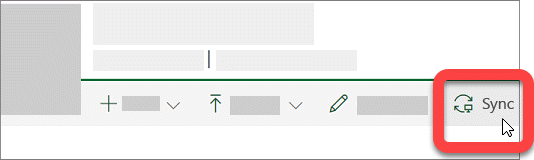
Ако не виждате опцията "Синхронизиране" или видите екрана, който гласи "Коя библиотека искате да синхронизирате?", значи сайтът не е конфигуриран за синхронизиране и трябва да се свържете със собственика на сайта.
Забележка: Собствениците на страница или сайт могат да редактират чрез Настройки на библиотеката > Разширени настройки > Офлайн достъп на клиенти.
Ако не можете да получите достъп до своя SharePoint, обърнете се към собственика на сайта или към своя мрежов администратор
OneDrive и Windows се актуализират често, а поддържането на КОМПЮТЪРА в актуално може да ви помогнеSharePoint проблемите със синхронизирането.
-
Изтеглете най-новите актуализации за Windows , за да се възползвате максимално от SharePoint в Microsoft 365. Windows 10 Fall creators Update разрешаване на файлове при поискване , които могат да ви помогнат да отстраните проблеми при синхронизиране. Научете повече за "Файлове при поискване" на OneDrive.
-
Изтеглете най-новата версия на OneDrive и я инсталирайте.
Забележки:
-
Ако вече имате най-новата версия, инсталиращата програма ще приключи автоматично.
-
За повече информация относно най-новата версия прочетете бележките по изданието.
-
-
Натиснете

Забележка: Ако се показва, не избирайте "OneDrive за работата или учебното заведение", тъй като това може да е по-стара версия, която все още е инсталирана.
-
Когато OneDrive инсталиращата програма се стартира, въведете своя SharePoint служебен или учебен акаунт и след това изберете влизане, за да настроите акаунта си.
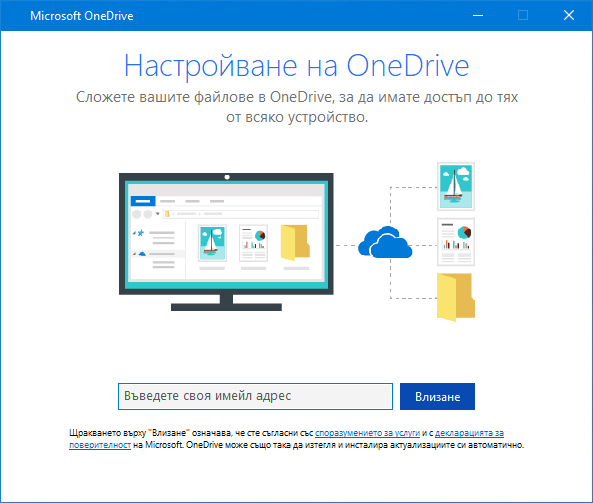
Няма да загубите файлове или данни, като забраните, деинсталирате или премахнете връзкатаOneDrive за работа или scon на вашия компютър. Винаги ще имате достъп до SharePoint, като влезете онлайн.
-
Изберете синята икона с облак на OneDrive в областта за уведомяване – най-вдясно на лентата на задачите.

Забележка: Може да се наложи да щракнете върху стрелката Покажи скритите икони до областта за уведомяване, за да видите иконата на OneDrive, или да щракнете върху


-
Изберете

-
Щракнете върху спиране на синхронизирането за местоположението, което не се синхронизира правилно.
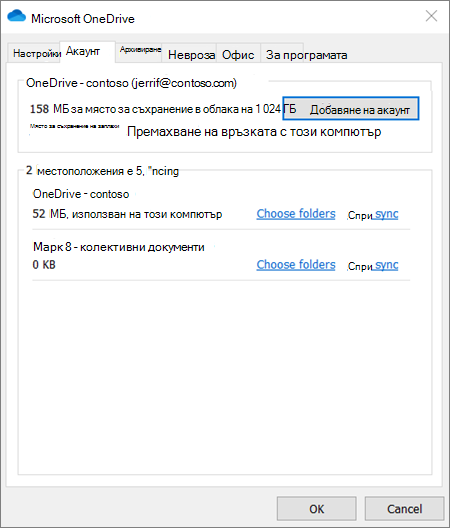
-
Следвайте стъпките в Синхронизиране на файлове в SharePoint с новия клиент за синхронизиране на OneDrive.
Няма да загубите файлове или да SharePoint данни, като забраните, деинсталирате или премахнете връзкатаOneDrive на компютъра си. Винаги ще имате достъп до файловете си, като влезете онлайн в своя акаунт за OneDrive за работата или учебното заведение.
-
Изберете синята икона с облак на OneDrive в областта за уведомяване – най-вдясно на лентата на задачите.

Забележка: Може да се наложи да щракнете върху стрелката Покажи скритите икони до областта за уведомяване, за да видите иконата на OneDrive, или да щракнете върху


-
Изберете

-
Следвайте стъпките в съветника Добре дошли в OneDrive, за да настроите OneDrive.
За повече информация прочетете Синхронизиране на файлове в новия клиент за синхронизиране на OneDrive в Windows.
Ако иконата за синхронизиране изглежда блокирала за продължителен период от време, преместването на някои файлове извън папката за синхронизиране може да помогне за разрешаването на проблемите със синхронизирането.
-
Изберете синята икона с облак на OneDrive в областта за уведомяване – най-вдясно на лентата на задачите.

Забележка: Може да се наложи да щракнете върху стрелката Покажи скритите икони до областта за уведомяване, за да видите иконата на OneDrive, или да щракнете върху


-
Изберете

-
Изберете файл от една от вашите папки за синхронизиране и го преместите в папка, която не е част от OneDrive, например C:\потребители\
-
Изберете

-
След като синхронизирането приключи, върнете файла обратно.
Има три типа ограничения сSharePoint файлове и файлови имена:
-
Уверете се, че никой от файловете, които искате да синхронизирате, не е по-голям от 15 ГБ. Ако видите съобщение за грешка от рода на "Файлът е твърде голям за качване" или "Намалете размера на файла, за да го качите в...", опитайте да намалите размера на файла, като го компресирате. Може да успеете да намалите размера на файл с картина.
-
Уверете се, че целият път, включително името на файла, съдържа по-малко от 400 знака. Пример за път на файл е:
C:\Потребители\<Потребителско име>\Картини\Записани\2017\December\Holiday\NewYears\Family…
За да отстраните това, Скъсете името на файла или имената на подпапките в SharePoint или изберете подпапка, която е по-близо до папката от най-горно ниво. -
Уверете се, че името на файла не съдържа недопустими знаци (например <, >, :, ", |, ?, *, /, \) и че папката не включва неподдържани типове файлове. Научете повече за съществуващите Рестрикции и ограничения при синхронизирането на файлове и папки.
Ако имате проблеми при синхронизирането на файлове на Office, системата за кеширане на Office може да пречи на синхронизирането наSharePoint. Опитайте да изключите съответната настройка в настройките на OneDrive.
-
Изберете синята икона с облак на OneDrive в областта за уведомяване – най-вдясно на лентата на задачите.

Забележка: Може да се наложи да щракнете върху стрелката Покажи скритите икони до областта за уведомяване, за да видите иконата на OneDrive, или да щракнете върху


-
Изберете

-
Изберете раздела Office и изчистете отметката от квадратчето Използвай Office 2016 за синхронизиране на файлове на Office, които отварям.
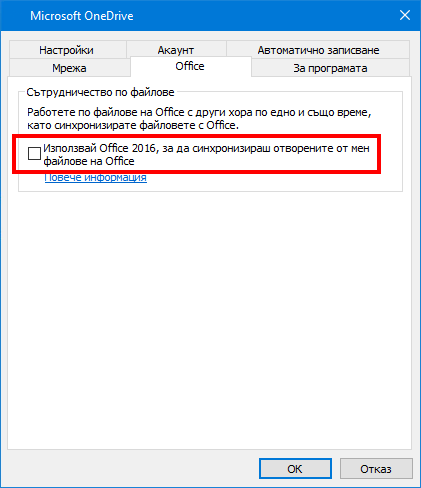
Забележка: Когато изключите използването на office 2016 за синхронизиране на файловете на Office, които отварям , всички промени, които вие и другите лица сте направили във файлове на Office във вашата SharePoint, повече няма да се обединяват автоматично.
Поправянето или преинсталирането на Office може понякога да разреши конфликти при синхронизиране между Office и SharePoint. Прочетете как да изтеглите и инсталирате или преинсталирате Office 365 или Office 2016 на компютър PC или Mac.
Ако продължавате да имате проблеми със синхронизирането, можете да нулирате OneDrive.
Забележки:
-
Нулирането OneDrive повторно синхронизиране на всичките ви OneDrive файлове и връща някои настройки по подразбиране, включително дали избирателно синхронизирате файловете.
-
Няма да загубите файлове или данни, като забраните или деинсталирате OneDrive на вашия компютър.
-
Натиснете клавиша Windows

-
В прозореца изпълнение въведете: % localappdata% \Microsoft\OneDrive\onedrive.exe/Reset
-
Натиснете OK.
-
След една минута или две OneDrive ще се рестартира и започва да се инсталира. Прочетете повече за това как да настроите Синхронизиране на файлове с клиента за синхронизиране на OneDrive в Windows.
Пояснения и съвети
Следвайте тези съвети, за да се възползвате максимално отSharePoint и да направите синхронизирането възможно най-безпроблемно.
Функцията Файлове при поискване на OneDrive ви помага да осъществявате достъп до файловете ви в OneDrive, без да е необходимо да ги изтегляте всички и да използвате място за съхранение на вашето устройство. Научете повече за "Файлове при поискване" на OneDrive.
Можете също да изтеглите по-малко файлове, като изберете кои папки на OneDrive да се синхронизират с компютъра ви.
Забележка: Няма да загубите файлове или данни, като забраните или деинсталирате OneDrive на вашия компютър.
Ако SharePoint синхронизирането е заседнал за много време или състоянието показва "обработване на 0KB на xМБ", това може да се дължи на факта, че имате много файлове във вашата SharePoint или много нови файлове за качване. Ако имате повече от 100 000 файла, синхронизирането може да отнеме много време.
Забележка: За прехвърляне на големи файлове или на много файлове ви препоръчваме да добавите файловете към настолното приложение OneDrive, вместо да използвате бутона за качване на уеб сайта.
За да видите колко файла имате в своите папки в OneDrive:
-
Отворете файловия мениджър.
-
Щракнете с десния бутон върху папката OneDrive и изберете Свойства.
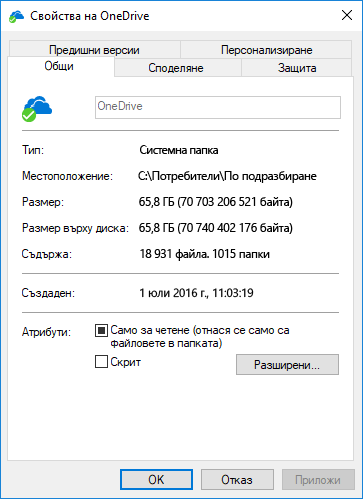
-
Ако числото в Съдържа е повече от 100 000, трябва да обмислите кои папки на OneDrive да се синхронизират с вашия компютър.
Ако синхронизирането вече се изпълнява, можете да спрете на пауза и да възобновите синхронизирането, за да тръгнат отново нещата.
-
Изберете синята икона с облак на OneDrive в областта за уведомяване – най-вдясно на лентата на задачите.

Забележка: Може да се наложи да щракнете върху стрелката Покажи скритите икони до областта за уведомяване, за да видите иконата на OneDrive, или да щракнете върху


-
Изберете

-
Изберете

Научете повече
Отстраняване на други проблеми при синхронизиране, когато използвате Microsoft OneDrive
Имате нужда от още помощ?
|
|
Обърнете се към поддръжката
За техническа поддръжка отидете на Свързване с поддръжката от Microsoft, въведете вашия проблем и изберете Получаване на помощ. Ако все още имате нужда от помощ, изберете Свързване с поддръжката, за да бъдете насочени към най-добрата опция за поддръжка. |
|
|
|
Администратори
|












