Забележка: Тази статия свърши работата си и ще бъде оттеглена скоро. За да предотвратим проблеми от типа "Страницата не е намерена", премахваме връзките, за които знаем. Ако сте създали връзки към тази страница, премахнете ги, и така заедно ще запазим целостта на връзките в уеб.
От Гленна Р. Шоу,MVP на Microsoft PowerPoint и собственик на сайта на Visual Communications на Glenna Shaw
Можете да добавяте действия към вашите цифрови изображения чрез използването на ефекти за панорамиране и мащабиране, които са известни от документален фотограф Кен Бърнс. Уикипедия гласи: "В своите документални филми Бърнс често дава живот на все още снимки, като бавно увеличава обектите, които са от интерес, и се движи от една тема към друга. Например на снимка на бейзболен отбор, той може бавно да прекоси лицата на играчите и да си почине на играча, който разказвачът обсъжда".
Примерите по-долу са направени с помощта PowerPoint 2007, но основните инструкции са едни и същи за други версии на PowerPoint. Тази статия също така предполага познания за прилагането на анимации и техните настройки.
Започнете, като включите мрежи и водачи. Те ще ви помогнат с разполагането на няколко елемента, докато работим, и по-лесно ще ви помогнат да идентифицирате центъра на слайда, който е много важен. (В раздела Начало, в групата Рисуване щракнете върху Подреждане , посочете Подравняване ислед това щракнете върху Настройки на мрежата исе показва диалоговият прозорец, показан по-долу. Избирам да не прилепя никакви обекти, защото харесвам малко повече контрол, но може да намирате прилепването на обекти по-лесно за вас.

Изберете заглавие по-долу, за да го отворите и да видите подробни инструкции.
Предимството на панорамната картина е, че тя показва много повече от традиционна снимка. Например имам нов басейн, на който искам да изпращам снимки на семейството си, но обикновените картини просто не предават цялостния ефект много добре. Моето решение е да създам панорамна снимка на целия набор. За да направя това, стоях на едно място и направих първата си снимка, обърнах леко наляво, взех втората картина и т.н. След това заших тези снимки заедно в слайда си, като ги подравнявахи групирах. Показах картините в моя пример със зелени линии, за да подчертая концепцията. Няма да искате линии на вашите снимки.
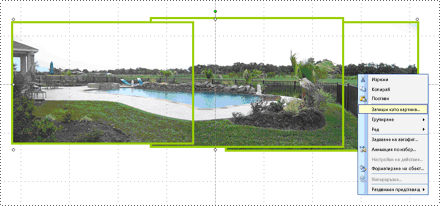
След това щракна с десния бутон върху групирания обект, щракна върху Запиши като картина и записах моята нова панорама като PoolPanorama.jpg файл.
След това изтрих този групиран обект и вмъкнах файла на PoolPanorama.jpg в моя слайд и използвах инструмента за изрязване под Инструменти за картини, в раздела Формат, в групата Размер, за да направя дори горната и долната част на моята картина с панорама. (За да покажете разделите Инструментиза картини и Формат, се уверете, че сте избрали картината.)
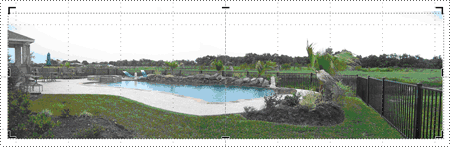
И накрая, форматирах картината така, че да е същата височина като моя слайд (7,5 инча) и промених размера на прозореца за преглед на 30%, за да видя цялата картина (с помощта на плъзгача в долния десен ъгъл). След това подравнявах картината с лявата страна на слайда. За най-добри резултати ширината на вашата панорама трябва да бъде кратно на 10 (тъй като слайдът е широк 10 инча), така че да не завършвате с бяло пространство, когато картината "се движи". В моя пример ширината е 30 инча.
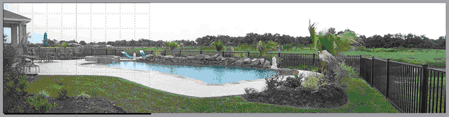
Сега използвам опциите в прозореца на задачите Анимация по избор, за да добавя траектория на движение отляво към картината с панорама и използвах мишката, за да разширя крайната точка чак отляво на картината. (За да отворите прозореца на задачите Анимация по избор, в раздела Анимации, в групата Анимации щракнете върху Анимация по избор.) Задавам времена по траекторията на движение на скорост от 30 секунди и изчиствам квадратчетата за отметка в раздела Ефект за Плавен старт ,Гладъккрай и отметнато квадратчето за Автоматично обръщане.
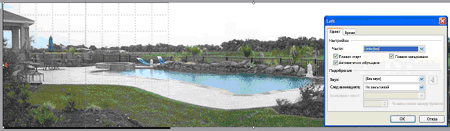
Сега, когато стартирам слайдшоуто, картината на набора бавно ще се навие наляво и след това бавно ще се върне назад, което ще позволи на моята аудитория да изпита по-пълно ефекта. Избирането на квадратчетата за отметка Плавен старт и Плавен край леко ще забави анимацията в началото и края на траекторията на движение, така че това е въпрос на предпочитание.
Добавянето на ефект на панорамен изглед към групова снимка ви позволява да покажете както групата, така и отделните лица.
Ще започна, като вмъкна моята картина в слайда си. Снимките с по-висока разделителна способност ще изглеждат по-добре, но може да имате някои проблеми с откъсване. Ако това се случи с вас, намалете разделителната способност на картината. Ще искате вашата картина да бъде възможно най-високо качество, тъй като (когато бъде увеличена), тя ще загуби част от качеството. Вижте този MVP сайт на PowerPoint за допълнителна информация: ЧЗВ за PowerPoint: сканирания, разделителна способност, раздел DPI.
Преоразмерявам картината, за да побера слайда. За да направите това, щракнете с десния бутон върху моята картина, щракнете върху Размер и Позиция ислед това форматирам картината на височина 7,5 инча (стандартната височина на слайда). Уверете се, че сте заключили пропорциите на картината си или те ще изглеждат изкривени, като щракате върху квадратчето за отметка Заключване на пропорциите.
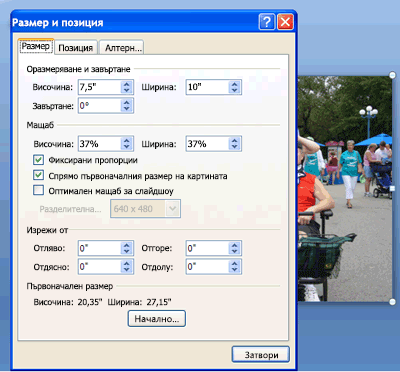
Сега имам снимка, центрирана върху слайда.
За този пример искам да прекося лицата на моето семейство, така че първото нещо, което ще искам да направя, е да решат къде искам да започна и къде искам да свърша. За да направя това, имам нужда от правоъгълник, който е пропорционален на слайда. За моя пример ще използвам правоъгълник от 3 до 4 инча, показан в ярко жълто.
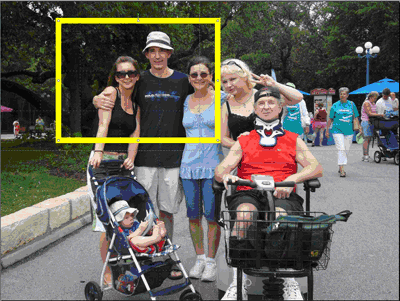
Сега копирам и поставям дублиран правоъгълник и го премествам до мястото, където искам да завърши придвижването.
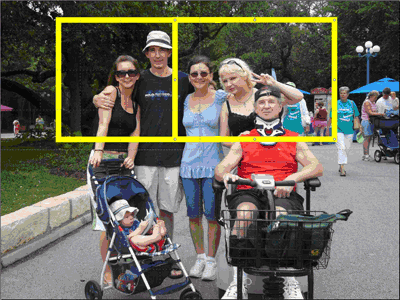
Подравнявам правоъгълниците отгоре и отдолу и използвам правоъгълниците като ръководство за изрязване на моята снимка.
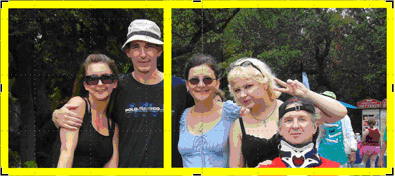
И накрая, изтривам жълтите правоъгълници, преоразмерявам снимката до височината на слайда си, подравнявам я от лявата страна и след това използвам същите стъпки, за да създадете левия път на движение, който направих в примера за панорама по-горе.
Забележка: Отново ще искате ширината да бъде кратно на 10, така че може да се наложи да регулирате изрязването. Направих снимката си широка 20 инча.
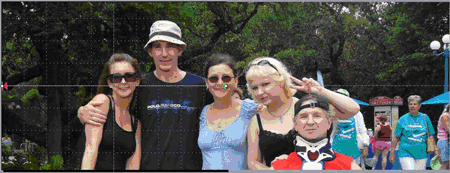
Сега снимката ми се показва по лицата на семейството ми.
Ако искате да наблегнете на един обект във вашата снимка, увеличаването и намаляването на мащаба е много ефективно и лесно се постига.
В моя пример ще набележа малкия си внук. Започвам със същата снимка на моя слайд и копирам и поставям дубликат точно над горната част на първата снимка. След това изрязвам втората снимка около моя малък внук. Добавих жълта линия, за да покажа прерязания район. Ще искате прерязаните снимки да са пропорционални на слайда. Направих моите 3 на 4 инча.
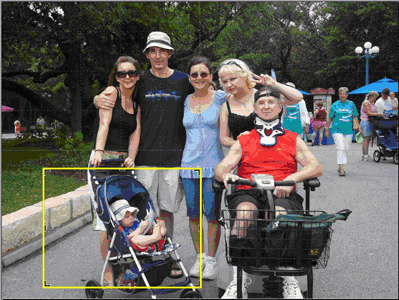
Сега преоразмерявам преоразмерена снимка, за да побера целия слайд и да добавя анимация на "Избледнели мащаби", "След предишния","Закъснение"езададено на 2секунди и "Средна скорост". Освен това добавям анимация за излизане от "Избледняваномащабиране", "Следпредишния", "Закъснение", зададено на 2 секунди, и "Средна скорост".
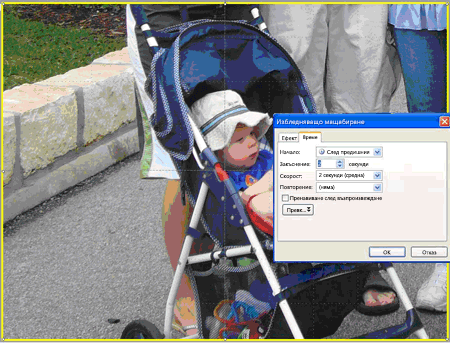
Моята снимка сега ще покаже цялата семейна снимка, ще изчака 2 секунди, ще увеличи малкия ми внук, ще изчака 2 секунди и ще намали до цялата ми семейна снимка.
За съжаление, мащабирането възниква само от центъра на слайда, така че ефектът все още не е точно това, което търся, и ще трябва да добавя трагичен път, за да направя впечатлението, че увеличавате в долния ляв квадрант, където се намира внукът ми. За да направя това, премествам прерязаните снимки, така че да е доста центрирана там, където внукът ми е в оригиналната снимка. Сега щракнете върху Рисуване на път по избор (след като щракнете върху Трастои на движение)и начертая път за движение по избор от центъра на моята прерязани картина до центъра на слайда. И накрая, премествам последователността на реда за траектория на движение по избор в моите анимации на "Старт с предишния" с анимацията "Избледнявай мащабиране", и се уверете, че скоростта е зададена за "Среден", за да съответства на моя вход "Избледнявано мащабиране". Можете да пренаредите последователността на всяка анимация, като я плъзнете нагоре или надолу в прозореца на задачите Анимация по избор. Също така заключвам пътя на анимацията по избор (изберете Заключен в падащия списък Път, прозорец на задачите Анимация по избор), така че да мога да премествам картината си, докато редактирам, и да запазя пътя по начина, по който го искам.
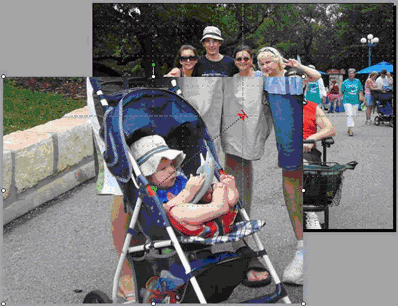
Последната ми стъпка е да добавя анимация по избор към моята прерязани картина, за да отида от центъра на слайда до началната точка на другия път на движение по избор. За да направя това, трябва да преместя картината в центъра и средата на слайда и да добавя път на движение по избор, за да отида от центъра на слайда до центъра на мястото, където внукът ми седи в оригиналната картина. След това прилагам същите настройки към този път на движение по избор, както направих в първия: С Предишна, Средна скорост и Заключена.
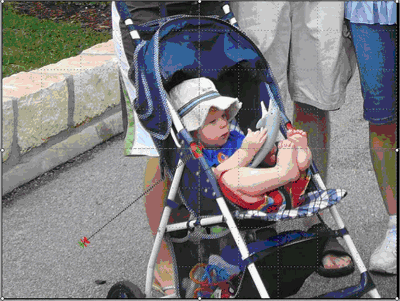
Сега картината ми увеличава от подходящото местоположение и увеличава отново подходящото местоположение.
В предишните ми примери успях да прожектории на различни членове на семейството, но не всички от тях в една сплотена последователност. Това, което наистина искам да направя, е да увеличавам и да прекося лицата на моето семейство, завършвайки с близък план на моя малък внук.
За да направите това, добавям уголемено копие на моята снимка в горната част на оригинала и използвам това, за да създам моя ефект на мащабиране. Може да се изкушавате да използвате анимационния ефект Grow/Shrink, но влошената разделителна способност прави това лош избор, ако работите със снимки.
Копирах и закачих дубликат на моята картина в слайда и го преоразмерих по желание. Не забравяйте, че някои големи картини може да бъдат отрязани, когато изпълнявате слайдшоуто, така че имайте това предвид, когато преоразмерите своите. Направих моя 15 инча широк. Това затруднява преглеждането на целия слайд, така че променям размера на прозореца на 40% (като използвам плъзгача в долния десен ъгъл) и подравнявам тази по-голяма картина със Средата и Центъра на слайда.
След това добавям фигури подБлоксхема, която няма запълване, и задавам цвета на линията да контрастира с моята картина и да я направя тежка линия, така че лесно да я виждам. Поставям тази кръстосана фигура върху първата си точка на мащабиране и панорама. След това копирам и поставям още два кръстосани скамера и ги поставям над другите точки на тиган.
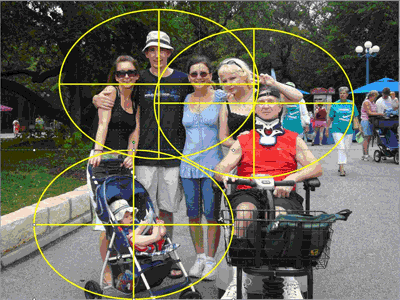
Крайният резултат е голямо изображение на моята картина и три водачи, които ще използвам за настройване на моите анимации по избор и изтриване, когато моите ефекти са готови.
Сега групирам голямата картина и три кръстосани скамейки в един обект, като задържам клавиша Shift и щраквам върху четирите обекта, докато всички те бъдат избрани. След това под Инструменти за картини, в раздела Формат, в групата Подреждане щракнете върху 

И накрая, гарантирам, че моят групиран обект запазва правилното пропорция, като щракнете с десния бутон върху него, щракнете върху Размер и Позиция ислед това под Мащаб изберетеквадратчето за отметка Заключване на пропорциите.
Добавям избледняващ входен ефект за мащабиране за моята голяма картина. Задали съм го да стартира Следпредишния , Закъснението е настроено на 2 секунди (така че аудиториите да могат да виждат първоначалната ми картина), а скоростта е зададена на Средно.
След това добавям по избор траектория на движение към голямата картина, която преминава от първия кръстосана точка на тиган към центъра на слайда.
Задали съм този път на движение по избор на "Спредишна", "Много бавна скорост" и "Заключена". Изчиствам квадратчетата за отметка Плавен старт и Плавен край. Уверете се, че прилагате пътя на движение по избор към голямата картина, а не към фигурата на кръстосаните.
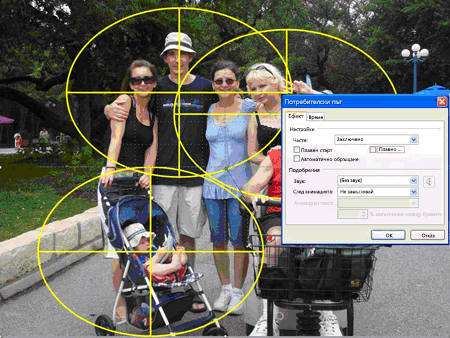
Пътят на движение може да не е там, където го очаквате, но е правилен. Сега държа натиснат клавиша SHIFT и щракнете върху голямата картина и всички кръстосани клавиши, за да ги изберете. Премествам всички избрани елементи, така че кръстосаните началната точка да са в центъра на слайда.
Забележка: Ако водачите и линийките са включени, това ми помага да направя това и тъй като траят на движение е заключен, той остава там, където му е мястото. Ако не линийка се появи, в раздела Изглед, в групата Показване/скриване изберете Линийка .
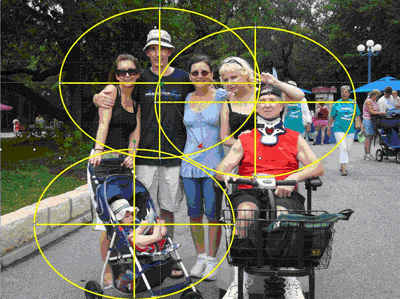
Щракна върху сивата област, за да изчистя селекцията на всички мои обекти и след това щракнете върху картината, за да я изберете. Сега добавям друг път на движение по избор, за да отида от центъра на втората точка на тиган към центъра на слайда. Задали съм този път на движение по избор на "След предишния"и "Закъснение"на 1 секунда. Избирам "Заключена"и "Много бавна скорост" и изчиствам квадратчетата за отметка Плавен старт и Гладък край.
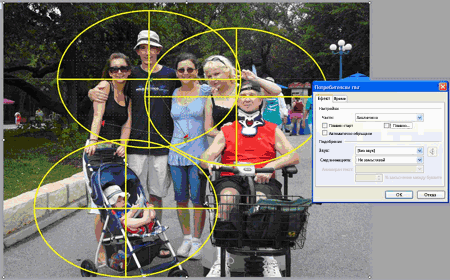
Повтарям тази стъпка, за да създам последната си спирка за тиган. Избирам картината и я премествам, така че вторият кръстосана част да е в центъра на слайда. Добавям последния си път на движение по избор, преминаващ от центъра на кръстосаната част на последната ми спирка за тиган в центъра на слайда и го задайте на Следпредишния , Закъснение2 секунди, Заключена и Много бавна скорост, и изчиствам квадратчетата за отметка Плавен старт и Гладък край.
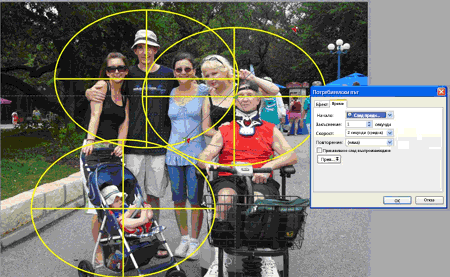
И накрая скривам всички ми кръстосани препратки, като зададете контура на фигурата на Няма и подравнявате голямата картина със средата и центъра на слайда.

След това "ощипах" началната и крайната точка на моите пътища за движение по избор, за да избегнем показването на ръба на картината на екрана. Можех да видя това с помощта на бутона Изпълнение в прозореца на задачите Анимация по избор.
Когато изпълнявам слайдшоуто си, то се увеличава, отляво надясно по лицата на моето семейство и завършва с близък план на моя малък внук.
Както винаги, ви препоръчвам да експериментирате, експериментирате, експериментирате за себе си.
Гленна Шоу е сертифициран специалист по управление на проекти с федералното правителство и активен член на общността на PowerPoint. Тя е сертифицирана от Microsoft в PowerPoint и Word и притежава сертификат в достъпна информационна технология.










