Създаване на python в диаграми и диаграми на Excel
Python в Excel в момента е в предварителен преглед и подлежи на промяна въз основа на обратна връзка. За да използвате тази функция, присъединете се към програмата Microsoft 365 Insider и изберете нивото Insider на текущия канал (предварителен преглед).
Тази функция постепенно се пуска за потребители на Enterprise, Business, Education и Family и Personal, които използват Current Channel (Предварителен преглед) в Windows. Първо се пуска за Excel за Windows, започвайки от версия 2406 (компилация 17726.20016) и след това за други платформи на по-късна дата. За повече информация относно наличността вж. Python в наличност на Excel .
Ако срещнете някакви проблеми с Python в Excel, съобщете им, като изберете "Помощ " > "Обратна връзка" в Excel.
Сега започвате с Python в Excel? Започнете с Въведение в Python в Excel и Първи стъпки с Python в Excel.
Използване на библиотеки на Python с отворен код за създаване на диаграми и диаграми
Python в Excel се предоставя с основен набор от библиотеки на Python, предоставени от Anaconda. Тази статия описва как да използвате библиотеките на Python, като например морски иmatplotlib, за да създавате диаграми и диаграми. За да научите повече за библиотеките с отворен код, налични с Python в Excel, вижте Библиотеки с отворен код и Python в Excel.
Примерите в тази статия използват набора данни за цветето на Ирис. Изтеглете тази примерна работна книга, която да следвате заедно със статията: python-in-excel-iris-dataset.xlsx.
Create a pair plot with seaborn
Този пример показва как да създадете двойка графика за визуализация на набор данни за цветя на Ирис. Двойката графика е матрица от диаграми и диаграми, която сравнява отношението между всяка променлива в набор данни. В този случай наборът данни за цветето на Ирис съдържа четири колони с числови данни: sepal_length, sepal_width, petal_length и petal_width.
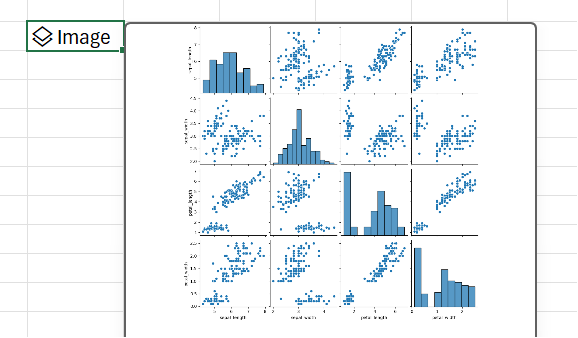
Python в Excel създава визуализацията с библиотеката с морски костенурка. Морскатабиблиотека автоматично се импортира за Python в Excel със следната команда за импортиране, която ви позволява да препращате към нея с псевдонимите sns.
import seaborn as sns
За да създадете двойка на набора данни с цветя от Ирис с библиотеката с морски костенурки, изпълнете следните стъпки:
-
Въведете следния фрагмент от код в клетка на Python в Excel. Фрагментът от код съхранява графиката на двойката като променлива, наречена "двойка". Той създава двойката с псевдонима на морската библиотека и двойката функция seaborn.
pairplot = sns.pairplot(xl("Table1[#All]", headers=True)) Като аргумент на функцията pairplot кодовият фрагмент използва потребителската функция xl() на Python и препраща към първата таблица в работния лист – Table1. Тя включва цялото съдържание на таблицата (като [#All]) и отбелязва, че таблицата включва заглавен ред (като заглавки=True). В този пример Таблица1 в работния лист съдържа набора от данни на Ирис.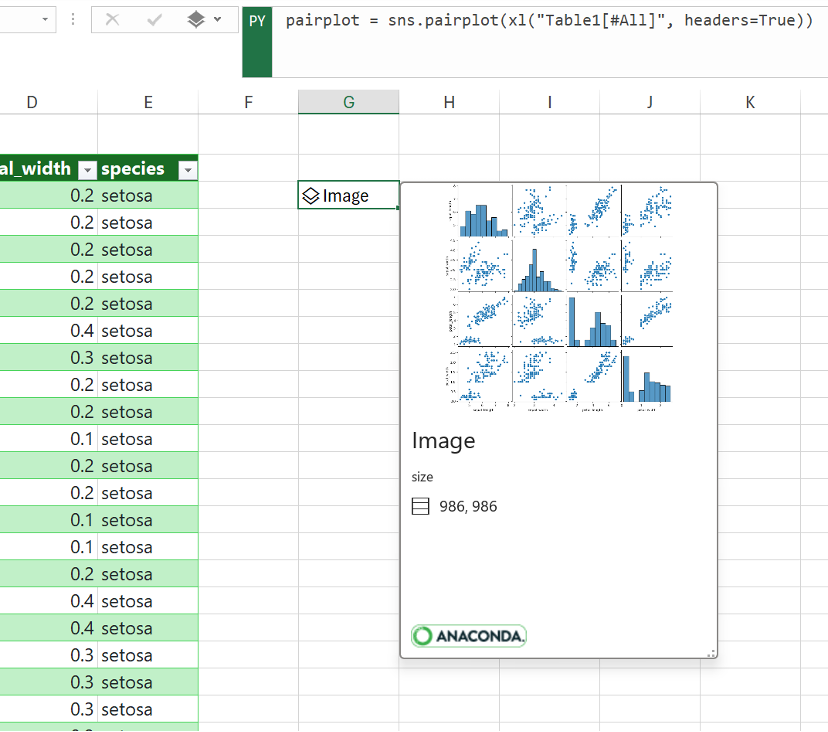
Забележка: Ако срещнете грешки, вижте Отстраняване на грешки на Python в Excel за повече информация.
-
След като фиксира формулата на Python, Python в Excel връща визуализацията с изчертаване на двойка в обект с изображение. Изберете иконата на карта в клетката на обекта на изображението, за да видите визуализация на визуализацията.
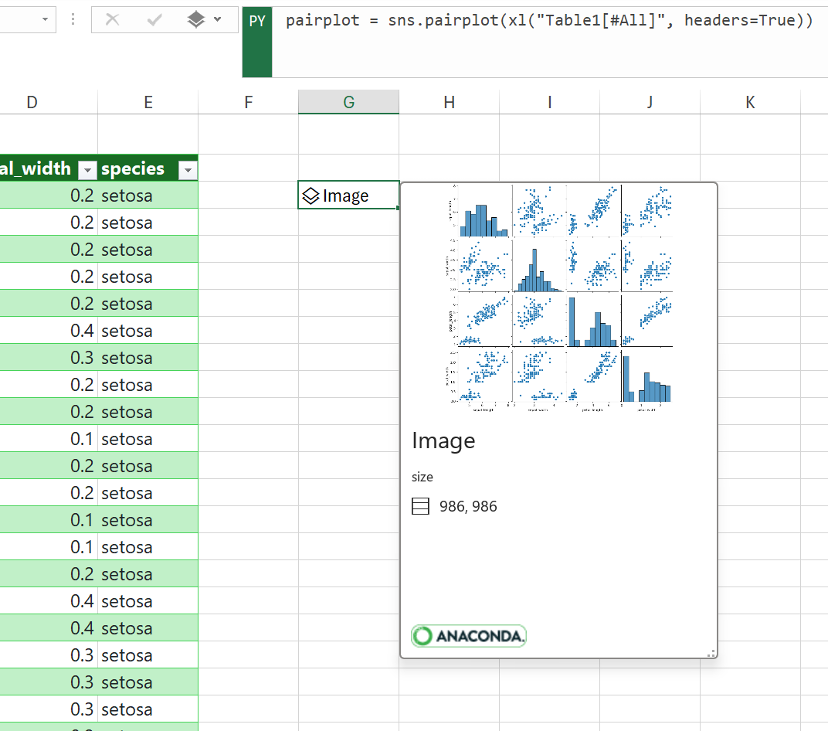
-
Запазете визуализацията като обект Image, за да продължите да го използвате за изчисления на Python. Извлечете изображението в мрежата на Excel, за да го преоразмерите и да видите всяка графика по-подробно. За да извлечете изображението в мрежата, щракнете с десния бутон или Ctrl+щракнете върху клетката, която съдържа обекта на изображението, и изберете Показване: чертай върху клетките от менюто.
За допълнителна информация за извличането на обекти на изображения вж. раздела за статията Извличане на обект на изображение в мрежата на Excel в тази статия.
Създаване на точкова графика с matplotlib
Този пример описва как да създадете точкова графика с примерния набор данни за цветето на Ирис. Точковата графика показва отношението между две числови променливи в набор данни. Примерът създава точкова графика, която изглежда като следващата екранна снимка, като сравнява стойностите на sepal_width и sepal_length .
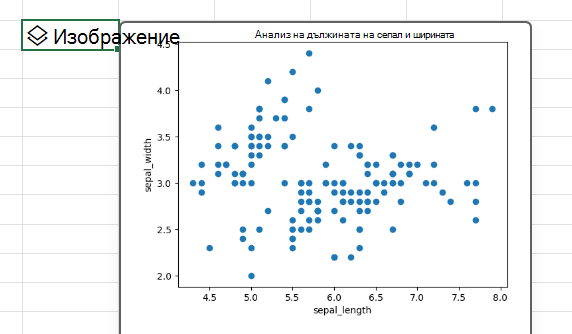
Python в Excel създава визуализация с библиотеката с отворен код Matplotlib. Библиотеката Matplotlibсе импортира автоматично за Python в Excel със следната команда за импортиране, която ви позволява да я посочите като plt.
import matplotlib.pyplot as plt
За да създадете точкова част от набора данни за цветя на Ирис с библиотеката Matplotlib, изпълнете следните стъпки:
-
В клетка Python в Excel използвайте точковатафункция matplotlib и въведете като аргументи sepal_length и sepal_width колони на набора данни от Ирис. В този пример Таблица1 в работния лист съдържа набора от данни на Ирис.
plt.scatter(xl("Table1[sepal_length]"), xl("Table1[sepal_width]")) -
Добавете етикети и заглавие към точковата чертожна диаграма.
# Label the x and y axes of the plot.
plt.xlabel('sepal_length')
plt.ylabel('sepal_width')
# Add a title to the plot.
plt.title('Sepal length and width analysis')Забележка: Можете да добавите този фрагмент от код като допълнителен ред с код след формулата за Python в предишната стъпка, в същата клетка на Excel или можете да го въведете в нов python в клетка на Excel във вашата работна книга. Ако изберете да я въведете в нова клетка, трябва да следвате правилата за реда на изчисляване за главните редове и да я въведете след първата клетка.
-
След като фиксира формулите на Python, Python в Excel връща визуализацията на точковата графика като графичен обект. Изберете иконата на карта в клетката на обекта на изображението, за да видите визуализация на визуализацията.
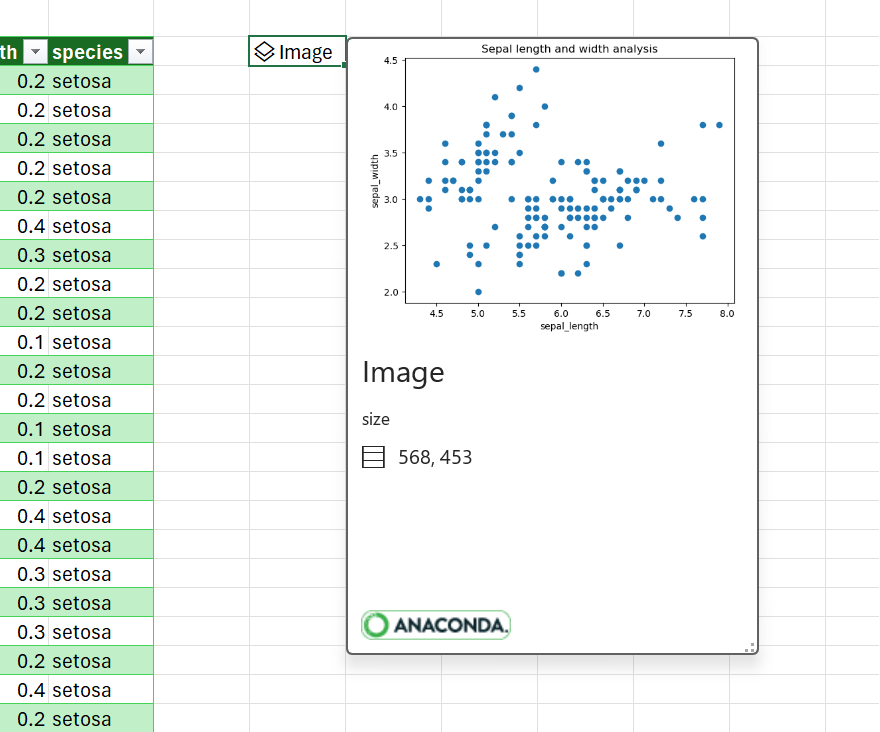
Забележка: Ако срещнете грешки, вижте Отстраняване на грешки на Python в Excel за повече информация.
-
Запазете визуализацията като обект на изображение, за да продължите да го използвате за изчисления на Python. Извлечете изображението в мрежата на Excel, за да го преоразмерите и да видите графиката по-подробно. За да извлечете изображението в мрежата, щракнете с десния бутон или Ctrl+щракнете върху клетката, която съдържа обекта на изображението, и изберете Показване: чертай върху клетките от менюто.
За допълнителна информация за извличането на обекти на изображения вж. раздела за статията Извличане на обект на изображение в мрежата на Excel в тази статия.
Извличане на обект на изображение в мрежата на Excel
Както е показано в примерите в тази статия, библиотеките на Python, като например морски и Matplotlib, могат да връщат визуализации на данни в клетки на Excel. По подразбиране Python в Excel връща тези визуализации като графични обекти.
Изберете иконата на карта в клетка на обект на изображение, за да видите визуализация на визуализацията.
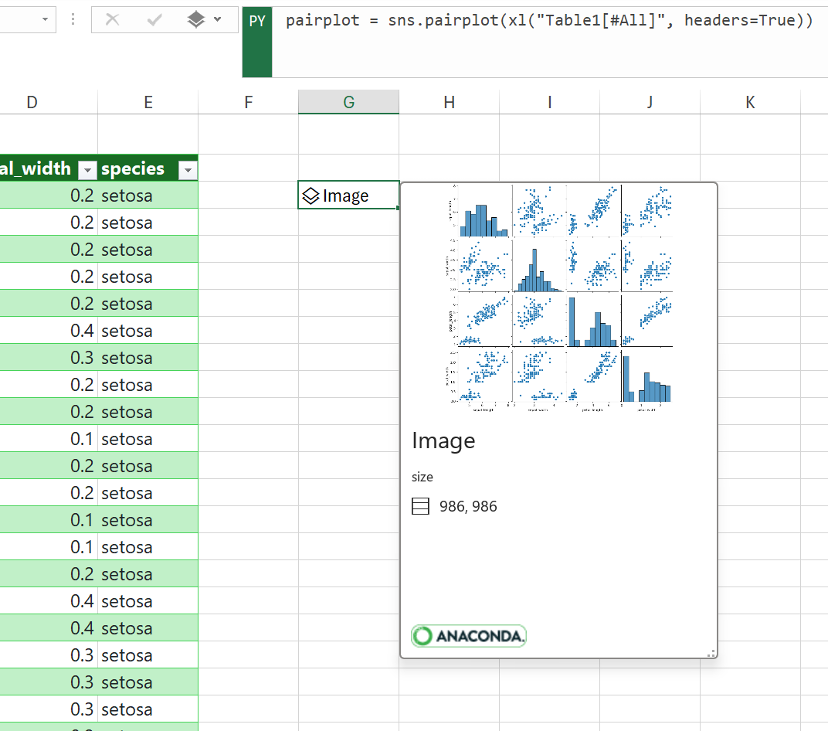
Има два начина за извличане на изображение в мрежата на Excel: показване на изображението като изчертаване върху клетките или показване на изображението в клетка.
Показване на изображението върху клетки
Следвайте тези стъпки, за да покажете изображението като изчертаване върху клетки.
-
Щракнете с десния бутон или натиснете Ctrl+щракване върху клетката, която съдържа обекта на изображението, и изберете Покажи начертай върху клетките от менюто (или използвайте клавишната комбинация Ctrl+Alt+Shift+C). Това създава копие на изображението, което плава по мрежата на Excel, и може лесно да се преоразмерява. Първоначалният обект изображение остава в първоначалната клетка.
-
Изберете и плъзнете изображението на графиката, за да го преместите в работния лист. Изберете и плъзнете възлите в ъглите и страните на изображението, за да го преоразмерите.
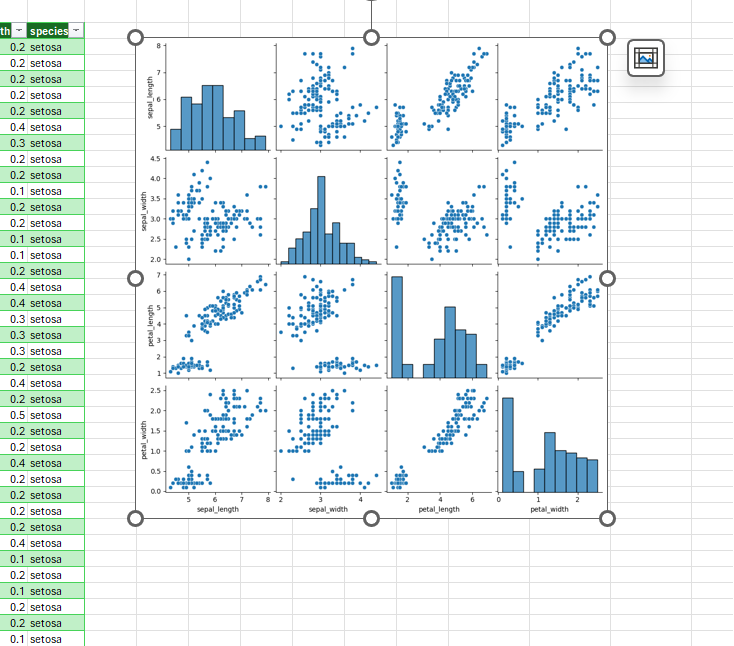
Показване на изображението в клетка
Следвайте тези стъпки, за да покажете изображението в клетка.
-
Връщане на обекта на изображението като стойност на Excel. Изберете клетката на обекта на изображението, отидете в менюто за извеждане на Python в лентата за формули и изберете Стойност на Excel.
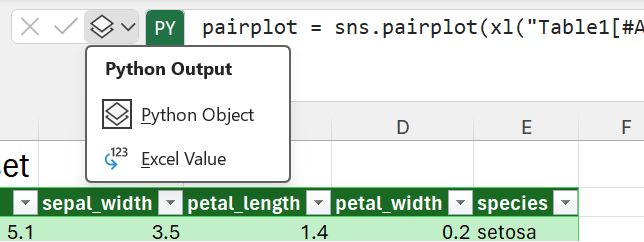
Съвет: За да превключите резултатите от формули на Python между обектите на Python и стойностите на Excel, използвайте клавишната комбинация Ctrl+Alt+Shift+M. За да научите повече клавишни комбинации, вижте Клавишни комбинации за Python в Excel.
-
Размерът на изображението на графиката зависи от размера на клетката. Увеличете размера на изображението, като увеличите размера на клетката или като обедините клетки.
Създаване на собствени диаграми и диаграми
Сега, след като научихте как да създавате Python в диаграми и диаграми на Python с примерен набор от данни, въведете свои собствени данни в работна книга на Excel и създавайте визуализации по избор.
За да импортирате външни данни за използване с Python в Excel, използвайте Power Query. За да научите повече, вижте Използване на Power Query за импортиране на данни за Python в Excel.










