Първи стъпки с Python в Excel
Python в Excel в момента е в предварителен преглед и подлежи на промяна въз основа на обратна връзка. За да използвате тази функция, присъединете се към програмата Microsoft 365 Insider и изберете нивото Insider на текущия канал (предварителен преглед).
Тази функция постепенно се пуска за потребители на Enterprise, Business, Education и Family и Personal, които използват Current Channel (Предварителен преглед) в Windows. Първо се пуска за Excel за Windows, започвайки от версия 2406 (компилация 17726.20016) и след това за други платформи на по-късна дата. За повече информация относно достъпността вижте Python в наличността на Excel.
Ако срещате някакви проблеми с Python в Excel, съобщете им, като изберете "Помощ "> "Обратна връзка" в Excel.
Сега започвате с Python в Excel? Започнете с Въведение в Python в Excel.
Започнете да използвате Python
За да започнете да използвате Python в Excel, изберете клетка и в раздела Формули изберете Вмъкване на python. Това казва на Excel, че искате да напишете формула на Python в избраната клетка.
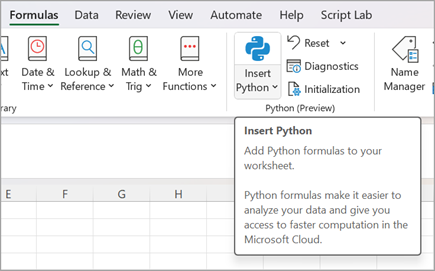
Или използвайте функцията =PY в клетка, за да разрешите Python. След като въведете =PY в клетката, изберете PY от менюто за автодовършване на функцията с клавишите със стрелка надолу и табулация или добавете отваряща скоба към функцията: =PY(. Сега можете да въведете кода на Python директно в клетката. Следващата екранна снимка показва менюто "Автодовършване" с избрана функция PY.
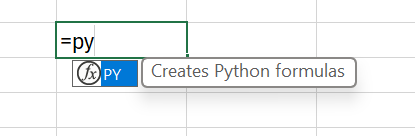
След като Python е разрешен в клетка, тази клетка показва икона на PY . Лентата за формули показва същата икона на PY, когато е избрана клетката Python. Вижте следващата екранна снимка за пример.
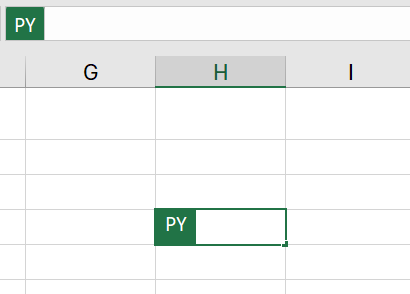
Комбиниране на Python с клетки на Excel и диапазони
За препратки към обекти на Excel в клетка на Python се уверете, че клетката Python е в режим на редактиране, и след това изберете клетката или диапазона, които искате да включите във формулата за Python. Това автоматично попълва клетката на Python с адреса на клетката или диапазона, които сте избрали.
Съвет: Използвайте клавишната комбинация F2 , за да превключвате между режим Enter и режим на редактиране в клетки на Python. Превключването към режим на редактиране ви позволява да редактирате формулата на Python, а превключването към режим Enter ви позволява да избирате допълнителни клетки или диапазони с клавиатурата. За да научите повече клавишни комбинации, вижте Клавишни комбинации за Python в Excel.
Python в Excel използва потребителската функция Python xl() за интерфейс между Excel и Python. Функцията xl() приема обекти на Excel, като диапазони, таблици, заявки и имена.
Можете също директно да въвеждате препратки в клетка на Python с функцията xl() . Например за препратка към клетка A1 използвайте xl("A1") , а за диапазона B1:C4 използвайте xl("B1:C4"). За таблица със заглавки с име MyTable използвайте xl("MyTable[#All]", headers=True). Спецификаторът [#All] гарантира, че цялата таблица се анализира във формулата на Python, а headers=True гарантира, че заглавките на таблицата се обработват правилно. За да научите повече за спецификаторите, като например [#All], вижте Използване на структурирани препратки с таблици на Excel.
Следващото изображение показва изчисление на Python в Excel, което събира стойностите на клетки A1 и B1, като резултатът от Python е върнат в клетка C1.
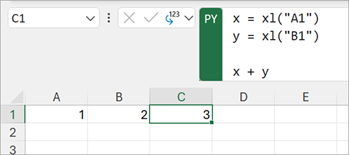
Лентата за формули
Използвайте лентата за формули за поведение на редактиране като на код, като например използване на клавиша Enter за създаване на нови редове. Разгънете лентата за формули, като използвате иконата със стрелка надолу, за да видите няколко реда код едновременно. Можете също да използвате клавишната комбинация Ctrl+Shift+U , за да разгънете лентата за формули. Следващите екранни снимки показват лента за формули преди и след разширяването й, за да видите няколко реда код на Python.
Преди да разгънете лентата за формули:

След разгъване на лентата за формули:

Съвет: За да научите повече клавишни комбинации, вижте Клавишни комбинации за Python в Excel.
Типове изход
Използвайте изходното меню на Python в лентата за формули, за да контролирате как да се връщат изчисленията на Python. Връща изчисленията като обекти на Python или преобразува изчисления в стойности на Excel и ги извежда директно в клетка. Следващата екранна снимка показва формулата за Python, върната като стойност на Excel.
Съвет: Можете също да използвате контекстното меню, за да промените типа изход на Python. Отворете контекстното меню и отидете на Изход за Python и след това изберете желания тип изход.
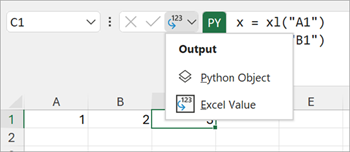
Следващата екранна снимка показва същата формула на Python като предишната екранна снимка, която сега е върната като обект на Python. Когато формула се върне като обект на Python, клетката показва икона на карта.
Забележка: Резултатите от формулата, върнати в стойности на Excel, се превеждат до най-близкия еквивалент на Excel. Ако планирате да използвате повторно резултата в бъдещо изчисление на Python, се препоръчва да върнете резултата като обект на Python. Връщането на резултат като стойности на Excel ви позволява да изпълните анализ на Excel, като например диаграми на Excel, формули и условно форматиране, върху стойността.
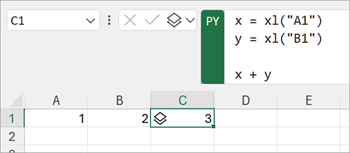
Обектът Python съдържа допълнителна информация в клетката. За да видите допълнителната информация, отворете картата, като изберете иконата на картата. Информацията, показана на картата, е визуализация на обекта, което е полезно при обработката на големи обекти.
Python в Excel може да върне много типове данни като обекти на Python. Полезният Python в типа данни на Excel е обект DataFrame. За да научите повече за python DataFrames, вижте Python в Excel DataFrames.
Импортиране на външни данни
Всички данни, които обработвате с Python в Excel, трябва да идват от вашия работен лист или чрез Power Query. За да импортирате външни данни, използвайте функцията Получаване на & трансформация в Excel за достъп до Power Query. За повече информация вижте Използване на Power Query за импортиране на данни за Python в Excel.
Важно: За да се защити вашата защита, общите функции за външни данни в Python, като например pandas.read_csv и pandas.read_excel, не са съвместими с Python в Excel. За да научите повече, вижте Защита на данните и Python в Excel.
Ред на изчисление
Традиционните команди на Python се изчисляват отгоре надолу. В python в клетка на Excel командите на Python правят същото – те се изчисляват отгоре надолу. Но в работен лист на Python в Excel клетките на Python изчисляват в основен ред. Изчисленията в клетките се изпълняват през ред (от колона A до колона XFD) и след това през всеки следващ ред надолу в работния лист.
Инструкциите на Python са подредени, така че всяка команда на Python има неявна зависимост от командата Python, която се намира непосредствено пред нея в реда на изчисление.
Редът на изчисление е важен при дефиниране и препращане към променливи в работен лист, защото трябва да дефинирате променливи, преди да можете да правите препратки към тях.
Важно: Редът на изчисляване на главните редове се прилага и в работните листове в работната книга и се базира на реда на работните листове в работната книга. Ако използвате няколко работни листа, за да анализирате данни с Python в Excel, не забравяйте да включите данни и всякакви променливи, съхраняващи данни в клетки и работни листове, предхождащи клетките и работните листове, които анализират тези данни.
Преизчисляване
Когато зависима стойност на клетка на Python се промени, всички формули на Python се преизчисляват последователно. За да преустановите преизчисляванията на Python и да подобрите производителността, използвайте режим частично изчисление или ръчно изчисление . Тези режими ви позволяват да задействате изчисление, когато сте готови. За да промените тази настройка, отидете на лентата и изберете Формули, след което отворете Опции за изчисленията. След това изберете желания режим на изчисление. Режимите Частично изчисление и Ръчно изчисление преустановяват автоматичното преизчисляване както за таблиците на Python, така и за таблиците с данни.
Забраняването на автоматичното преизчисляване в работна книга по време на разработването на Python може да подобри производителността и скоростите на изчисляване на отделни клетки на Python. Трябва обаче ръчно да преизчислите работната книга, за да осигурите точност във всяка клетка на Python. Има три начина за ръчно преизчисляване на работна книга в режим на частично изчисление или ръчно изчисление .
-
Използвайте клавишната комбинация F9.
-
Отидете на Формули > Изчисли сега на лентата.
-
Отидете в клетка със остаряла стойност, показана със зачеркнато форматиране, и изберете символа за грешка до тази клетка. След това изберете Изчисли сега от менюто.
Грешки
Python в изчисления на Excel може да върне грешки, като например #PYTHON!, #BUSY! и #CONNECT! към клетки на Python. За да научите повече, вижте Отстраняване на грешки на Python в Excel.










