Интерактивност в Microsoft Stream – ангажирайте аудиторията си с изнесени означения и формуляри
Направете своите видеоклипове поточното предаване по-привлекателни, като добавите интерактивни елементи, като изнесени означения и формуляри. Тези функции ви позволяват да създадете по-завладяващо изживяване за зрителите си, като спомагат за разбирането им на сложни концепции и предлагат допълнителна информация по подходящи теми.
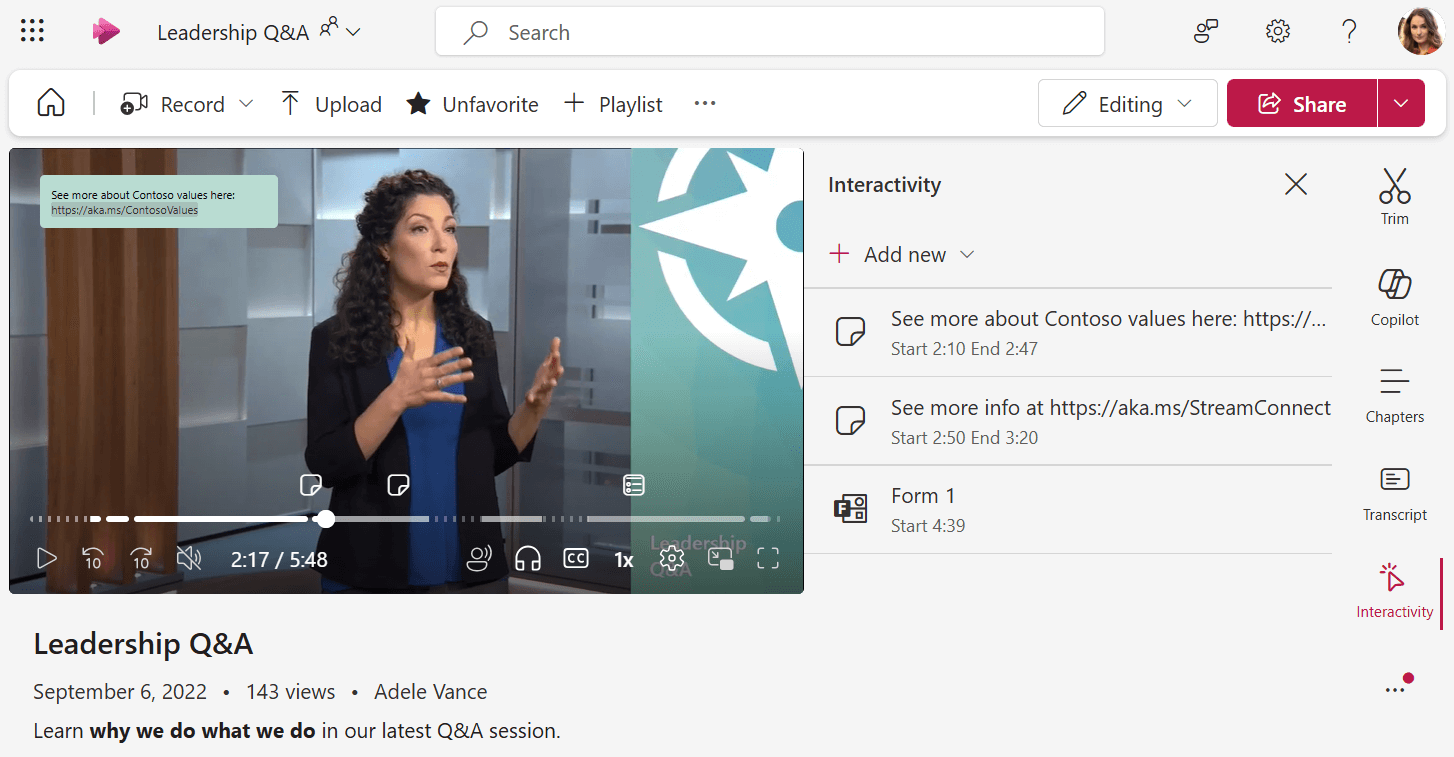
Изнесени означения
Изнесените означения могат да се щракват, персонализируеми елементи, които можете да поставите навсякъде във видеото.
Те ви позволяват да добавяте текст или хипервръзки в определени часове, като ви помагат да привлечете вниманието към важни точки, да предоставите допълнителен контекст или да ви напътстват към външни ресурси.
-
Уверете се, че имате разрешение за редактиране на видеото. Ако го направите, проверете дали сте в режим на редактиране в страницата на плейъра.
-
Придвижете се до раздела Интерактивност отдясно. Ако Интерактивност е изключена, отворете настройките на видеото, за да я включите първо.
-
Изберете "Добавяне на нов"
-
Изберете "Добавяне на изнесено означение"
-
В самото видео въведете текста за изнесеното означение в полето, припокриващо се в горната част на видеото. Вашето изнесено означение може да включва връзки, върху които ще може да се щракне за зрителите.
-
Ако искате да преместите изнесеното означение на друго място на видеото, използвайте мишката, за да посочите над изнесеното означение на видеото, докато курсорът на мишката се превърне в ръка, след което можете да щракнете, за да плъзнете изнесеното означение до друго място. Това може да е полезно, за да сте сигурни, че вашето изнесено означение не покрива нещо важно във видеото.
-
Задайте началния и крайния час за изнесеното означение – това ще бъде, когато изнесеното означение се покаже за зрителите, които гледат видеото и когато то изчезне. Можете да използвате времевата линия на видеото, за да зададете конкретна точка във видеото и след това да щракнете върху Синхронизиране с бутона за възпроизвеждане до началния или крайния час или да въведете код за час директно.
-
Персонализиране на цвета на изнесеното означение, ако желаете
-
Когато сте готови, изберете отметката , за да запишете промените си
-
Можете да видите как ще се показват вашите изнесени означения за зрителите, като просто възпроизведете видеото по времената, зададени за изнесеното означение
-
Зрителите могат да щракнат върху маркера за забележителност върху времевата линия във видеото, за да прескочат и да видят интерактивния елемент.
Форми
С Forms можете да вмъквате анкети, проучвания или тестове от Microsoft Forms във вашето видео в определени точки, което ви позволява да събирате обратна връзка, да измервате разбирането или да създавате по-привлекателно и интерактивно изживяване за зрителите си.
Всички ваши отговори ще бъдат събирани в Microsoft Forms по същия начин, по който биха го направили, ако изпратите на някого директната връзка, за да попълни формуляра.
-
Уверете се, че имате разрешение за редактиране на видеото. Ако го направите, проверете дали сте в режим на редактиране в страницата на плейъра.
-
Придвижете се до раздела Интерактивност отдясно. Ако Интерактивност е изключена, отворете настройките на видеото, за да я включите първо.
-
Изберете "Добавяне на нов"
-
Изберете "Добавяне на формуляр"
-
Можете или да вмъкнете връзката към съществуващ формуляр на Microsoft, или да изберете опцията Към Microsoft Forms, за да създадете нов формуляр
-
Задайте начален час за формуляра – това ще бъде, когато формулярът се покаже за зрители, които гледат видеото. Можете да използвате времевата линия на видеото, за да зададете конкретна точка във видеото и след това да щракнете върху Синхронизирай с бутона за възпроизвеждане до началния час или да въведете код за час директно.
-
Когато сте готови, изберете отметката , за да запишете промените си
-
Можете да видите как вашият формуляр ще се показва за зрителите, като просто възпроизведете видеото в началния час, зададен за формуляра. Когато формулярът се зареди, той ще покрие целия плейър. За да се върнете към видеото, щракнете върху бутона Продължи към видеото .
-
Всички промени, които правите във вашия формуляр в Microsoft Forms, ще бъдат отразени във видеото, когато формулярът се показва на зрителите










