Ако сте потребител на Stream (класическа версия), това ръководство ще ви помогне да разберете по-добре как да изпълнявате често срещани задачи от Stream (класическа версия) в новото решение Stream (в SharePoint). Основата на Stream (на SharePoint) е използването на видеоклипове като всички други файлове директно в Teams, SharePoint и OneDrive. Stream (в SharePoint) е приложението за намиране, подобряване, възпроизвеждане и записване на видеоклипове в Microsoft 365.
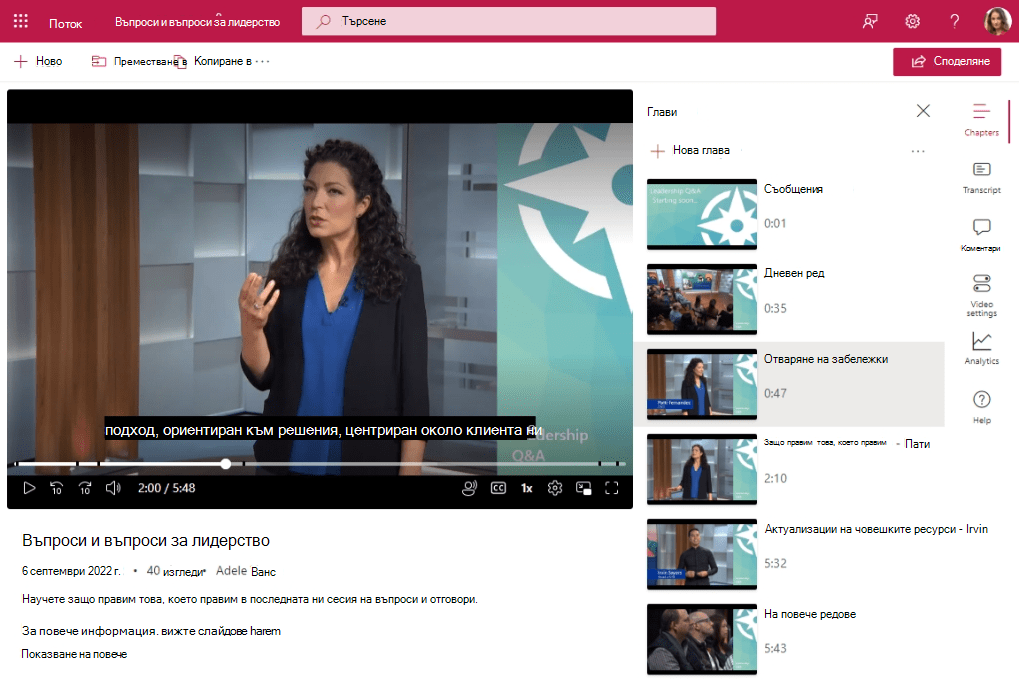
Посещение на Stream
Преди отивахте на Stream (класическа версия) и това беше "един видеопортал" за всички видеоклипове във вашата организация.
Сега Stream е персонализирана, базирана на видео основна база за всеки, който иска да намира, гледа, подобрява или записва видео директно в SharePoint, OneDrive и Teams. Видеоклиповете вече не са в "един видеопортал" и качвате видеоклипове с разрешения, както бихте качили всички други файлове в сайтове, екипи, общности и oneDrive. Връщате се към своите видеоклипове в средите, които вече използвате днес. В допълнение...
-
Началната страница на Stream в Office ви помага да намерите най-новите видеоклипове, които сте гледали, споделени с вас или тези, които сте добавили към "Предпочитани". Началната страница на Stream не ви показва видеоклипове в Stream (класическа версия) само видеоклипове, които се съхраняват директно в Microsoft 365.
-
Търсенето в Microsoft 365 или търсенето с Microsoft Search в Bing вече ще ви позволи да намирате видеоклипове, качени в SharePoint, Teams и OneDrive, въз основа на заглавието, описанието, имената на главите или това, което се казва в записа.
-
Можете да използвате сайтове, страници и портали за функции на видеоклипове като преди с Stream (класическа версия) групи и канали. Но сега можете напълно да персонализирате изгледа и усещането.
Тази нова схема с Stream (в SharePoint) включва това, което вече сте правили с Stream (класическа версия). Stream (класическа версия) се използва най-вече като хостинг платформа. Повечето видеоклипове не бяха гледани чрез сърфиране в портала. Вместо това повечето видеоклипове са гледани чрез директни връзки или чрез вградени видеоклипове на други места извън Stream (класическа версия). Обобщената Stream (класическа версия) телеметрия на всички клиенти показа, че:
-
83% от трафика трябваше да насочва връзки към видео или да вграждане на видеоклипове в други местоположения извън портала на Stream (класическа версия)
-
12% от трафика е към групата, канала или други страници в Stream (класическа версия)
-
5% от трафика е към началната страница на Stream (класическа версия)
Качване
Преди отивахте на началната страница, групата или страницата на канала на портала на Stream (класическа версия) и качвахте видеоклипове там.
Сега можете да качвате видеото си навсякъде, където качвате други файлове в Microsoft 365, и те ще получат новите подобрения при поточно предаване и видео на Stream (в SharePoint). Качвайте видеоклипове в раздела Файлове в екипа на Microsoft, в библиотека в SharePoint, в публикация в Общността на Yammer/Viva Engage или във вашия OneDrive. Видеоклиповете се възпроизвеждат чудесно и имат функции като глави, транскрипции, коментари и кодове за вграждане директно от съхранение в Microsoft 365 в хода на вашата работа.
Използване на примери за случай
Трябва: Имате видео, което трябва да споделите с малка група от хора.
Какво да направите: Качете видеото в OneDrive и споделете връзката.
Трябва: Имате видеоклипове, които трябва да споделите с вашия екип, отдел или клас.
Примери: Видеоклипове за обучение, видеоклипове с указания, записи на събрания, записи на събития на живо.
Какво да направите: Качете го във вашия екип на Teams, сайт на SharePoint или общност на Yammer и след това вземете връзка, която да споделите с хората. Вижте раздела по-долу за групите & канали за идеи как да създавате целеви страници за набор от видеоклипове.
Трябва: Имате видеоклипове, които трябва да споделите с цялата организация.
Примери: Видеосъобщения от главния изпълнителен директор или ръководителите в организацията, информация за човешките ресурси, обучение за внедряване за нови служители.
Какво да направите: Създайте или използвайте повторно съществуващ сайт за комуникации на SharePoint, екип на Teams или Yammer/Viva Engage общност, която е отворена за цялата организация, след което качете видеоклиповете си там.
Споделяне & разрешения
Преди задавахте разрешенията за видео в Stream (класическа версия) от екрана "Подробни данни за видеото", където можехте да дадете разрешение за видеото на хора, Групи на Microsoft 365 или групи за защита.
Сега разрешенията за видеофайл се базират на същите разрешения и метод на споделяне, който използвате за всеки друг файл на Microsoft 365. Файловете, които съхранявате в сайт или екип на SharePoint, обикновено са достъпни за всеки с разрешения за сайта или екипа, но може да искате да споделите определени файлове или папки с хора, които иначе нямат достъп до сайта. Изберете бутона Споделяне, за да създадете връзка за споделяне или да споделите конкретно с набор от хора или групи за защита. Ако организацията ви позволява, можете да споделяте с гости или чрез връзки за лесно публично споделяне на видеоклипове.
Записване на ново видео
Преди можете да запишете вашия екран или уеб камера от Stream (класическа версия) чрез менюто Създаване.
Сега можете да направите същото нещо от началната страница на Stream. Изберете бутона Нов запис , къдетоможете да запишете екрана, уеб камерата си или комбинация от двете. Новата камера, като част от Stream (в SharePoint), има нови ефекти за добавяне на филтри, текст, перо или снимки върху вашия запис. Можете дори да промените фона или да използвате екрана като фон, докато представяте.
Организиране на видеоклипове в групи & канали
Преди трябва да създадете група или канал в Stream (класическа версия) и да добавите видеоклиповете си в групата или канала, за да организирате видеоклиповете си.
Сега концепциите за групи и канали от Stream (класическа версия) не се пренасят в Stream (в SharePoint). Вместо това ще организирате вашите видеоклипове по същия начин, по който и всички други файлове. Не е необходимо видеоклиповете да се съхраняват в специално местоположение, те могат да се съхраняват заедно с друго съдържание в хода на вашата работа. Групирайте видеоклипове заедно в папки, библиотеки, Екипи, сайтове и общности. Ако имате нужда от повече персонализации, след това включете тези видеоклипове в страници и сайтове на SharePoint с уеб части за повече персонализации.
Използване на примери за случай
Трябва: Имате няколко свързани видеоклипа и искате да ги запазите всички заедно на едно място.
Какво да направите:
-
Създайте папка във вашия екип на Teams, сайт на SharePoint или общност на Yammer/Viva Engage и качете всички видеоклипове в същата папка.
-
Когато хората искат да видят видеоклиповете по тази тема, им изпратете връзката към папката.
Трябва: Имате много видеоклипове за вашия екип, отдел, клас или област и искате да ги държите на едно място, но не и да ги смесвате с други файлове.
Какво да направите:
-
Създайте нова библиотека с документи във вашия сайт на SharePoint и след това създайте различни папки в новата библиотека, за да класифицирате допълнително видеоклиповете.
-
Можете също да организирате вашите видеоклипове по колони с метаданни по избор в библиотеката с документи на SharePoint, вместо да използвате папки.
-
Можете да създадете нов изглед на галерия и да го запишете като изглед по подразбиране , така че хората да виждат миниатюрите на видеото, когато преглеждат библиотеката.
-
Когато хората искат да виждат видеоклиповете, можете да им изпратите връзка към новата библиотека. Или можете да следвате следващия пример за още повече персонализации за начина на показване на видеоклиповете.
Трябва: Имате много видеоклипове за вашия екип, отдел, клас или област и искате да ги представите по персонализируем начин, за да улесните зрителите си при преглеждане и намиране на видеоклипове.
Какво да направите:
-
Следвайте една от идеите по-горе и използвайте папки в нормалната библиотека или създайте нова библиотека с документи за вашия сайт или екип на SharePoint за съхранение на видеоклиповете.
-
За да направите персонализирани страници в рамките на вашия сайт, вижте статията "Как да включите видеоклипове в Microsoft 365 със страници, сайтове и портали".
Заглавие, описание, миниатюра, глави, транскрипции, надписи
Преди можехте да зададете заглавието, описанието, миниатюрата, преписа и подзаглавието за видео в Stream (класическа версия) от страницата "Подробни данни за видеото". За да добавите точки за преход за по-дълго видео, трябва да добавите кодове за време на видео в описанието на видеото.
И ти можеш да направиш същото. Всеки видеоклип, качен в SharePoint, Teams или OneDrive, може да има едни и същи метаданни и др.
-
Можете да зададете различни метаданни в настройките на видеото, За видеото или директно под видеото в уеб приложението Stream.
-
Можете да промените миниатюрата на видеото на друга рамка на видеото.
-
Можете да добавите точки за прескачане към по-дълъг видеоклип, за да разделите видеоклипа на Глави.
-
Можете да добавяте надписи и транскрипции към вашите видеоклипове.
Ако искате да добавите допълнителни метаданни по избор към вашето видео, можете да го направите с колони по избор на SharePoint. (Забележка: Колоните по избор се показват само в изгледа на списък на библиотеката в SharePoint и Teams, които не се показват на самата страница на видеоплейъра.)
Търсене
Преди трябваше да отидете в Stream (класическа версия), за да търсите видео.
Сега можете да търсите навсякъде в Microsoft 365 или да използвате Microsoft Search в Bing , за да намерите видеоклипове, качени в SharePoint, Teams и OneDrive, въз основа на заглавието, описанието, имената на главите или казаното в записа. Можете да използвате филтъра Тип файл > Видео, за да ограничите обхвата само до видеофайлове.
Функционални видеоклипове в раздела за канал на Teams
Преди трябва да създадете канал в Stream (класическа версия), да добавите видеоклиповете в него и да използвате приложението Stream в канал на Teams, за да включите своя канал в Stream. Приложението Stream в канал ще ви даде начин да показвате видеоклипове директно в Teams.
Сега поставяте видеоклиповете си директно в раздела "Файлове" на екипа на Teams. Зрителите ви могат да навигират до тях директно в раздела Файлове или за по-завършен и персонализируем облик, да добавят приложението за канал на SharePoint, конфигурирано да показва страницата "Видеоклипове".
Вградите
Преди можехте да вземете кода за вграждане на видео от менюто за споделяне в Stream (класическа версия) и можете да вградите iFrame на видеото в друг вътрешен уеб сайт.
И ти правиш същото. Всяко видео, качено в SharePoint, Teams или OneDrive, може да бъде вградено с iFrame в друг вътрешен уеб сайт.
Анализ
Преди единственият анализ, наличен за вас в Stream (класическа версия) видео, беше броят на изгледите, харесванията и коментарите.
Сега можете да видите тенденция в течение на времето на изгледи и уникални посетители на вашето видео, топлинна карта за задържане на коя част от видеоклипа ви е преглеждана най-много и кой е преглеждал вашия файл. Освен това, когато използвате сайт, екип или общност на SharePoint, за да съхранявате видеоклиповете си, можете да виждате анализ на всичките си файлове и видеоклипове в сайта. Анализът на сайта включва: най-преглеждани файлове, типове устройства, които осъществяват достъп до сайта, и час на деня на достъп.
Вижте също
Научете повече за Stream (в SharePoint)










