Получете бързи отговори на често задавани въпроси относно използването на Outlook за iOS и Android тук.
За да размените съобщения с агент по поддръжката от приложението, отворете Outlook Mobile и отидете в Настройки > Помогнете & обратната връзка > Свързване с поддръжката. За повече подробности вижте Получаване на помощ за In-App за Outlook Mobile.
Въпроси за имейл акаунт
Откъде да изтегля мобилното приложение на Outlook?
Кой е моят доставчик на имейл?
Други въпроси
Как да получа помощ в приложението Outlook?
Как да импортирам моя POP календар в настолната версия на Outlook в Outlook Mobile?
Как да импортирам моите POP контакти от настолната версия на Outlook в Outlook Mobile?
Как да запаметя контактите си от Outlook в вграденото приложение "Контакти" на моя телефон?
Съвет: Щракнете тук за по-често задавани въпроси относно мобилни теми на Outlook, като например Настройки, Фокусирани входящи, Известия & звуци и Календари.
Откъде да изтегля мобилното приложение на Outlook?
Отворете Google Play Магазин (Android) или App Store (iOS) и потърсете Microsoft Outlook. Докоснете Инсталиране.
Ако вече сте на мобилното си устройство, щракнете върху една от връзките по-долу:
Забележка: Ако мобилното ви устройство не е съвместимо с мобилното приложение на Outlook, можете да настроите имейла си с помощта на вграденото приложение на устройството си.
Кой е моят доставчик на имейл?
|
Тип на акаунт |
Описание |
|---|---|
|
Outlook.com |
Акаунти, които завършват на @outlook.com, @hotmail.com, @msn.com, @live.com, домейни по избор, хоствани в Outlook.com, или международни домейни, като например @outlook.co.uk. |
|
Gmail |
Имейл услуга на Google. За настройките на сървъра на Gmail вижте Първи стъпки с IMAP и POP3. |
|
Yahoo! Поща |
A Yahoo! имейл услуга. За Yahoo! настройки на сървъра, вижте Настройки на IMAP сървъра за настройките на Yahoo! Mail или POP сървъра за Yahoo Mail. |
|
iCloud |
Имейл услуга на Apple. iCloud не поддържа POP. Вижте Настройки на пощенския сървър за клиенти на iCloud. |
|
Microsoft 365 |
Служебен или учебен имейл акаунт, хостван от Microsoft 365 за фирми. Акаунтите може да завършват на @yourdomain.onmicrosoft.com, @yourdomain.com, @yourschool.edu и т.н. Ако не сте сигурни, консултирайте се с администратора за вашия имейл акаунт. Настройки на POP и IMAP акаунт. |
|
Exchange акаунт |
Служебен или учебен имейл акаунт, хостван от Exchange. Това са домейни по избор в Exchange и може да завършват на @yourdomain.com или @yourschool.edu. Ако вашата организация използва Outlook Web App или Outlook в уеб, можете да опитате да проверите за настройките на сървъра в настройките на POP и IMAP акаунта. Ако имате някакви въпроси, попитайте администратора на вашия акаунт. |
|
POP или IMAP |
POP или IMAP са имейл протоколи, използвани за изтегляне на имейл на вашето устройство. Както при POP, така и с IMAP ще се синхронизират само имейлите ви. Не е календар или контакти. Консултирайте се с вашия доставчик на имейл или администратор, ако не сте сигурни дали трябва да използвате POP, или IMAP. Проверете уеб сайта или се обадете на вашия доставчик на имейл и използвайте това удобно ръководство , за да получите настройките на сървъра, от които имате нужда. |
Какъв тип имейл акаунт имам?
Не сте сигурни какъв тип акаунт имате? Свържете се с вашия доставчик на имейл. Или, ако вече имате имейл акаунта, който се опитвате да добавите към устройството, настроен на компютър PC или Mac с помощта на програмата Outlook, опитайте това.
-
На компютъра PC или Mac, на който сте инсталирали Outlook, отворете Outlook и изберете Информация за> файл > Настройки на акаунт.
-
В прозореца Настройки на акаунт проверете в колоната Тип, за да видите какъв тип акаунт е.
Какви са настройките на моя имейл сървър?
Настройките на имейл сървъра за най-популярните доставчици лесно могат да бъдат намерени онлайн, просто чрез търсене в интернет. Вашият доставчик на имейл или хост може да има тази информация, която е лесно достъпна. Ако това не стане, ще трябва да го помолите за тази информация, за да настроите своя имейл на мобилното си устройство.
Вижте Настройки на сървъра, които да поискате от вашия доставчик на имейл , за удобно ръководство какво да поискате.
Настройки на сървъра за Microsoft 365 за фирми
-
Използвайте outlook.office365.com за настройките на сървъра за входяща поща.
-
Използвайте smtp.office365.com за настройките на SMTP сървъра за изходяща поща.
-
Изходящ SMTP порт 587.
Настройки на сървъра за Outlook.com
-
Използване на eas.outlook.com за сървър за входяща поща
Настройки.Забележка: За Outlook.com IMAP или POP акаунти
използвайте imap-mail.outlook.com за IMAP и pop-mail.outlook.com за POP. -
Използвайте smtp-mail.outlook.com за настройките на SMTP сървъра за изходяща поща.
-
Входящ порт 993 за IMAP или 995 за POP.
Как да сменя паролата си?
Не можете да промените паролата за имейла си от приложение за имейл. За да промените паролата за вашия имейл акаунт, влезте в имейла си в интернет браузър. След като влезете, ще можете да промените паролата си. Най-вероятно опцията за смяна на паролата ще бъде под настройките на вашия акаунт или профил.
-
Влезте в своя имейл акаунт от интернет.
Забележка: Например ако имате акаунт за @hotmail.com, посетете outlook.com
-
Погледнете под настройките на профила или настройките на акаунта.
-
Сменете паролата си.
-
Мобилното приложение на Outlook ще открие промяната и ще получите подкана да влезете отново с новата си парола.
Забележка: Можете също да изтриете и отново да добавите своя имейл акаунт, ако имате проблеми с актуализирането му.
Ако промените паролата за своя имейл акаунт, който е също вашият акаунт в Microsoft, може да се наложи да влезете отново в други приложения и уеб сайтове на Microsoft.
Мога ли да добавя моя POP акаунт в Outlook?
Въпреки че в момента не поддържаме POP акаунти, можете да заобиколите този проблем, като добавите своя POP акаунт в акаунт за Outlook.com и след това настроите акаунта за Outlook.com с нашето приложение. За инструкции вижте Настройване на POP имейл акаунт в настройките на Акаунт за Outlook за iOS или Android и POP и IMAP.
Как да импортирам календара на моя POP акаунт в настолната версия на Outlook в Outlook Mobile?
Ако използвате локален календар в настолната версия на Outlook на своя компютър (т.е. с POP имейл акаунт), можете да експортирате календара и да го синхронизирате с телефона си с помощта на акаунт за Outlook.com. За инструкции вижте Споделяне на календар на Outlook в Outlook.com.
След като изпълните стъпките, за да запишете и да импортирате своя календар, просто добавете акаунта си за Outlook.com към Outlook за iOS или Android. Вижте Настройване на POP имейл акаунт в Outlook за iOS или Android за повече информация.
Как да импортирам контактите от моя POP акаунт в настолната версия на Outlook в Outlook Mobile?
Ако сте добавили контакти локално в настолната версия на Outlook на компютъра си, като например тези, свързани с POP акаунт, можете да ги експортирате и да ги синхронизирате с телефона си с помощта на акаунт за Outlook.com.
-
Създайте нов акаунт за Outlook.com или влезте в съществуващ акаунт тук.
-
Изберете иконата за стартиране на приложения в горния ляв ъгъл и после изберете Хора.
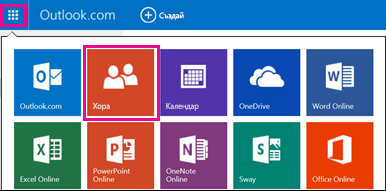
-
Изберете Започни импортирането под Импортиране на контакти.
-
Изберете вашата версия на Outlook на следващия екран и следвайте инструкциите, за да копирате вашите локални контакти в акаунта за Outlook.com от настолната версия на Outlook на компютъра.
-
След като импортирате контактите си в Outlook.com, просто добавете акаунта си за Outlook.com към Outlook за iOS или Android. Вижте Настройване на POP имейл акаунт в Outlook за iOS или Android за повече информация.
Как да запаметя контактите си от Outlook в приложението за контакти по подразбиране на iOS и Android?
Макар че можете да управлявате напълно контактите си в Outlook, можете също да запишете контактите си в приложението за контакти по подразбиране на iOS и Android. Това ви позволява лесно да виждате името на даден контакт, когато получите повикване или текстово съобщение от него, и да преглеждате цялата му информация за връзка директно в вграденото приложение за контакти.
Поради основните възможности на iOS и Android, начинът, по който това работи, се различава малко по платформа.
-
В iOS Outlook предоставя еднопосочна информация за контактите от Outlook на телефона ви. Всички новодобавени контакти и промени трябва да бъдат направени в приложението Outlook и тези промени могат да бъдат експортирани във вашето вградено приложение за контакти и имейл услуга. Имайте предвид, че не трябва да правите редакции в приложението "Контакти". Редакциите, направени в приложението "Контакти", няма да се синхронизират обратно с Outlook или вашата имейл услуга и ще бъдат заместени следващия път, когато Outlook се синхронизира с приложението "Контакти".
-
В Android Outlook може да синхронизира напълно с приложението "Контакти". Следователно потребителите могат да изберат да добавят нови контакти или да правят промени в приложението Outlook или с помощта на вграденото приложение за контакти на Android. Промените, направени в което и да е местоположение, ще се синхронизират обратно с вашата имейл услуга.
За да запишете контактите си в локалното приложение на iOS (включително ИД на повикващия), отидете до акаунта си в Настройки и докоснете Записване на контакти.
За да разрешите пълно синхронизиране на контакти на Android, отидете на вашия акаунт в "Настройки" и докоснете "Синхронизиране на контакти".
Ако искате да премахнете контактите по-късно, можете да превключите превключвателя в Outlook и те ще бъдат премахнати от вграденото приложение "Контакти" на вашия телефон.
Как да добавя или редактирам контакти в Outlook?
Outlook за iOS и Android ви позволява да добавяте и редактирате контакти за Outlook.com и Microsoft 365 акаунти.
-
За да създадете нов контакт в Outlook за iOS, докоснете лентата за търсене близо до долната част на екрана.
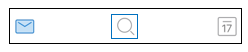
-
Докоснете Създаване +.
Можете също да добавите нов контакт директно от съобщение или събитие, като докоснете името на човек и след това докоснете Добавяне на контакт.
След като сте добавили контакт, можете да редактирате информацията за контакта, като отворите контакта и докоснете бутона Редактиране . Всички промени, направени в Outlook за iOS и Android, ще бъдат синхронизирани и достъпни във всички версии на Outlook.
Мога ли да добавя снимките или аватарите на моите контакти на Outlook към приложението за контакти по подразбиране на телефона?
Възможността за експортиране на аватари в приложението за основен телефон в момента не се поддържа на устройства с iOS.
За устройства с Android можете да синхронизирате аватарите с присъщото приложение за контакти, при условие че синхронизирането на контакти е включено в настройките на Outlook.
Забележка: Трябва да сте свързани към Wi-Fi и да сте включени в зарядно устройство, за да започнете синхронизирането.
Как да получа помощ в приложението Outlook?
Мобилното приложение на Outlook се предоставя с вградена поддръжка, където можете лесно да потърсите помощната тема, от която се нуждаете, или дори да започнете разговор с агент по поддръжката.
В приложението Outlook отидете на Настройки > Помощ & обратна връзка. Ако имате нужда от подробности за стигането до там, вижте Получаване на помощ за Outlook за iOS и Android.











