Добавяне на акаунт за Gmail към Outlook за Windows
Можете да добавите акаунт за Gmail към Microsoft Outlook, за да преглеждате и управлявате своя имейл на едно място.
Изберете опция от раздел по-долу за версията на Outlook, която използвате. Коя версия на Outlook имам?
Забележка: Ако стъпките под този раздел Нов Outlook не работят, е възможно все още да не използвате новия Outlook за Windows. Изберете Класически Outlook и следвайте тези стъпки вместо това.
Стъпките по-долу ще ви помогнат да добавите акаунт за Gmail към нов Outlook или да управлявате съществуващ акаунт, като го изтриете или направите свой основен акаунт.
Добавяне на нов акаунт за Gmail
-
В раздела Изглед изберете Настройки на изгледа.
-
Изберете Акаунти > Имейл акаунти.
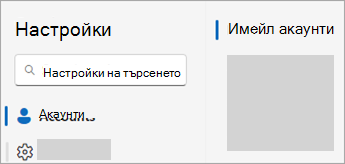
-
От екрана за имейл акаунти сега можете да изберете опцията за Добавяне на акаунт – Управление на съществуващ акаунт.
-
Изберете Добавяне на акаунт, след което в падащия списък Предложен акаунт добавете акаунта за Gmail, който искате да добавите, и изберете Продължи.
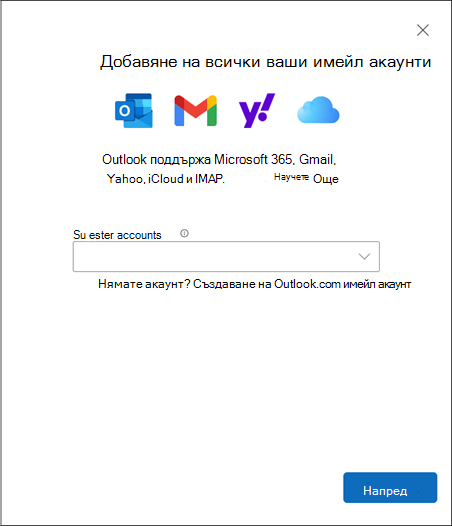
-
Следвайте подканите, за да завършите процеса. В прозореца за разрешения за акаунт за Google изберете Разреши.
-
След като вашият акаунт за Gmail бъде успешно добавен към Outlook, изберете Готово или добавете друг имейл акаунт.
Премахване на акаунт или задаване на основен акаунт
-
В раздела Изглед изберете Настройки на изгледа.
-
Изберете Акаунти > Имейл акаунти.
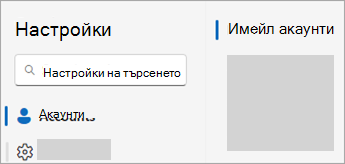
-
Изберете Управление до съществуващия акаунт, който искате да премахнете или зададете като основен акаунт.
-
Под Подробни данни за акаунта изберете опцията Премахване или Задаване като основен акаунт.
-
Когато сте готови, изберете Връщане към страницата акаунти или затворете прозореца Настройки .
Тези стъпки са еднакви, независимо дали добавяте първия си акаунт за Gmail, или допълнителни акаунти за Gmail към Outlook.
-
Изберете Файл > Добавяне на акаунт.
-
Въведете имейл адреса си и изберете Свързване.
-
Outlook ще стартира прозореца за влизане в Gmail. Потвърдете имейла, който добавяте, и изберете Напред.
Забележка: Ако получите съобщение за грешка Нещо се обърка , изберете Повторен опит и ако получите подкана да добавите информацията за вашия акаунт за Gmail отново.
-
Добавете паролата си и следвайте подканите.
-
В прозореца за разрешения за акаунт за Google изберете Разреши.
-
След като Outlook завърши добавянето на вашия акаунт за Gmail, можете да добавите друг имейл акаунт или да изберете Готово.
Ако имате нужда от инструкции за добавяне на имейл акаунт с помощта на разширените настройки, отидете на Използване на разширена настройка за добавяне на POP или IMAP имейл акаунт в Outlook за PC.
Outlook не приема паролата ми
Ако Outlook не приема паролата ви и знаете, че използвате правилната парола за вашия акаунт за Gmail, може да имате по-стара версия на Outlook, която в момента не поддържа тази по-бърза опция за настройка на Gmail. В този случай ще трябва да използвате двустепенно удостоверяване и парола за приложение, за да потвърдите, че вие сте лицето, което се опитва да получи достъп до вашия акаунт за Gmail.
Gmail ви позволява да добавите своя акаунт в Outlook, без да настройвате двустепенно удостоверяване и да използвате парола за приложение, но трябва да включите настройка, която позволява "по-малко защитени приложения" да се свързват с вашия акаунт. Не препоръчваме тази настройка. Препоръчваме да включите двустепенното удостоверяване и използването на парола за приложението.










