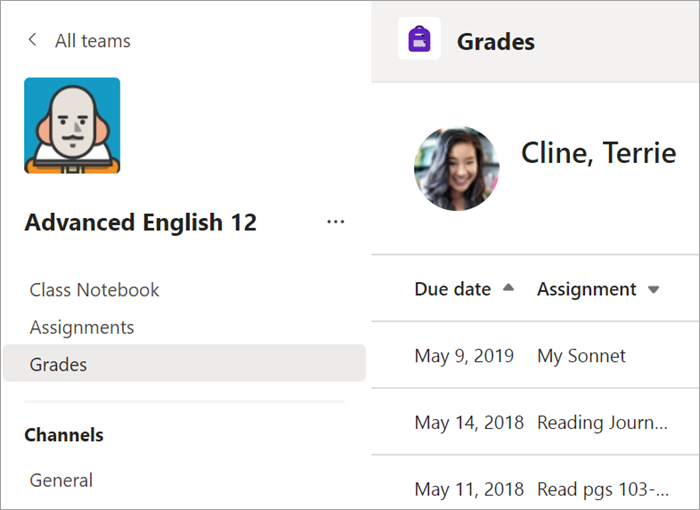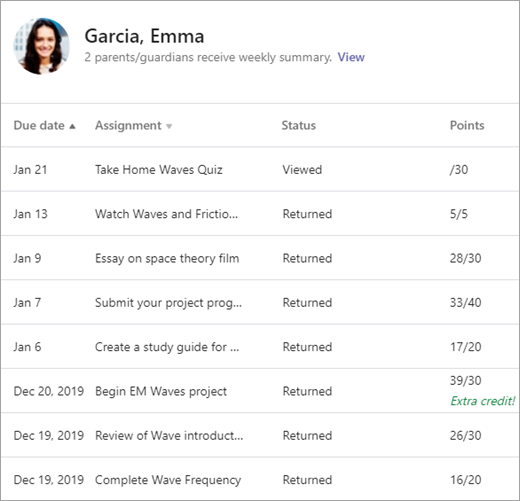Възложени задачи и оценки в екипа на класа
Създавайте, подавайте и оценявайте възложени задачи – всичко това в Microsoft Teams.
Създаване на задача
-
Отидете до екипа на класа и изберете Възложени задачи.
-
Изберете Създаване на > възложена задача.
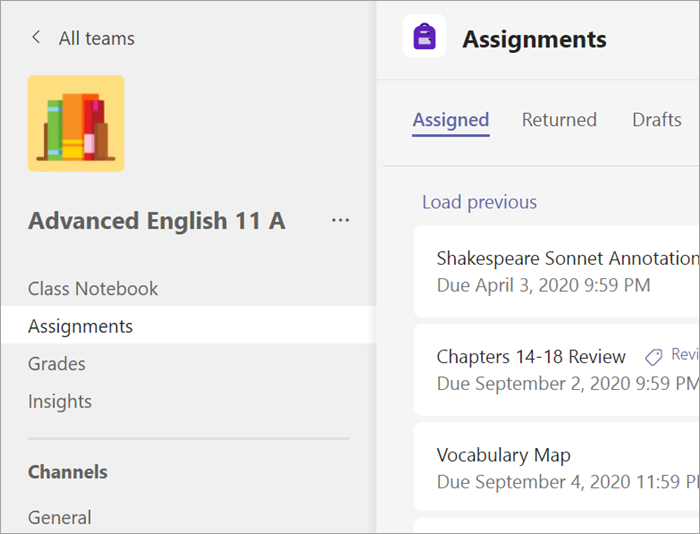
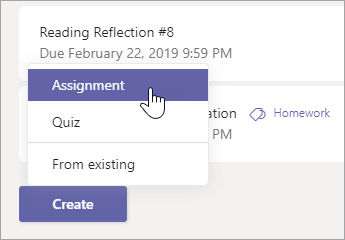
Добавяне на подробни данни към възложената задача
Единственото нещо, което е необходимо да се запише задачата ви, е заглавие. Всички други полета са незадължителни.
-
Заглавие (задължително)
-
Изберете няколко класа или отделни ученици в един клас, на които да ги възложите.
-
Добавете допълнителни инструкции
-
Добавяне на ресурси. (Вж. по-долу.)
-
Изберете краен срок и час. (Вж. по-долу.)
-
Налични точки
-
Добавете бележка за оценяване.
-
Добавяне на категория.
Съвет: Прочетете повече инструкции "стъпка по стъпка " за повторно използване на възложени задачи, присвояване на тестове и др.
Когато сте готови, изберете Възлагане. За да запазите задачата като чернова, изберете Запиши.
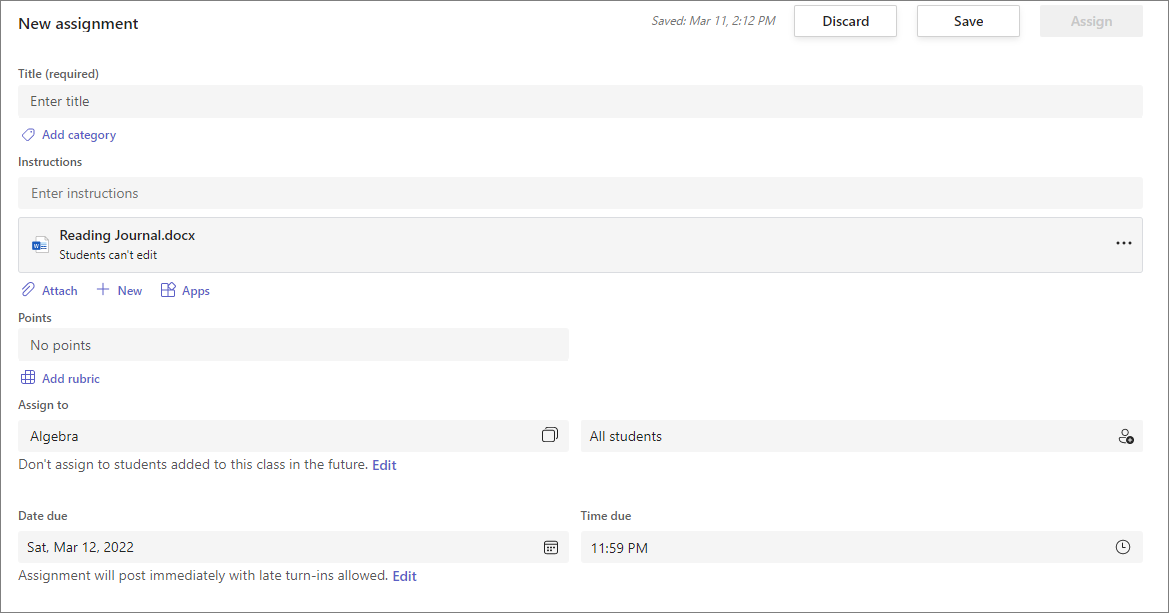
Още за добавянето на ресурси
-
Изберете Добавяне на ресурси, за да изберете съществуващ файл, или създайте празен Office 365 документ, който да дадете на всеки ученик.
-
Изберете Прикачване.
-
По подразбиране за файла учениците няма да могат да редактират, което означава, че документът е само за четене. Това е чудесен вариант за референтни материали.
-
Изберете Още опции,

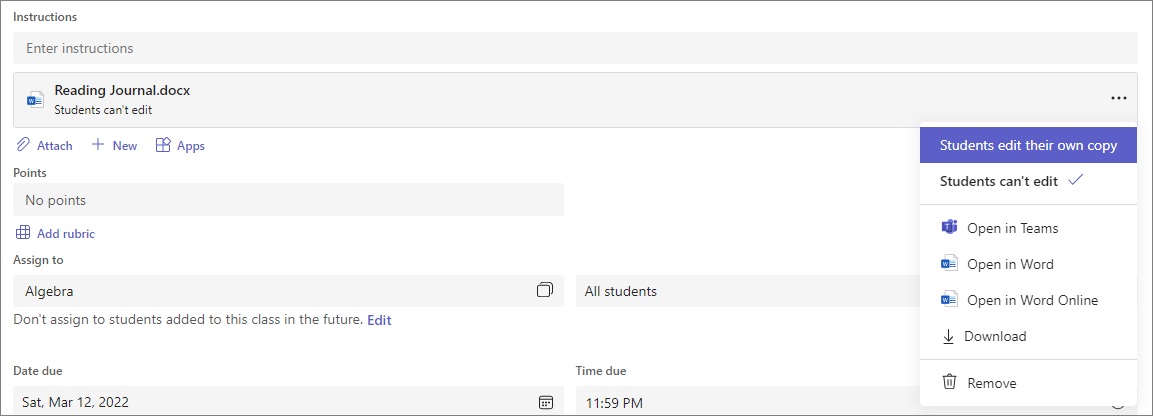
Избор на времева линия на възложена задача
-
За да зададете бъдеща дата на възлагане или да попречите на учениците да предадат закъснели задачи, изберете Редактиране под полето за краен срок.
-
Направете избора си и изберете Готово.
Забележка: По подразбиране не са избрани дати за затваряне, което позволява на учениците да включват възложените задачи.
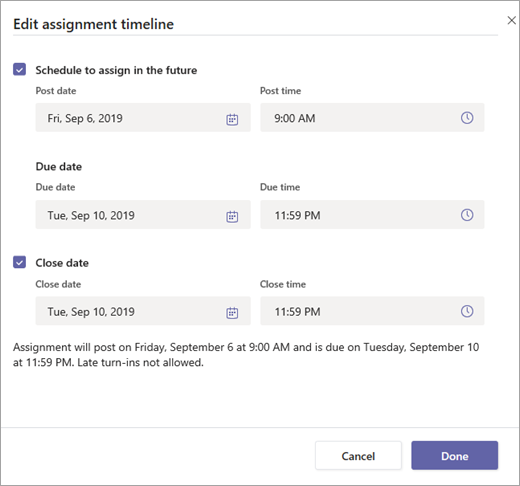
Преглед на оценките
Проследявайте напредъка на учениците и осъществявайте достъп до оценките в "Оценки".
-
Отидете до екипа на класа и изберете Оценки.
Възложените задачи се показват в редове, а учениците – в колона. Възложените задачи са изброени поред по най-кратък срок. Превъртете надолу или напречно, за да видите всички възложени задачи.
Можете също да преглеждате състоянието на задачите на учениците:
-
Прегледан – ученикът е отворил и прегледал възложената задача.
-
Предадена – ученикът е предал задачата и работата е готова за оценяване.
-
Върнати точки или точки – когато сте оценявали работата на ученика, присвоените точки ще се покажат. Ще видите Върнато, ако задачата няма точки.
-
Blank – Все още не е предприето действие по задачата.
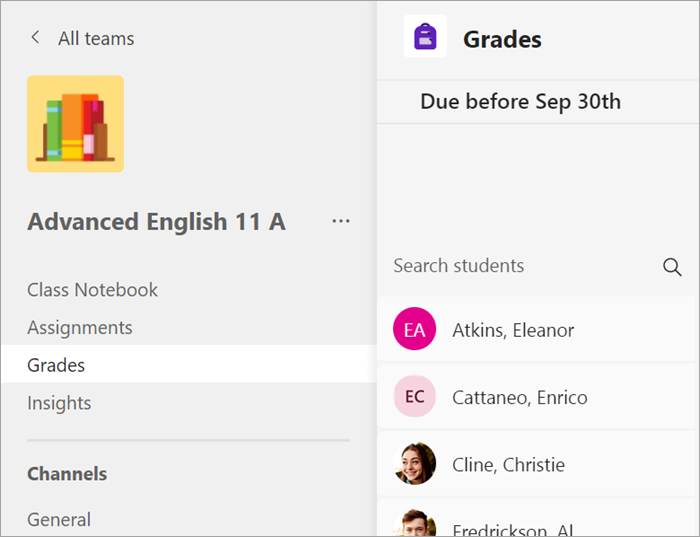
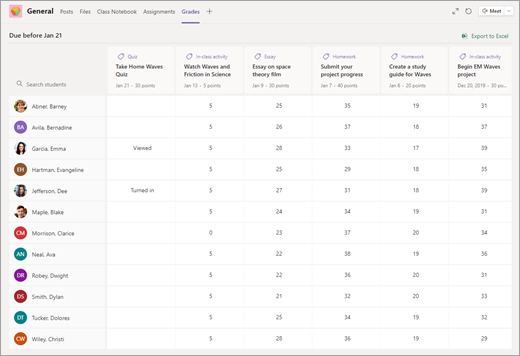
Стартиране на оценяването
Можете да изберете произволна клетка в раздела Оценки, за да я редактирате.
-
За да започнете оценяването, изберете Още опции,

-
Това ще отвори възложената задача на ученика чрез поле за обратна връзка и точки , което можете да попълните.
-
За да напишете коментари в самия документ, изберете Редактиране на документ и изберете да редактирате в своето настолно приложение или браузър.
-
Изберете стрелките до името на ученика, за да навигирате между възложените задачи на учениците.
-
Изберете Връщане > Връщане или Връщане за редакция, когато приключите оценяването и искате да върнете възложена задача на ученик. Те ще бъдат уведомени и ще могат да видят вашата обратна връзка.
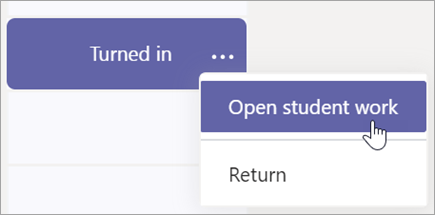
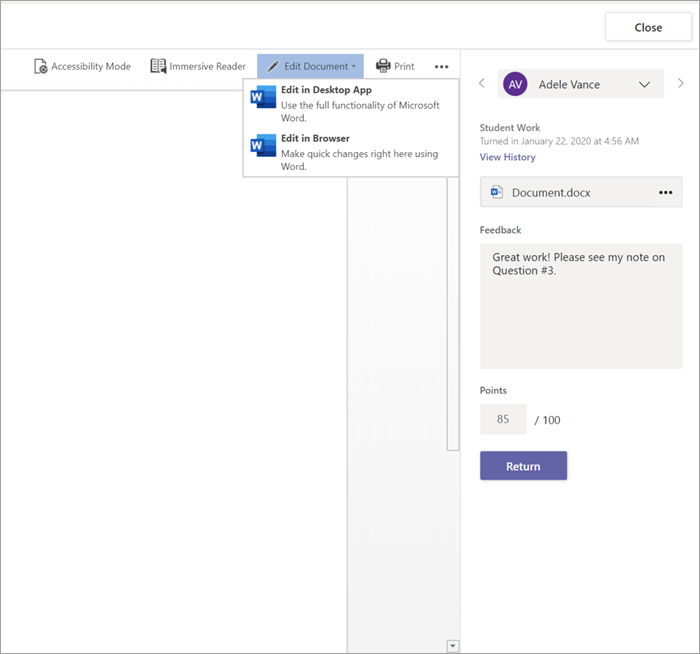
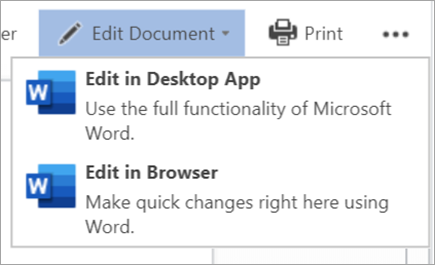
Връщане на няколко оценки наведнъж
-
За да върнете няколко оценки на ученици едновременно, изберете Възложени задачи.
-
Изберете възложена задача.
-
Можете да въведете обратна връзка и точки тук, без да отваряте работата на учениците.
-
Поставете отметки в квадратчетата, за да укажете коя работа да върне ученикът или изберете всички.
-
Щракнете върху Връщане > връщане или Връщане за редакция.
Съвет: Научете повече за раздела "Оценки" и преглеждането на работата на учениците.
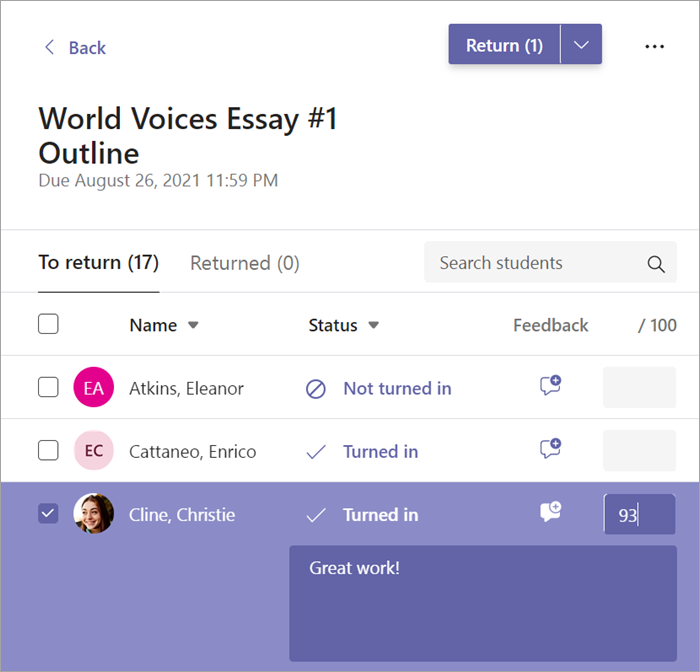
Преглед и предаване на възложени задачи
-
Отидете до екипа на класа и изберете Възложени задачи.
-
За да прегледате информацията за възложената задача и да предадете работата си, изберете възложената задача.
-
Прикрепете всички необходими материали и изберете Предаване.
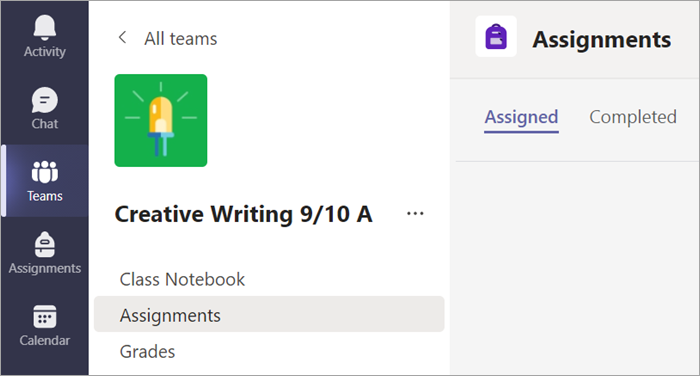
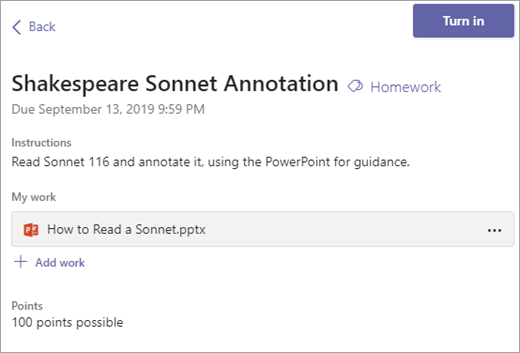
Преглед на оценките
За да прегледате оценките за възложени задачи, които вашият преподавател е прегледал и ви е изпратил:
-
Изберете Оценки в екипа на класа.
-
Всичките ви възложени задачи са изброени тук с най-близкия краен срок най-отгоре. Прегледайте състоянието си на всяка възложена задача, както и точките, които сте получили по оценяваната работа. Възложените задачи без точки ще се показват като "Върнати" , след като преподавателят ги прегледа.
-
Използвайте стрелките до Краен срок и Възложена задача, за да сортирате възложените задачи.