Данни за цифрови дейности в "Прозрения"
Отчетът за цифровата активност ви показва колко активни са били учениците ви в Teams за определен период от време. Цифровата дейност ще ви уведоми, ако е отворила файл, посетил е канал, е участвал в събрание (и за колко време) и други.
Филтър
По подразбиране отчетът отразява всички ученици, всички дейности тази седмица. Можете да използвате филтрите, за да персонализирате отчета в зависимост от това, което искате да видите. Изберете 
-
Филтър за ученици: въведете името на ученика в полето Търсене на ученик, за да стесните данните си до този отделен ученик.
-
Филтър за дейността: Преглед на данни от възложени задачи, комуникация, използване на файлове, събрания, OneNote или Reflect.
-
Филтър по време: изберете Тази седмица, за да отворите падащ списък с допълнителни опции за времевия интервал.
-
Изберете Диапазон по избор , за да въведете ваши собствени дати за времеви интервал, който може да започва до момента, в който е творението на класа, или до година преди датата на търсенето – което от двете е по-скорошно.
-
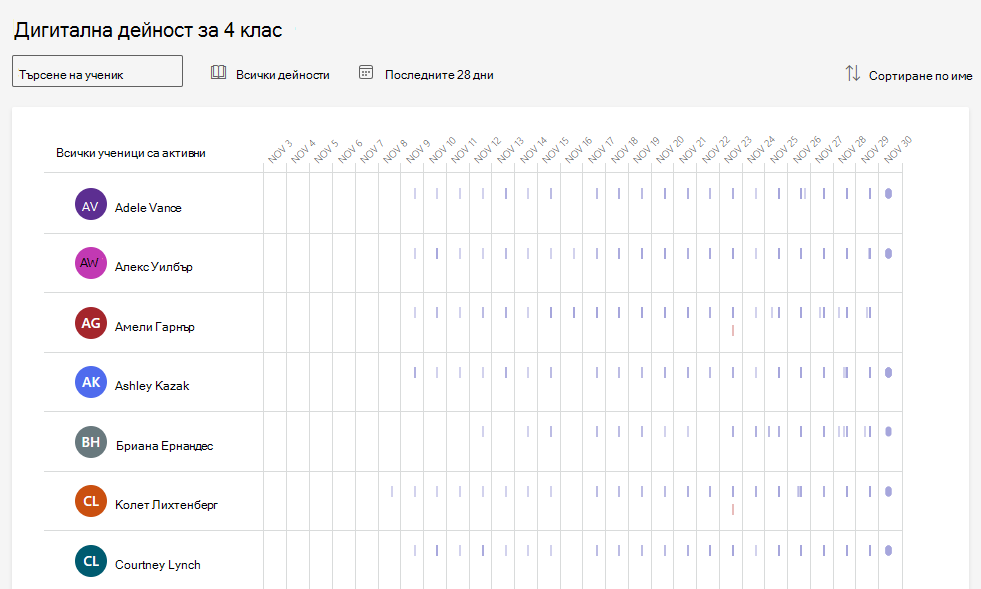
Четене на вашите данни
Можете да видите нивото на дейност на ученика (очакваното изразходвано време) по размера на лентата, която е в неговия ред.
Съвети:
-
Точка до името на ученик означава, че те изобщо не са били активни във времевия интервал.
-
Часовете по подразбиране, показани за конкретен ден, са от 7 преди обяд до 20 ч. Ако ученик е активен извън тези часове, този времеви диапазон автоматично ще се разшири, за да покаже дейността си.
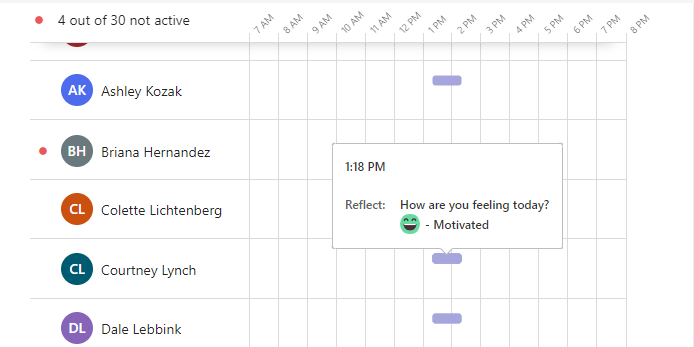
Можете да задържите показалеца над лента в реда на ученика за подробности за дейността му. Изберете Сортиране по име, за да видите първо Най-активните или Най-малко активните ученици.
В зависимост от филтъра, който изберете за типа дейност и времевия интервал, може да видите:
-
На кои онлайн събрания са участвали и за колко време.
-
Посочете червената лента за пропуснато събрание в реда до името на ученика, за да видите кое събрание е пропуснало.
-
Посочете лилавата лента Събрание , за да видите колко дълго ученик е присъствал на събрание.
-
-
Посетени канали
-
Прегледани раздели
-
Ако са прегледали или предали възложена задача
-
Ако са отворили или редактирали файл
-
Ако е публикувал съобщение, отговорил е на едно или е реагирал.
-
Информация за OneNote
-
Отразяване на информацията
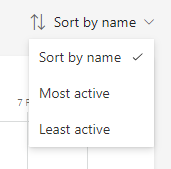
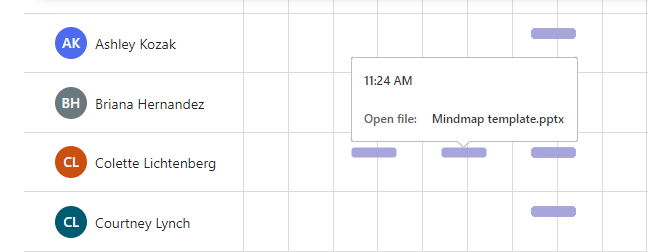
Експортиране на данни в Excel
-
Във вашия отчет изберете Още опции

-
Изберете Експортиране в Excel.
-
В Excel данните за вашата цифрова дейност ще бъдат отразени с имената на учениците и колона за всеки ден в рамките на избрания период от време.
-
Ако ученикът е бил активен един ден, в клетката се появява "V".
-
Празна клетка означава, че ученикът е бил неактивен през този ден.
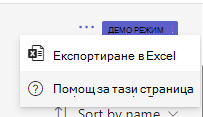
В класната стая използвайте случаи заmobilizing your Digital activity report:
-
Проследяване на участието на учениците: Изпратете съобщение в канала Общи на екипа на класа, за да се консултирате с учениците, включително подкана да отговорят. Можете да използвате вашия отчет за цифровата активност , за да видите с един поглед кои ученици са отговорили.
-
Искрящо обсъждане: Когато искате да се уверите, че учениците четат ресурс, който не се проследява като възложена задача в Teams, като например онлайн статия, можете да публикувате за ресурса в канал и да помолите класа да отговори. Вашият отчет може да ви каже колко ученици са отговорили на публикацията.
Забележки:
-
Данните за присъствието на събранието на класа ще отнемат няколко часа, след като събранието приключи, за да бъдат отразени в отчета за цифровата дейност. В някои случаи показването на данните може да отнеме до 24 часа.
-
"Прозрения" събира данни както от настолни, така и от мобилни устройства за участие в събрания, прегледани раздели, дейност, свързана със заданията, дейност с файлове и дейност, свързана със съобщения. Данните за посетените канали се събират само от настолни устройства.










