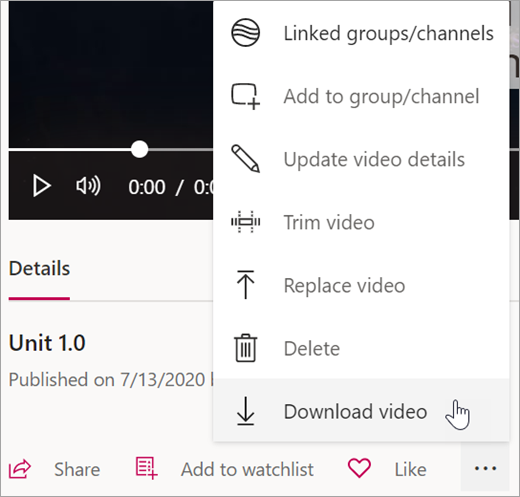Гледайте настройките в Microsoft Stream
Използвайте автоматично генерирани преписи, различни скорости на възпроизвеждане и други, за да можете да се възползвате от това как учениците ви ще научат най-добре.
Съвет: Свържете се с всички учащи с тези най-добри практики за достъпност във вашите видео стрийминг.
Разрешаване на автоматични видео преписи
Чрез автоматична технология за разпознаване на говор, потокът може да създава автоматични файлове с надписи и преписи за видеоклиповете ви, което улеснява вас и вашите ученици да следват заедно с важно съдържание.
Забележка: Автоматично генерираните файлове с надписи и преписи в момента се поддържат на английски, китайски, френски, немски, италиански, японски, португалски и испански.
-
Докато качвате видеоклип, изберете вашия език за видео.
-
Под ОпцииПоставете отметка в квадратчето за автоматично генериране на файл с надписи.
-
Стрийм автоматично ще започне да генерира надписи и препис. Този процес може да измине известно време, като се удвои дължината на видеоклипа.
-
След като приключите, можете да видите записа и да активирате скритите надписи директно във видеото.
Съвети:
-
Използвайте функцията за търсене, за да намерите конкретно съдържание в записа.
-
Следете дискусията с помощта на времевите щемпели, свързани с всеки надпис.
-
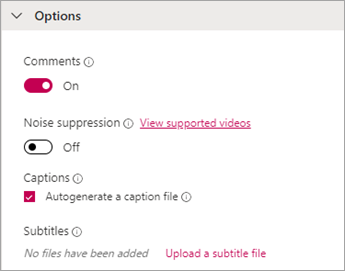
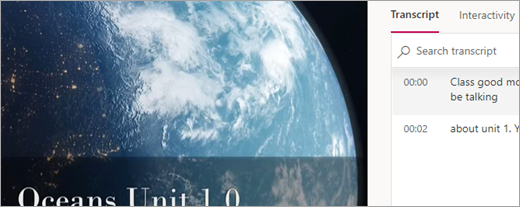
Използване на "поток" с екранен четец
Вижте как да използвате клавиатурата си и екранен четец , за да навигирате в потока, да намирате и да възпроизвеждате видео и да изпълнявате други важни задачи, за да се ангажирате с видеосъдържание.

Промяна на скоростта на възпроизвеждане
Видео Стриймингът предлага 6 различни скорости на възпроизвеждане, така че вие, вашите ученици и колеги да се вслушате в собствения си ритъм.
-
Във вашето видео изберете настройки> скорост на възпроизвеждане.
-
Изберете желаната скорост на възпроизвеждане.
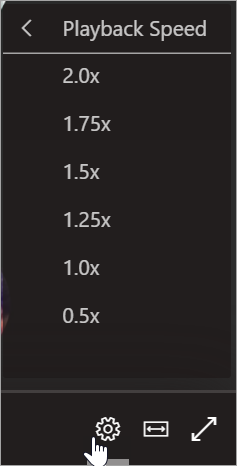
Изглед в режим на театър
Използвайте режима за театър, за да разгънете вашите видео стрийминг и да намалите разсейването.
-
Във вашето видео изберете режим на театър.
-
Видеоклипът ви ще се разшири, като скрие друго съдържание на страницата от изгледа.
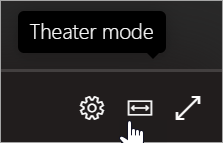
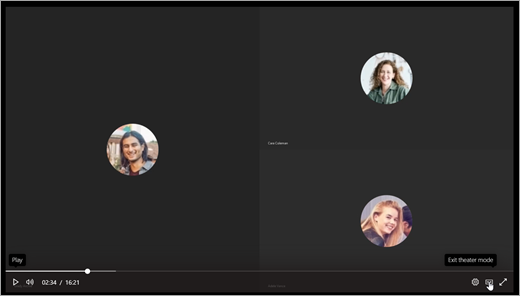
Изтегляне на видеоклипове за използване офлайн
Когато вие и учениците ви трябва да се уверите, че имате достъп до своето видео съдържание извън интернет връзка, можете да ги изтегляте от потока към устройството си.
-
Намерете видеоклипа, който искате да изтеглите, и след това изберете още действия

-
Изберете изтегляне на видео.