Намиране на записани Teams за образование събрания
След като запишете събрание на класа в Microsoft Teams, получете достъп до и споделете този запис с други ученици и преподаватели в Teams. Записите на Teams събрания се записват като OneDrive файлове.
Ако събранието е било проведено в определен канал в рамките на екип, записът ще бъде обработен и съхранен в SharePoint файлове на този канал. То ще се появи и в чата на събранието.
Забележка: Тези стъпки са новата среда за работа за записани събрания на Teams. ИТ администраторите могат да се отпишат от тази среда за работа и да продължат да съхраняват записите на събрания на вашата организация в Microsoft Stream.
Намиране на връзката за записване в Teams
-
Ако събранието ви е създадено за определен канал, ще намерите връзката в разговора в канала. За всички други събрания връзката за записване ще бъде в чата на събранието.
Забележка: Можете да намерите записите на събрания на даден канал, като изберете раздела Файлове във вашия канал. Създава се автоматично папка "Записи", за да задържите записите на вашите събрания.
-
Изберете записа на събранието, след което изберете Още опции

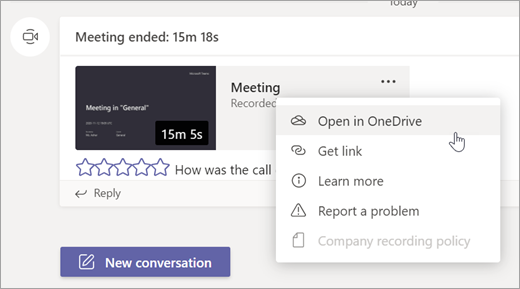
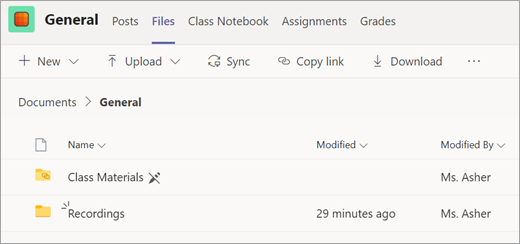
Споделяне и разрешения
Записите на събранието автоматично ще бъдат достъпни за всички поканени на събранието и членовете на канала, където е било проведено събранието. Можете също да споделите връзката за записване с преподаватели и ученици във вашата организация, които не са били в първоначалното събрание.
За да споделите връзката към вашето събрание и да зададете разрешения за преглед:
-
В Teams канал или чат на събранието намерете записа и изберете Още опции

-
След като събранието се отвори в браузъра, изберете Споделяне.
-
Добавете хора от вашето учебно заведение и им изпратете записа и връзката. Определете дали могат да редактират, или просто да преглеждат връзката.
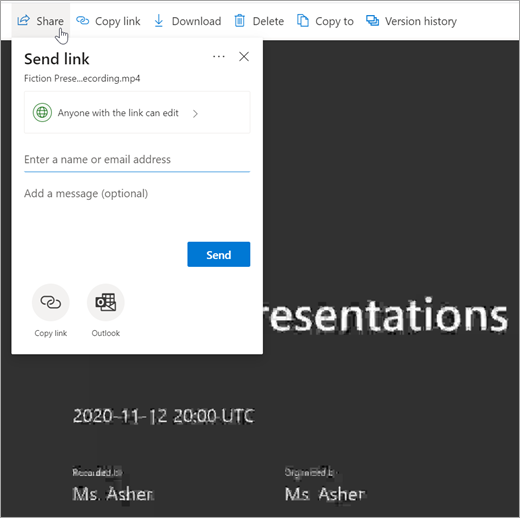
Upload на събрание или запис на събитие на живо в Stream:
Ако вашите събрания не се качват в Stream автоматично, можете да добавите записите точно както бихте го направили с видео от вашето устройство.
Важно: Следвайте тези стъпки, ако вашият акаунт за Office 365 Education използва лиценз за A1 или A1 Plus.
-
Навигирайте до чата на събранието и намерете записа.
-
Изберете Изтегляне.
Предупреждение: Записът ще бъде достъпен за изтегляне в продължение на 21 дни от момента на събранието. След това той ще бъде изтрит завинаги.
-
В навигационната лента на Stream изберете Моето съдържание, след което изберете Групи.
-
Изберете групата (или екипа), където искате да добавите записа на събранието.
-
Потърсете видеофайлове, които да прикачите, или плъзнете и пуснете файла директно в Stream.
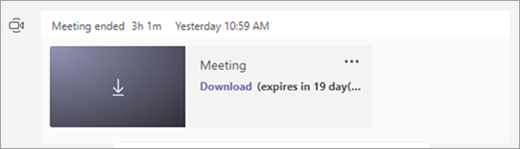
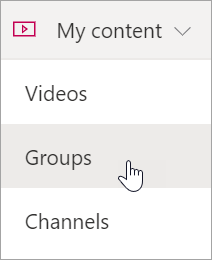
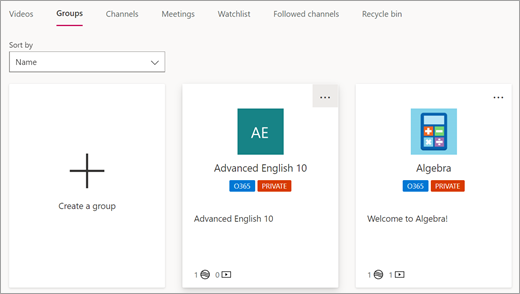
Свързани ресурси
Научете как да създадете събитие на живо от Microsoft Teams










