Използване на добавки в Outlook
Добавките на Outlook предоставят решения, които да ви помогнат да взаимодействате по-добре с Outlook и да изпълнявате задачи във вашите съобщения и срещи, без да излизате от Outlook.
Някои добавки са инсталирани от вашия имейл администратор, но можете да инсталирате други такива от Office магазина.
Изберете опция от раздел по-долу за версията на Outlook, която използвате. Коя версия на Outlook имам?
Забележка: Ако стъпките под този раздел Нов Outlook не работят, е възможно все още да не използвате новия Outlook за Windows. Изберете Класически Outlook и следвайте тези стъпки вместо това.
В Outlook имате възможност да:
Инсталиране на добавки от магазина | Инсталиране на добавки по избор | Добавки, инсталирани от ИТ администратор | Използване на добавка | Изтриване на добавка
Инсталиране на добавка от Office магазина
-
В Outlook отидете на навигационната лента и изберете Още приложения > Добавяне на приложения.
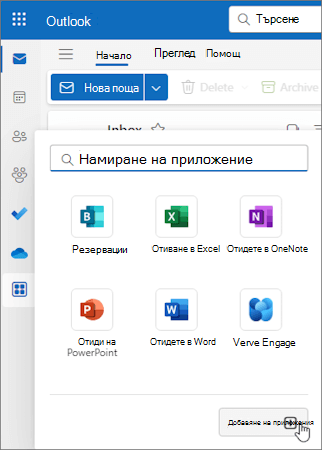
Съвет: Можете също да осъществите достъп до Магазина от бутона Приложения , за да инсталирате добавка директно от съобщение или среща. За указания как да намерите бутона "Приложения " за достъп до добавки при четене или съставяне на имейл елемент, вижте Използване на добавка в Outlook.
-
На страницата Приложения потърсете добавката, която искате, от списъка с налични. Като алтернатива, ако искате определена добавка, въведете името й в полето за търсене. Когато намерите добавката, която искате да инсталирате, я изберете, за да научите повече за добавката и да прегледате нейните правила за поверителност.
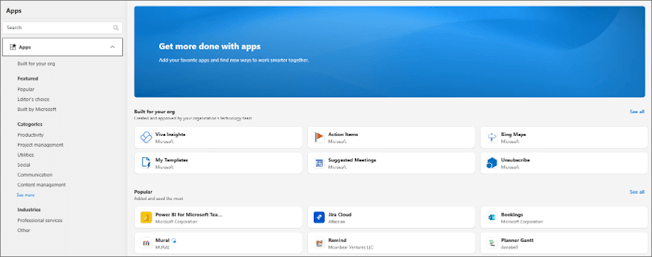
-
Когато сте готови да инсталирате добавката, изберете Добави.
Инсталиране на добавка по избор от файл
-
В предпочитания от вас браузър отидете на https://aka.ms/olksideload. Това отваря Outlook в уеб, след което зарежда диалоговия прозорец Добавки за Outlook след няколко секунди.
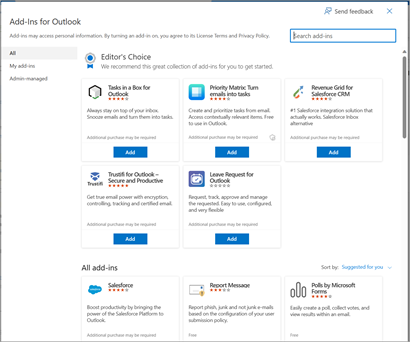
Забележка: Инсталирането на добавки по избор от XML файл в момента е достъпно само чрез диалоговия прозорец "Добавки за Outlook ". Екипът работи по поддръжката на тази функционалност в новия магазин в Outlook (Всички приложения > Добавяне на приложения).
-
Изберете Моите добавки.
-
В секцията Добавки по избор изберете Добавяне на добавка по избор, след което изберете Добавяне от файл.
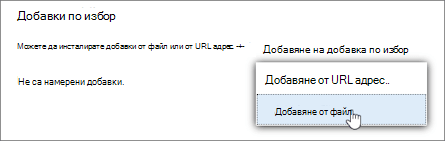
Забележка: Опцията Добавяне от URL адрес вече не е налична за инсталиране на добавка на Outlook по избор. За да заобиколите проблема, отворете URL адреса в предпочитания от вас браузър, за да изтеглите файла на добавката, след което използвайте опцията Добавяне от файл, за да я инсталирате.
-
Изберете XML файла за добавката.
-
Изберете Отвори, за да инсталирате добавката.
Добавки, инсталирани от вашия ИТ администратор
Ако сте част от организация и нова добавка е инсталирана за вас от вашия ИТ администратор, добавката ще бъде налична на повърхността за четене или съставяне, където е предназначена да работи. За указания как да получите достъп до добавка, вижте Използване на добавка в Outlook.
Използване на добавка в Outlook
Местоположението, където е инсталирана добавката, зависи от това дали четете, или съставяте пощенски елемент.
Съвет: Ако сте се преместили от класическия Outlook за Windows в новия Outlook за Windows, обърнете внимание, че местоположението на добавките е различно. Докато добавките са достъпни от лентата или лентата с приложения в класическия Outlook, достъпът до добавките в новия Outlook за Windows зависи от това дали четете, или съставяте имейл елемент. За указания как да използвате добавки в класическия Outlook, вижте Използване на добавки в Outlook.
Използване на добавка при четене на съобщение
-
Изберете съобщение в екрана за четене или отворете съобщение в отделен прозорец.
-
От лентата с действия на съобщението изберете Приложения.
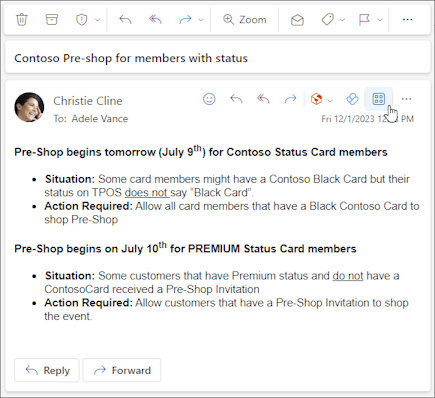
-
Изберете добавката, която искате да използвате.
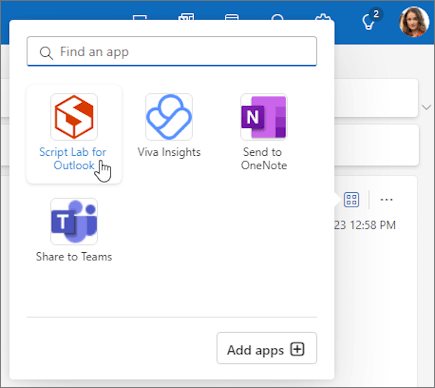
Съвет: Персонализирайте лентата с действия за бърз достъп до добавките си. В лентата с действия за съобщения изберете бутона за многоточие(...), след което изберете Персонализиране на действия. В секцията Добавки отметнете квадратчетата за добавките, които искате да видите в лентата с действия.
Използване на добавка при съставяне на съобщение
-
Създайте ново съобщение или отговорете на съществуващо такова.
-
От лентата изберете раздела Съобщение , след което изберете добавката, която искате да използвате.
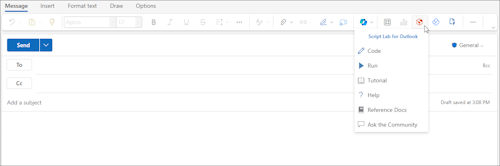
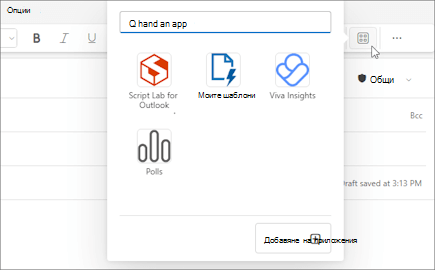
Използване на добавка при преглед или планиране на събрание или среща
-
Отворете съществуваща среща или създайте нова.
Съвет: Ако искате да използвате добавка на съществуващо събрание или среща, трябва да отворите събранието или срещата в изскачащ прозорец, за да видите лентата.
-
От лентата изберете добавката, която искате да използвате.
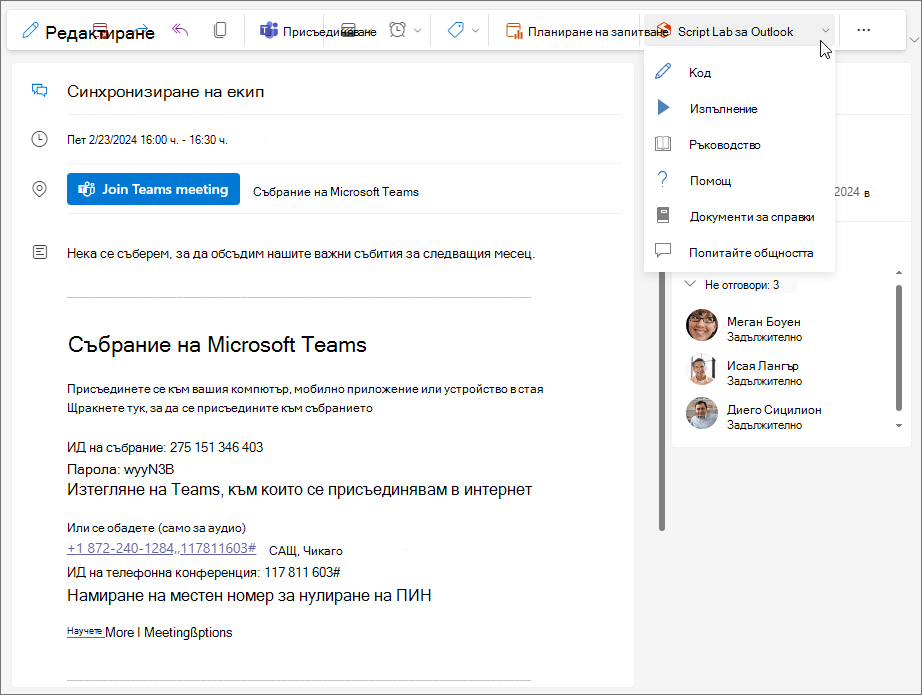
Изтриване на добавка
-
Отидете в навигационната лента и изберете

-
На страницата с приложения изберете Управление на вашите приложения.
-
Под Управление на приложенията намерете приложението, което искате да изтриете, и изберете Още опции > Премахване.
В Outlook имате възможност да:
Инсталиране на добавки от магазина | Инсталиране на добавки по избор | Използване на добавка
Инсталиране на добавка от Office магазина
-
Отворете Outlook.
-
От лентата изберете Начало > Всички приложения. Ако опростената лента е конфигурирана във вашия клиент на Outlook, изберете бутона многоточие (...) от лентата и след това изберете Всички приложения.
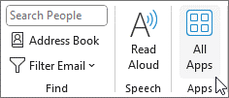
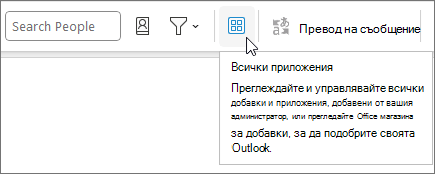
Забележки:
-
От Outlook за Windows версия 2303 (компилация 16215.10000), бутонът Всички приложения замества бутонаПолучаване на добавки на лентата, за да видите инсталираните добавки и да получите достъп до Office магазина. Ако използвате по-стара версия на Outlook, вместо това ще видите бутона Получаване на добавки .
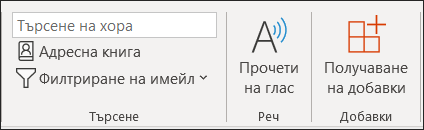
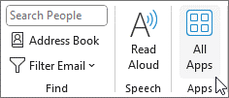
-
Ако не виждате Всички приложения на лентата, вашият администратор може да е изключил добавките за вашата организация.
-
-
В зависимост от вашата версия или тип акаунт за Outlook изберете Добавяне на приложения или Получаване на добавки.
-
Диалоговият прозорец, който се появява, варира в зависимост от това дали сте имали опцията Добавяне на приложения , или Получаване на добавки, която е налична за вас.
Ако сте избрали Добавяне на приложения, се показва диалоговият прозорец Приложения .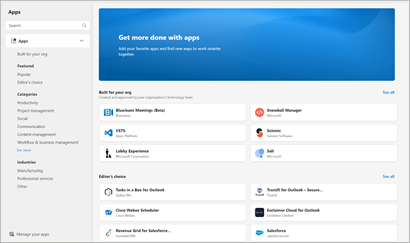
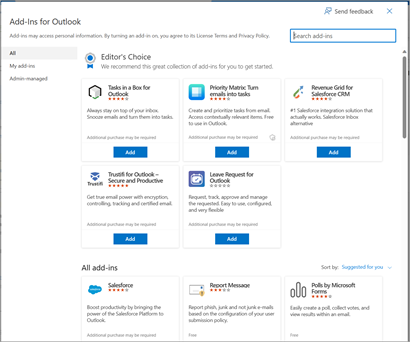
-
Когато сте готови да инсталирате добавката, изберете Добави.
Инсталиране на добавка по избор от XML файл
-
В предпочитания от вас браузър отидете на https://aka.ms/olksideload. Това отваря Outlook в уеб, след което зарежда диалоговия прозорец Добавки за Outlook след няколко секунди.
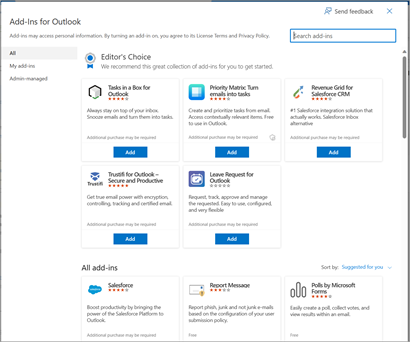
Забележка: Инсталирането на добавки по избор от XML файл в момента е достъпно само чрез диалоговия прозорец "Добавки за Outlook ". Екипът работи по поддръжката на тази функционалност в новия магазин в Outlook (Всички приложения > Добавяне на приложения).
-
Изберете Моите добавки.
-
В секцията Добавки по избор изберете Добавяне на добавка по избор, след което изберете Добавяне от файл.
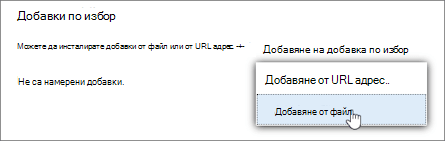
Забележка: Опцията Добавяне от URL адрес вече не е налична за инсталиране на добавка на Outlook по избор. За да заобиколите проблема, отворете URL адреса в предпочитания от вас браузър, за да изтеглите файла на добавката, след което използвайте опцията Добавяне от файл, за да я инсталирате.
-
Изберете XML файла за добавката.
-
Изберете Отвори, за да инсталирате добавката.
Използване на добавка в Outlook
В зависимост от типа на добавката, която сте инсталирали, добавката ще се появи в една от следните области в Outlook.
Важно:
-
Уверете се, че екранът за четене в Outlook е зададен на Отдясно или Отдолу. В противен случай добавките няма да са налични. За да конфигурирате екрана за четене, изберете Изглед > екрана за четене.
-
Ако преминавате от класическия Outlook за Windows към новия Outlook за Windows, имайте предвид, че местоположението на добавките е различно за всеки клиент. Местоположението на добавките в новия Outlook за Windows зависи от това дали четете, или съставяте имейл елемент. За указания как да използвате добавки в новия Outlook за Windows, вижте Използване на добавки в новия Outlook за Windows.
Добавки на лентата
Някои добавки се добавят към лентата на съответната повърхност за четене или съставяне на съобщение или среща. За да използвате този тип добавка, направете следното:
-
В Outlook отидете на лентата.
Съвет: Ако искате да използвате добавка на събрание или среща, трябва да отворите събранието или срещата в изскачащ прозорец, за да видите лентата.
-
Изберете подходящия раздел на лентата. Разделът варира в зависимост от вашата текуща поща.
-
Ако четете съобщение, изберете раздела Начало.
-
Ако съставяте съобщение, изберете раздела Съобщение .
-
Ако преглеждате или планирате среща, изберете раздела Среща .
-
Ако преглеждате или планирате събрание, изберете раздела Събрание .
-
-
Изберете бутона на добавката от лентата. Ако добавката не се показва на лентата, изберете Всички приложения , за да видите инсталираните добавки.
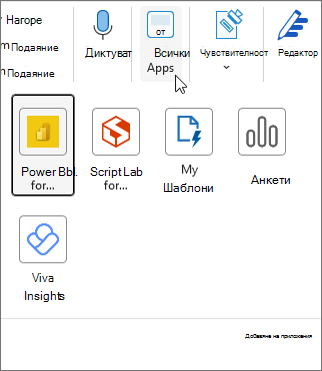
Добавки в лентата с приложения
Някои добавки се добавят към лентата с приложения в Outlook. За да използвате този тип добавка, отидете на лентата с приложения от лявата страна на Outlook. След това изберете добавката, която искате да изпълните.

Ако иконата на добавката не се показва в лентата с приложения, изберете Още приложения , за да видите инсталираните добавки.
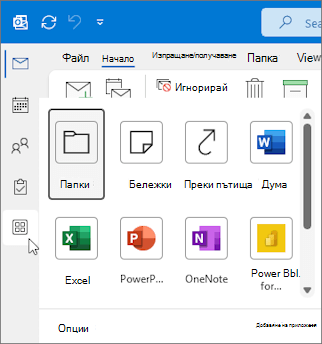
Забележка: Outlook в уеб е наличен само ако използвате служебен или учебен акаунт и имате валиден лиценз.
В Outlook имате възможност да:
Инсталиране на добавки от магазина | Инсталиране на добавки по избор | Добавки, инсталирани от ИТ администратор | Използване на добавка
Инсталиране на добавка от Office магазина
-
В Outlook отидете на лентата с приложения от лявата страна на клиента. След това изберете Още приложения > Добавяне на приложения.
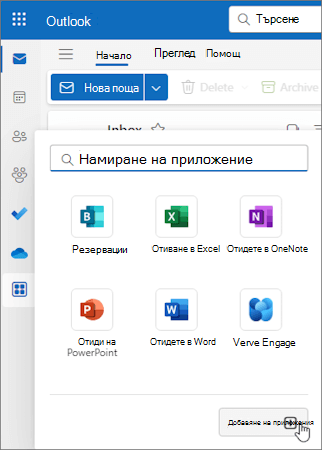
-
На страницата Приложения потърсете добавката, която искате, от списъка с налични. Като алтернатива, ако искате определена добавка, въведете името й в полето за търсене. Когато намерите добавката, която искате да инсталирате, я изберете, за да научите повече за добавката и да прегледате нейните правила за поверителност.
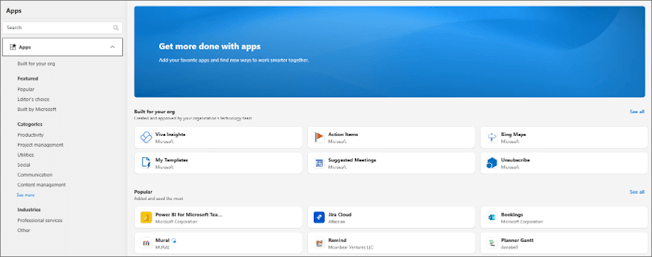
-
Когато сте готови да инсталирате добавката, изберете Добави.
Инструкции за класическия Outlook в уеб
-
Изберете

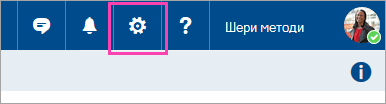
-
За безплатни добавки използвайте контролите на превключвателя, за да ги включите или изключите. За платени добавки и безплатни изпробвания изберете Вземи я, за да завършите покупката си.
Можете също да инсталирате още добавки от Office магазина.
Инсталиране на добавка по избор от файл
-
В предпочитания от вас браузър отидете на https://aka.ms/olksideload. Това отваря Outlook в уеб, след което зарежда диалоговия прозорец Добавки за Outlook след няколко секунди.
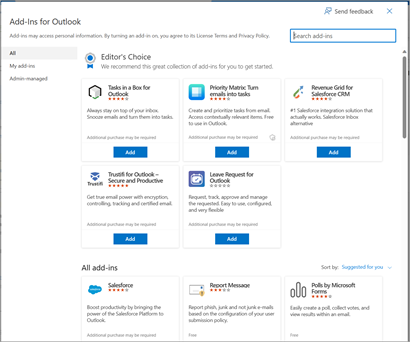
Забележка: Инсталирането на добавки по избор от XML файл в момента е достъпно само чрез диалоговия прозорец "Добавки за Outlook ". Екипът работи по поддръжката на тази функционалност в новия магазин в Outlook (Всички приложения > Добавяне на приложения).
-
Изберете Моите добавки.
-
В секцията Добавки по избор изберете Добавяне на добавка по избор, след което изберете Добавяне от файл.
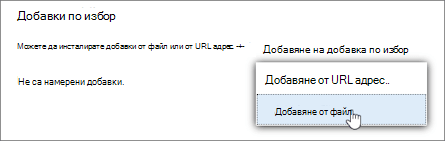
Забележка: Опцията Добавяне от URL адрес вече не е налична за инсталиране на добавка на Outlook по избор. За да заобиколите проблема, отворете URL адреса в предпочитания от вас браузър, за да изтеглите файла на добавката, след което използвайте опцията Добавяне от файл, за да я инсталирате.
-
Изберете XML файла за добавката.
-
Изберете Отвори, за да инсталирате добавката.
Добавки, разположени от администратори
Ако сте част от организация и нова добавка е инсталирана за вас от вашия ИТ администратор, добавката ще бъде налична на повърхността за четене или съставяне, където е предназначена да работи. За указания как да получите достъп до добавка, вижте раздела Използване на добавка в Outlook.
Използване на добавка в Outlook
Местоположението, където е инсталирана добавката, зависи от това дали четете, или съставяте пощенски елемент.
Съвет: Ако преминавате от класическия Outlook за Windows към новия Outlook за Windows, имайте предвид, че местоположението на добавките е различно за всеки клиент. Докато добавките са достъпни от лентата или лентата с приложения в класическия Outlook за Windows, достъпът до добавките в новия Outlook за Windows зависи от това дали четете, или съставяте имейл елемент. За указания как да използвате добавки в класическия Outlook за Windows, вижте раздела Класически Outlook . За новия Outlook следвайте стъпките под Нов Outlook.
Използване на добавка при четене на съобщение
-
Изберете съобщение в екрана за четене или отворете съобщение в отделен прозорец.
-
От лентата с действия на съобщението изберете Приложения.
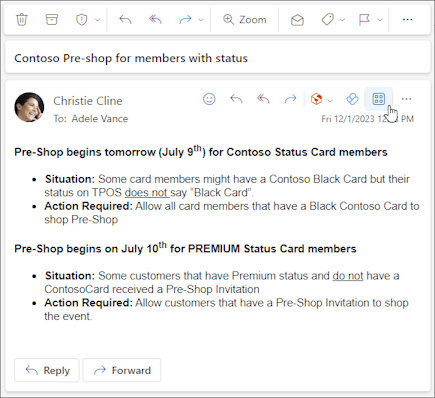
-
Изберете добавката, която искате да използвате.
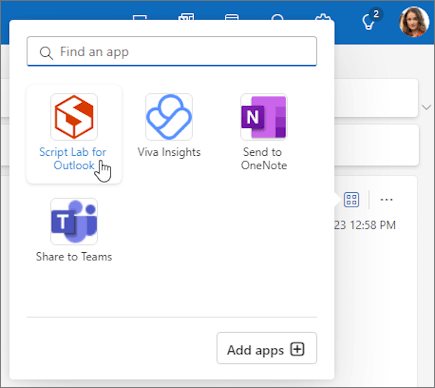
Съвет: Персонализирайте лентата с действия за бърз достъп до добавките си. В лентата с действия за съобщения изберете бутона за многоточие(...), след което изберете Персонализиране на действия. В секцията Добавки отметнете квадратчетата за добавките, които искате да видите в лентата с действия.
Използване на добавка при съставяне на съобщение
-
Създайте ново съобщение или отговорете на съществуващо такова.
-
От лентата изберете раздела Съобщение , след което изберете добавката, която искате да използвате.
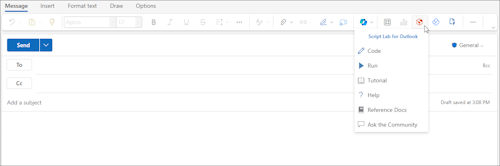
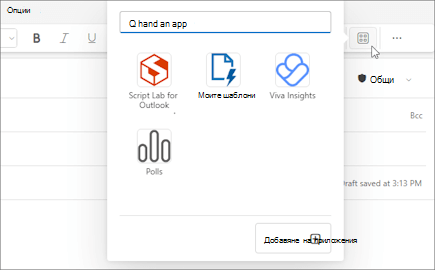
Използване на добавка при преглед или планиране на събрание или среща
-
Отворете съществуваща среща или създайте нова.
Съвет: Ако искате да използвате добавка на съществуващо събрание или среща, трябва да отворите събранието или срещата в изскачащ прозорец, за да видите лентата.
-
От лентата изберете добавката, която искате да използвате.
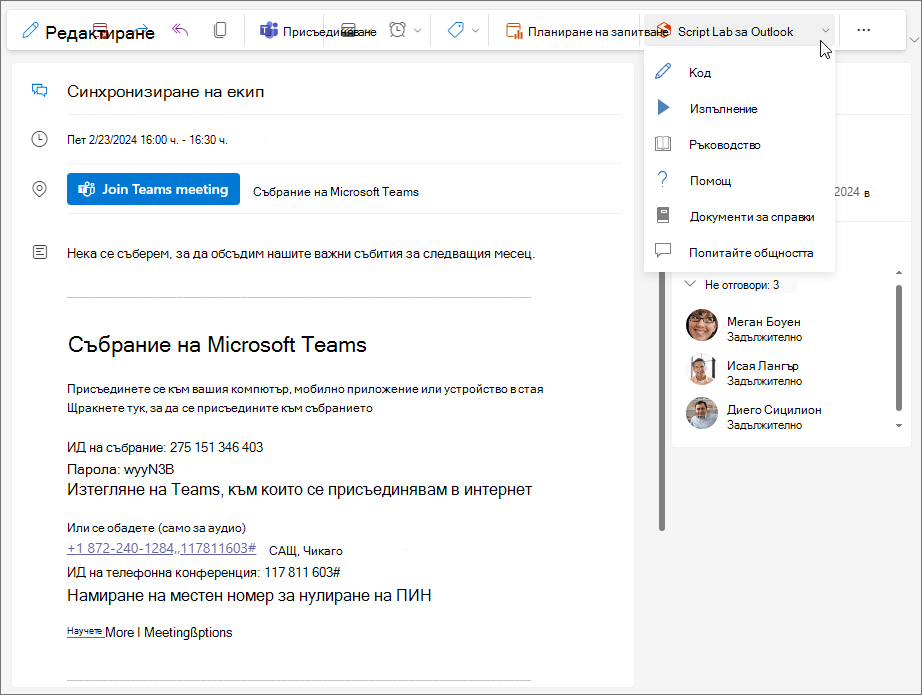
Често задавани въпроси
Инсталираните добавки са включени по подразбиране, но ще бъдете подканени да дадете съгласие при първото им изпълнение, ако те имат нужда от достъп до вашите данни. Повечето добавки имат достъп само до данните в имейл съобщението, в което работите.
Когато инсталирате добавка в нов Outlook, тя ще се появи и в други версии на Outlook. Например ако инсталирате добавка в нов Outlook, ще видите добавката, когато отворите Outlook в уеб.
Всички добавки се проверяват от Microsoft, включително тези, които инсталирате от Office магазина. За повече информация вж. декларацията за поверителност и раздела с правила и условия във формуляра за съгласие на добавката.
Добавката може да изпраща данни към собствената си услуга, но само за изпълнение на задачата, която сте поискали. За всички добавки е задължително съответствието на техните декларации за поверителност и стандартите на Microsoft. За повече подробности вж. декларацията за поверителност на добавката.
Отидете в Office магазина и потърсете добавката, която търсите. След това изберете добавката, за да намерите информация, като общ преглед, изисквания, оценки и рецензии.










