Ако сте начинаещ в тази тема, следващото въведение в работата с времева линия за редактиране ще ви помогне да разберете как да започнете с проект за редактиране на видео. Имайте предвид, че едни и същи принципи важат както за Clipchamp за лични акаунти , така и за Clipchamp за служебни акаунти.
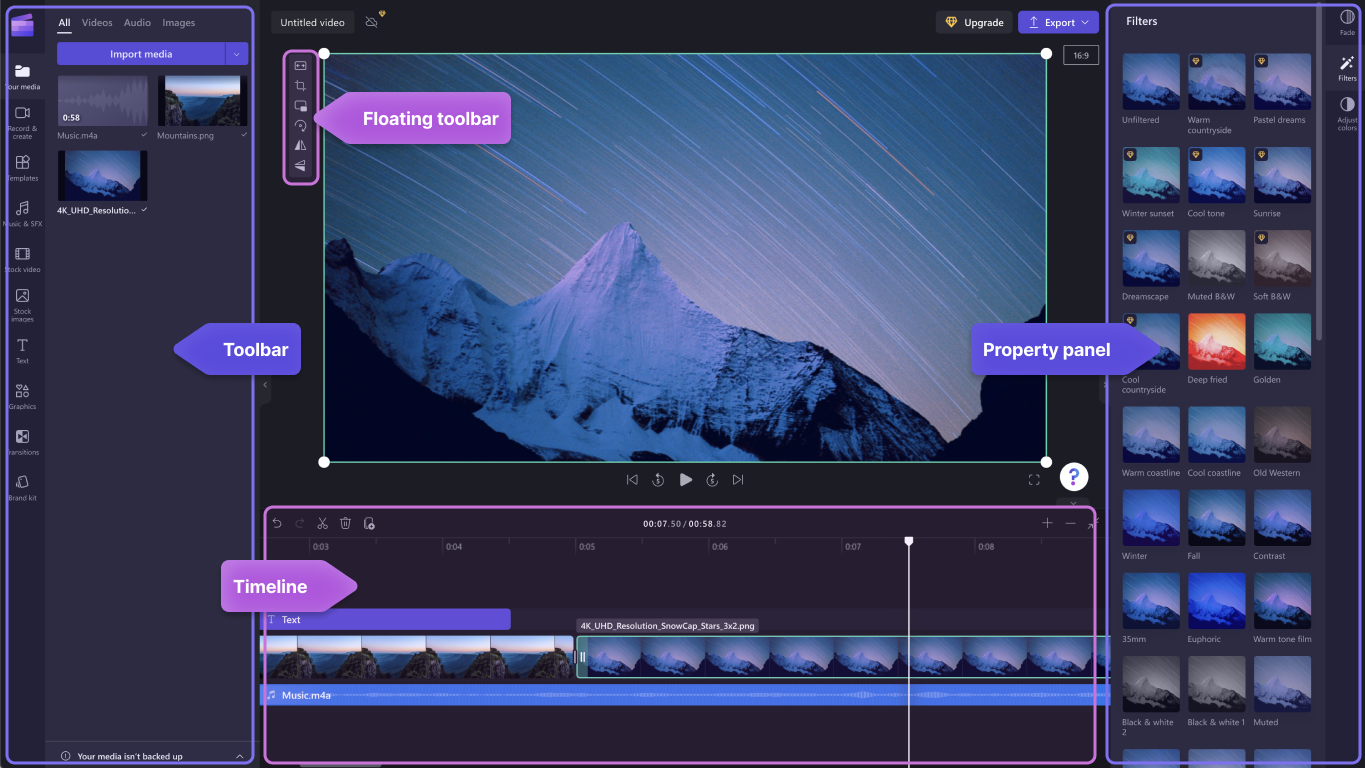
След като сте добавили файлове към Вашата мултимедийна библиотека, ще трябва да ги преместите във времевата линия, за да започнете да редактирате видеото.
-
Това е мястото, където можете да редактирате заедно видеоклипове, изображения или аудиоклипове, за да създадете последен видеоклип и където можете да добавяте текстови съобщения и ефекти.
-
Това, което добавяте към времевата линия, е това, което ще се експортира, когато щракнете върху експортиране и запишете завършеното видео.
Добавяне на мултимедия към вашата времева линия
Времевата линия на видеото се намира в долната част на редактора. Ако е празна, тя ще има символ и съобщение за плъзгане и пускане на мултимедията тук в центъра.
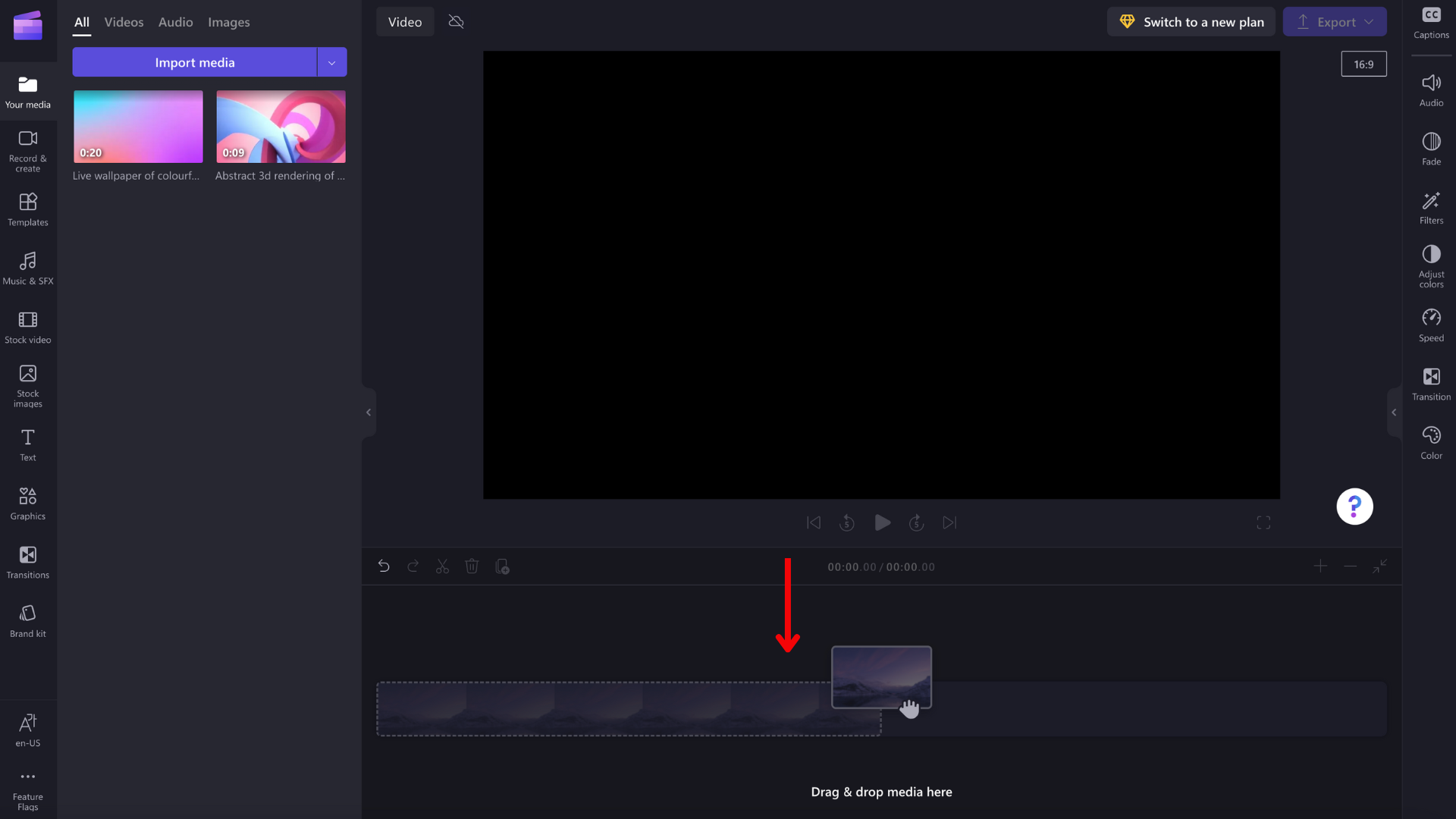
За да добавите мултимедийните активи към времевата линия, плъзнете и пуснете мултимедията върху времевата линия или щракнете върху зеления бутон +.
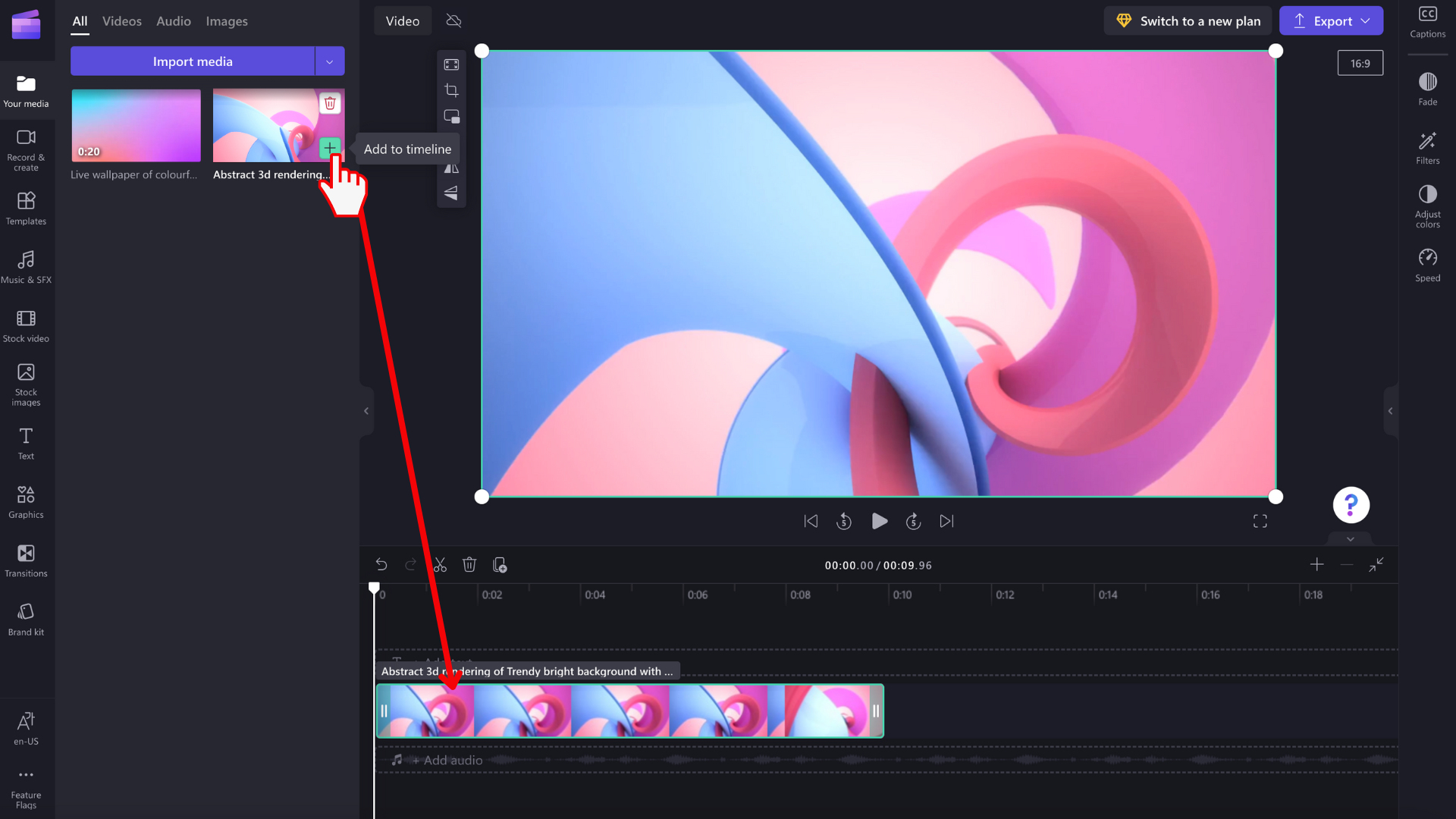
Увеличаване и намаляване на мащаба
Ако добавите няколко клипове към времевата линия, те може да изчезнат от десния край на екрана. В този случай може да искате да намалите мащаба , за да видите всички клипове наведнъж и да добавите още клипове. Като алтернатива, може да поискате да увеличите мащаба , за да редактирате по-лесно определена картина.
За да направите това, използвайте бутоните за мащабиране в горния десен ъгъл на времевата линия:
Използвайте бутона плюс (+), за да увеличите, и бутона (–) за намаляване. Или използвайте бутона за побиране на екрана (–><–), за да поберете във видимата област всичко, което е във времевата линия.
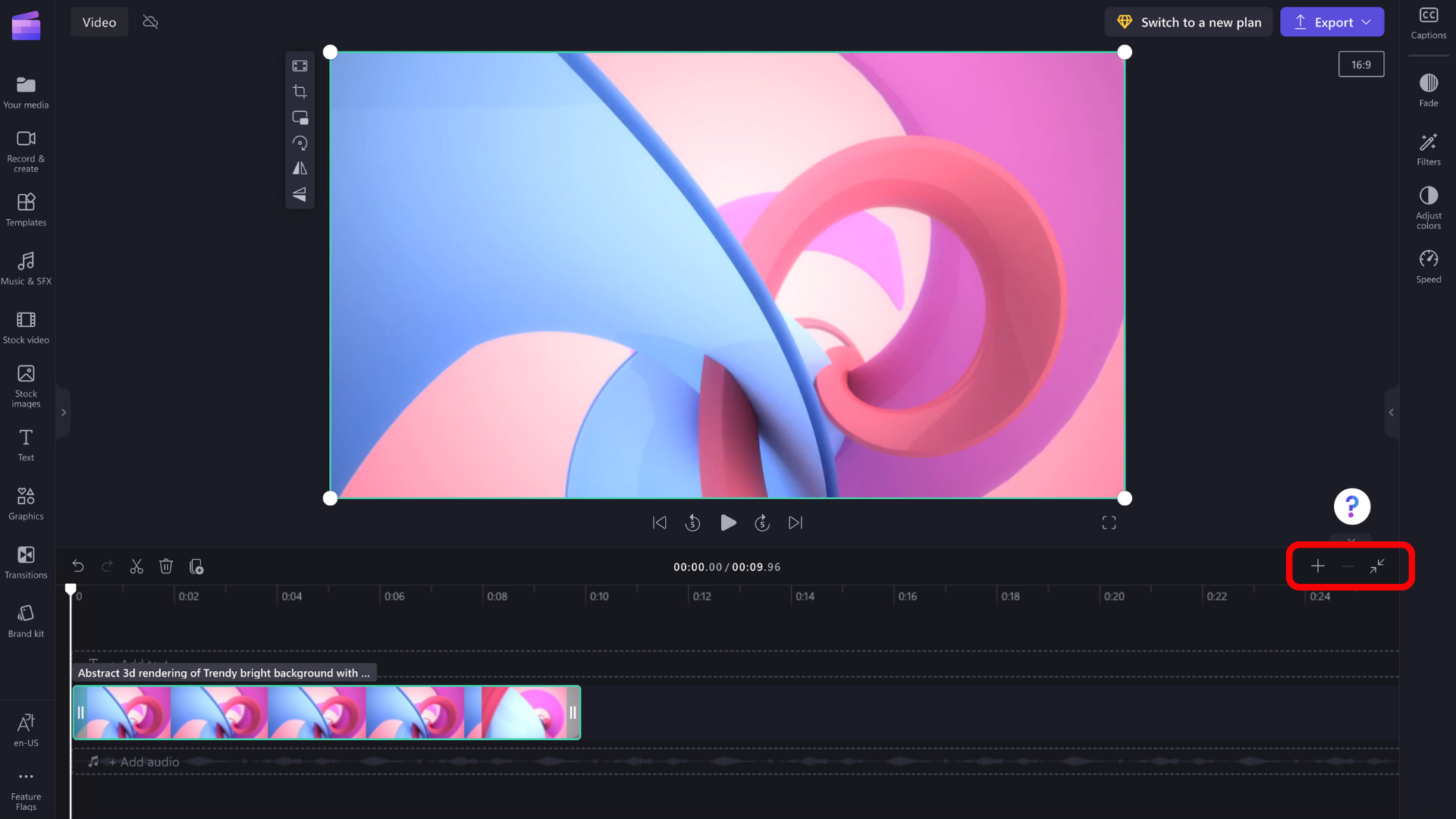
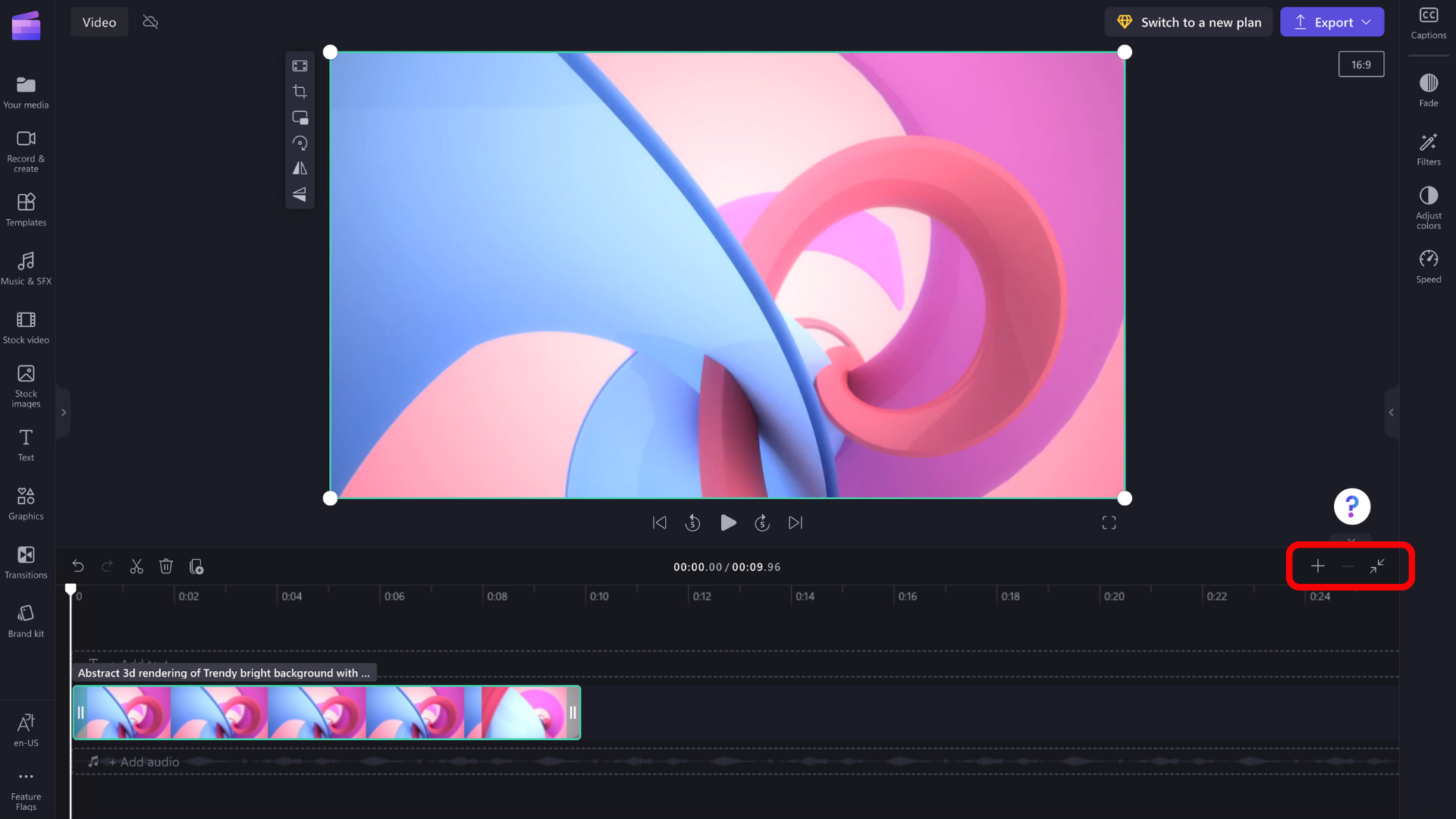
Можете също да използвате плъзгача в долната част на екрана, за да превъртите наляво или надясно, за да видите различни части на времевата линия.
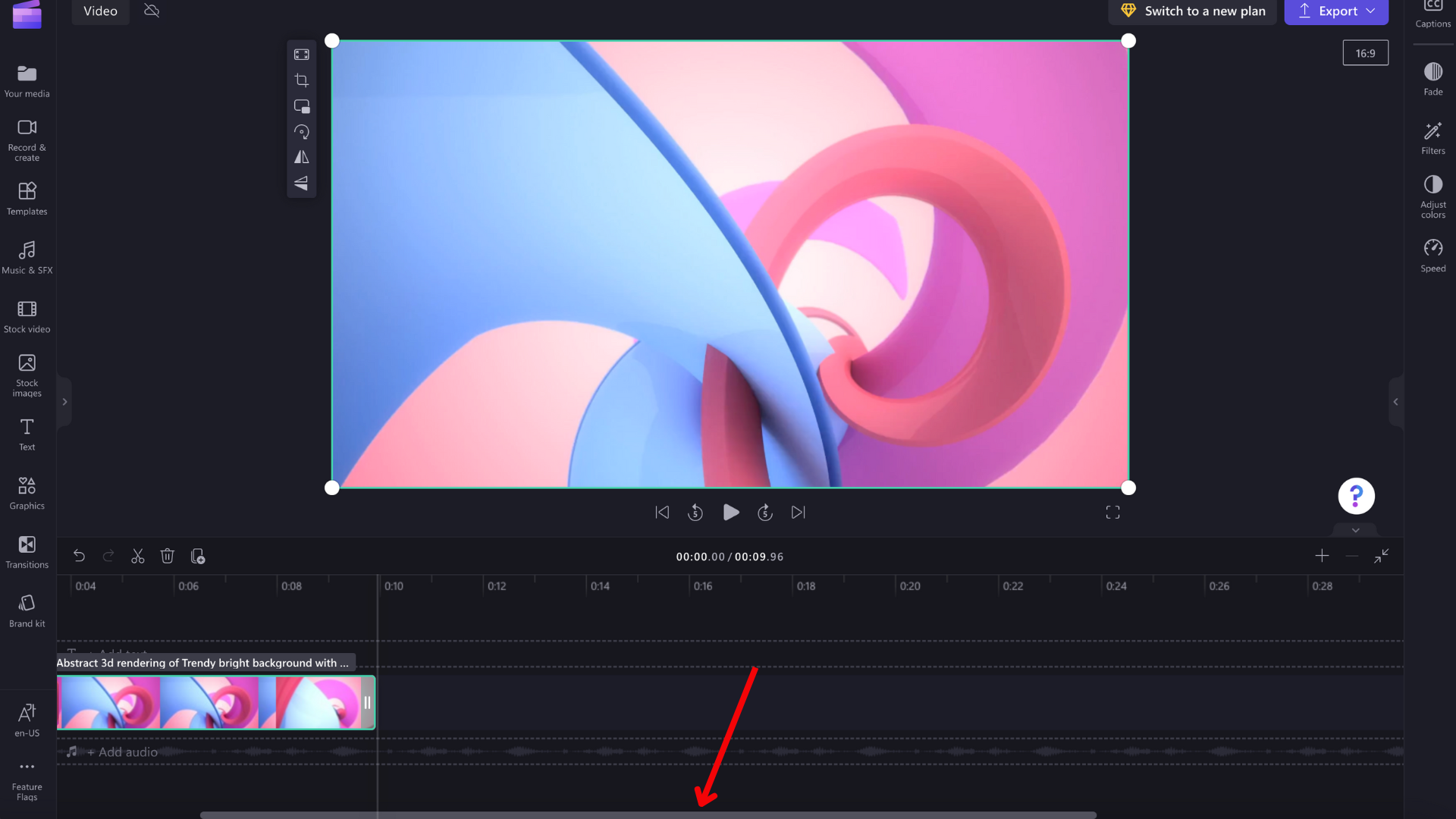
Възпроизвеждане на това, което е на времевата линия
За да видите видеоклиповете, изображенията или музиката, които събирате заедно във времевата линия, преместете ръкописа (бялата линия с кръгчето в горната част) в началото на времевата линия или до мястото, от което искате видеоклипът да започне да се възпроизвежда.
След това щракнете върху бутона Пусни , който се появява в основата на прозореца за визуализация, когато посочите над него или натиснете клавиша за интервал на клавиатурата. Видеоклипът ще започне да се възпроизвежда.
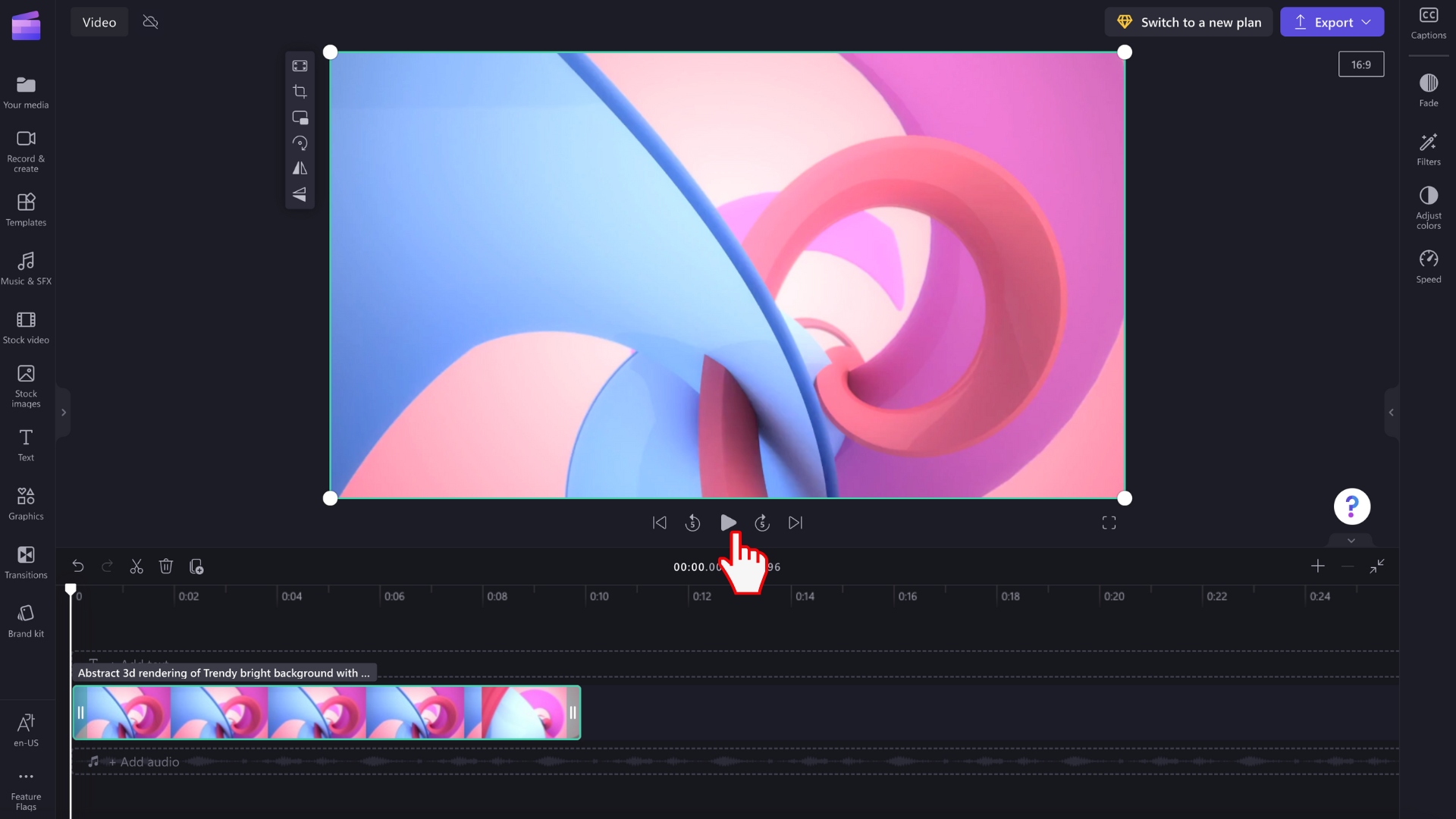
Работа със записи
Времевата линия може да съдържа няколко записа. Например видеоклиповете ще се показват в отделен запис от аудиоклиповете във времевата линия. Заглавията ще се показват и в тяхната собствена песен. Това е така, за да можете да поставите неща като музика и заглавия върху видеоклиповете си.
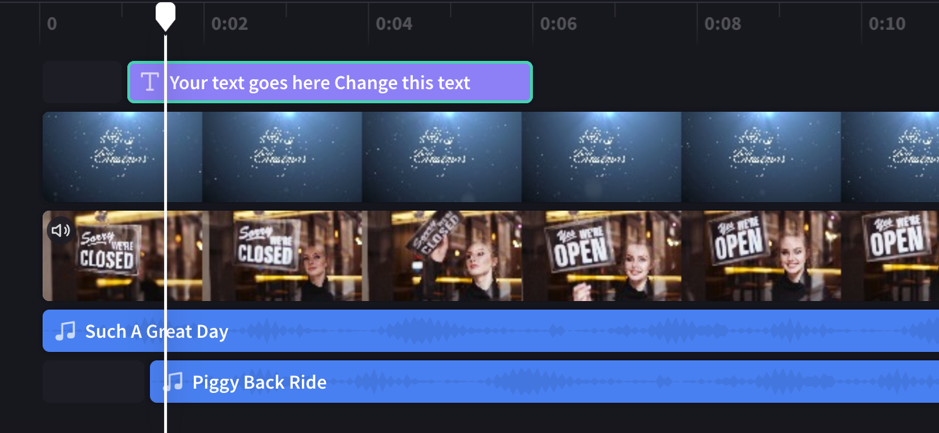
Можете да имате няколко видеоклипа, заглавия или аудиозаписи, ако желаете. Просто плъзнете клип нагоре или надолу, за да го пуснете в нов запис или да го добавите към съществуващ запис.
Ако имате няколко визуални записа (записи с видеоклипове и изображения в тях), горният запис винаги ще бъде "най-горният видим, а долните записи ще бъдат покрити (т.е. няма да се виждат, когато има клип над тях). Звукът им все още ще се чува, освен ако не бъдат заглушени.
Ако обаче картината в горния запис не запълва целия кадър (например видео или изображение, което не е изрязано за запълване) или е частично прозрачно (напр. заглавие с прозрачен фон, емблема или png изображение, полупрозрачен "фон" или видеоклип, който избледнява), ще видите незащитените части от клиповете в записите под него.
Редактиране във времевата линия
Ако искате да знаете как да изрязвате, разделяте и добавяте ефекти към вашите клипове, след като са във времевата линия, вижте: Как да редактирате видеоклипа си.
Ако вашите файлове не се добавят към времевата линия
Ако имате проблеми с добавянето на мултимедийни активи към проекта или времевата линия или възпроизвеждането на видеото във визуализацията, вижте: Какво да направите, ако активите ви не се зареждат.
Пробвайте
Отидете на Clipchamp , за да го изпробвате за себе си.
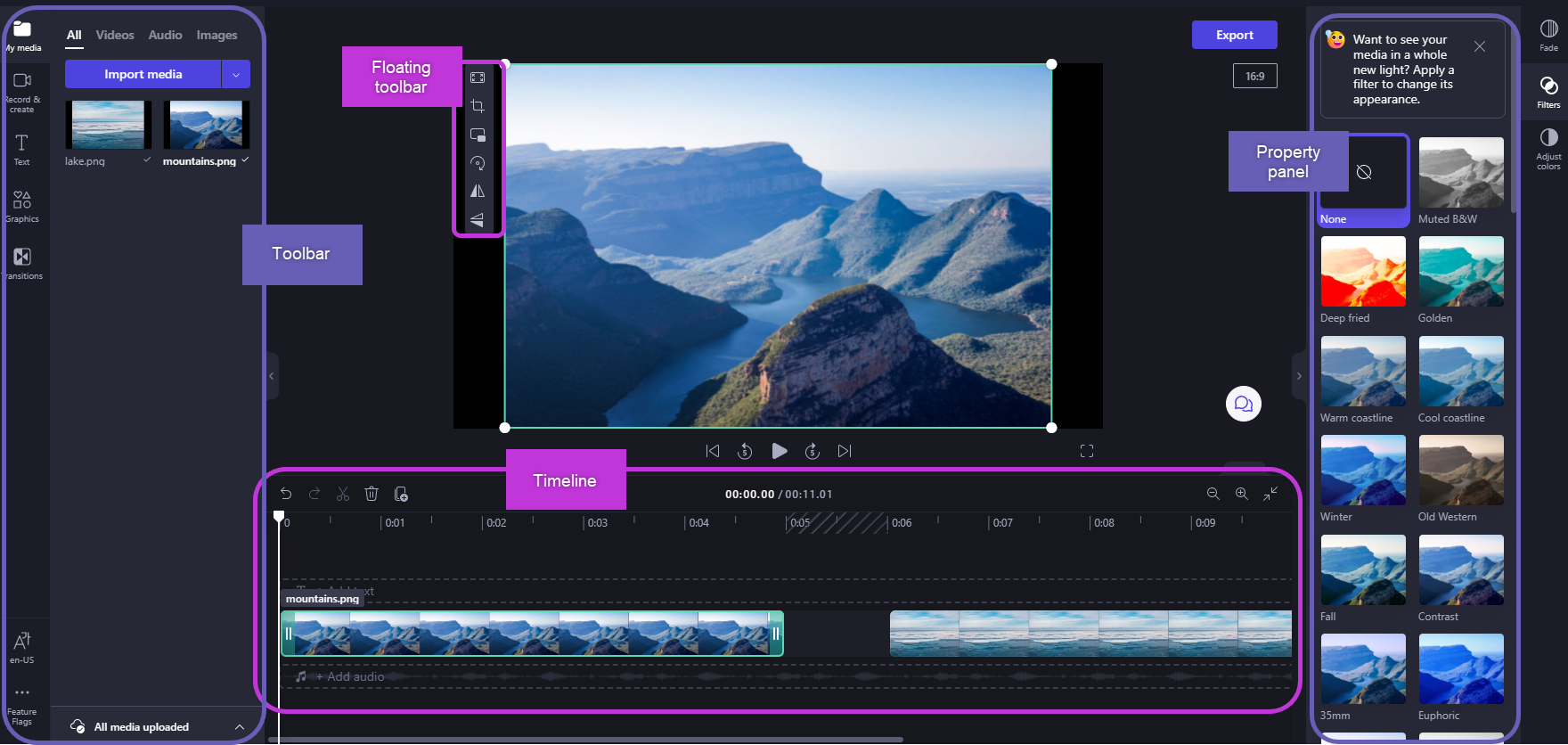
След като сте добавили файлове къммултимедийната библиотека, ще трябва да ги преместите във времевата линия, за да започнете да редактирате видеото.
-
Това е мястото, където можете да редактирате видеоклипове, изображения или аудиоклипове, за да създадете окончателното си видео и където можете да добавяте текстови съобщения и ефекти.
-
Това, което добавяте към времевата линия, е това, което ще се експортира, когато изберете Експортиране и запишете завършеното видео.
Добавяне на мултимедия към времевата линия
Времевата линия на видеото се намира в долната част на редактора. Ако е празна, тя ще има символ и съобщение за плъзгане и пускане на мултимедията тук в центъра.
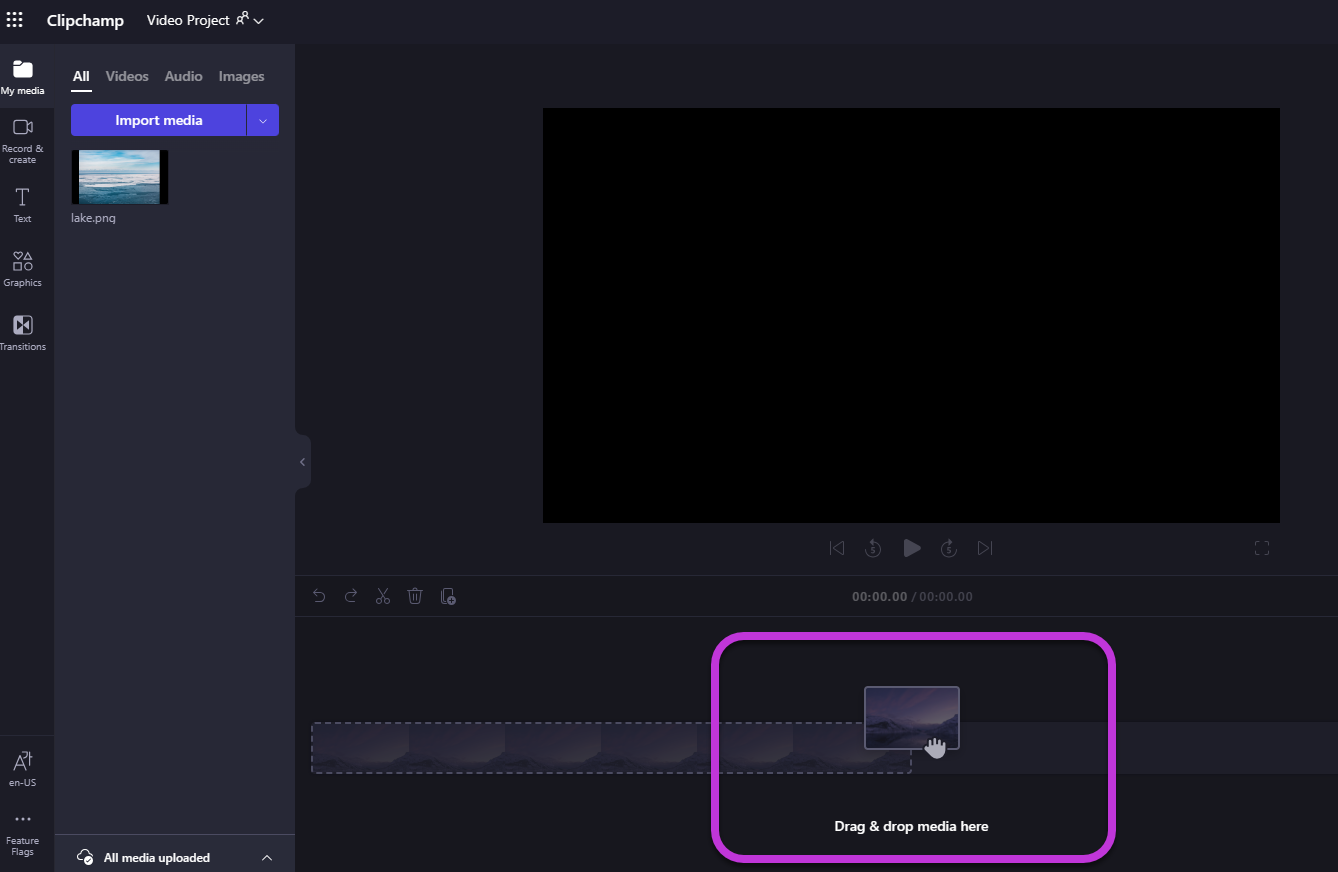
За да добавите мултимедийните активи към времевата линия, плъзнете и пуснете мултимедията върху времевата линия или изберете зеления бутон + .
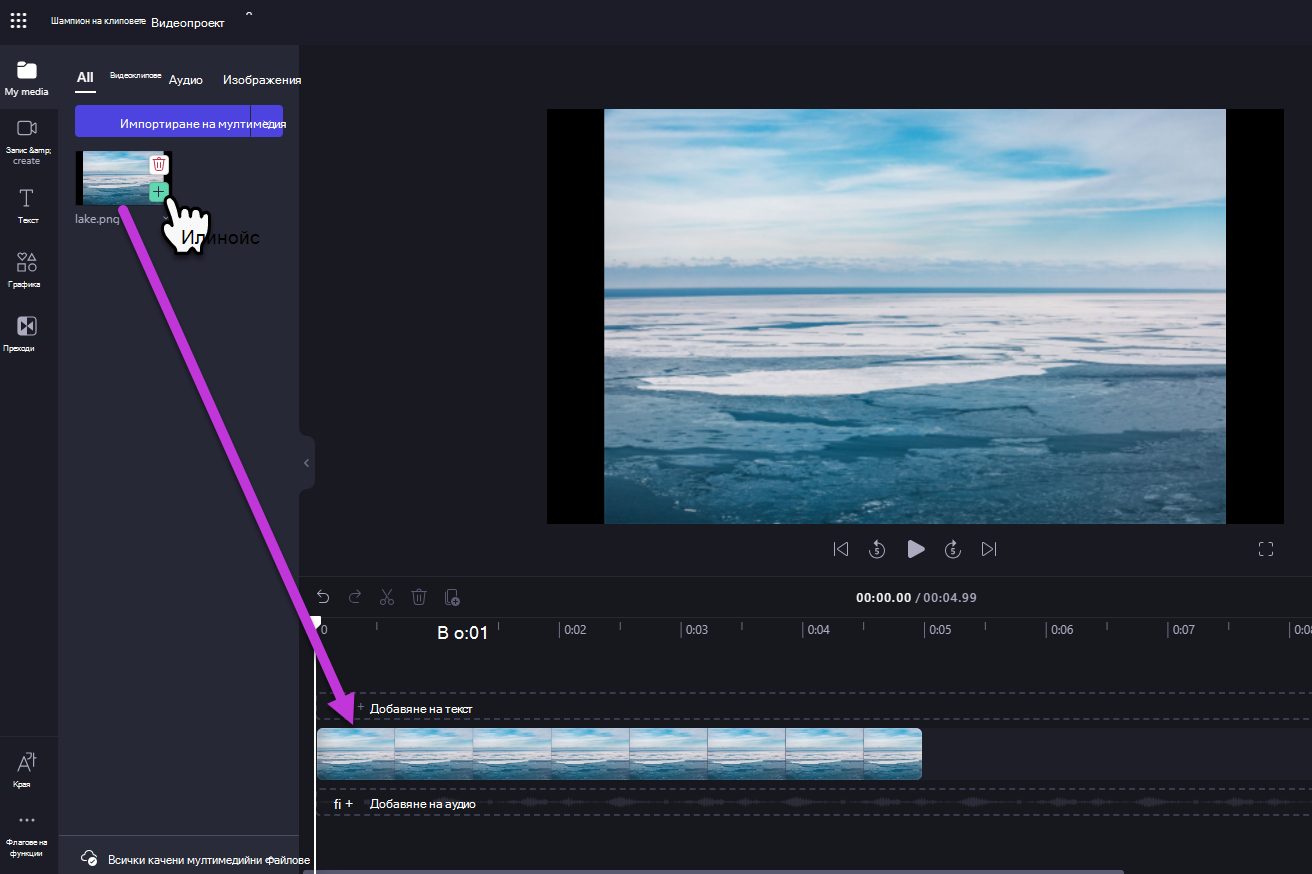
Увеличаване и намаляване на мащаба
Ако добавите няколко клипове към времевата линия, те може да изчезнат от десния край на екрана. В този случай може да искате да намалите мащаба, за да видите всички клипове наведнъж и да добавите още клипове. Като алтернатива, може да поискате да увеличите мащаба, за да редактирате по-лесно определена картина.
За да направите това, използвайте бутоните за мащабиране в горния десен ъгъл на времевата линия:
Използвайте бутона плюс (+), за да увеличите, и бутона (–) за намаляване. Или използвайте бутона за побиране на екрана (–><–), за да поберете във видимата област всичко, което е във времевата линия.
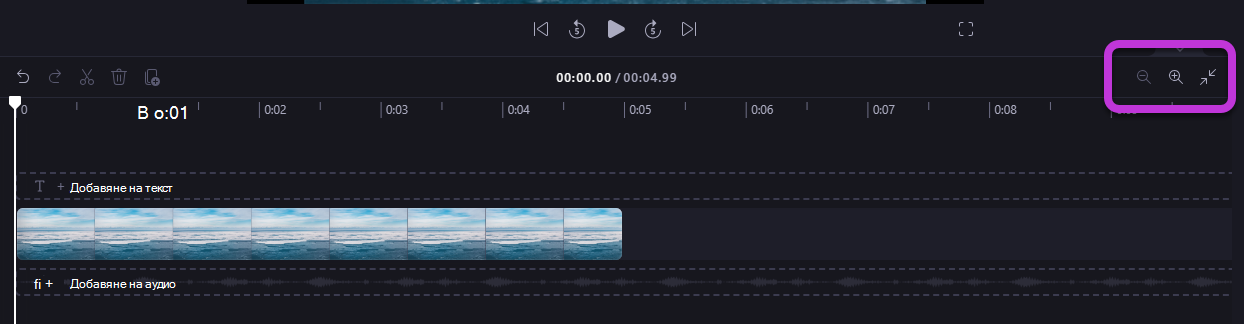
Можете също да използвате плъзгача в долната част на екрана, за да превъртите наляво или надясно, за да видите различни части на времевата линия.
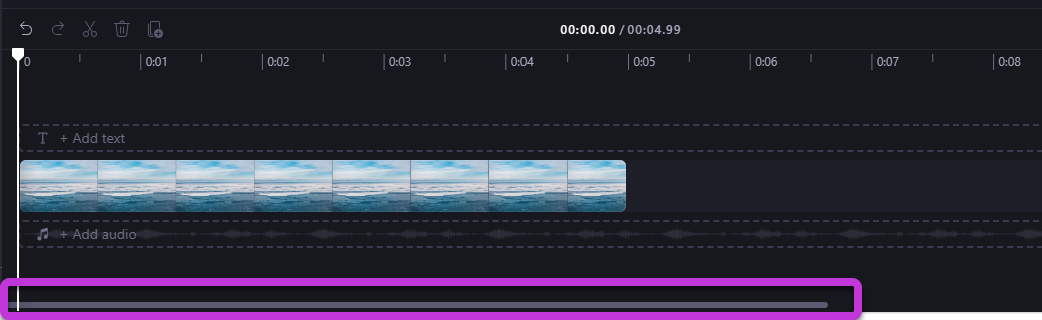
Възпроизвеждане на това, което е на времевата линия
За да видите видеоклиповете, изображенията или музиката, които събирате заедно във времевата линия, преместете ръкописа (бялата линия с кръгчето в горната част) в началото на времевата линия или до мястото, от което искате видеоклипът да започне да се възпроизвежда.
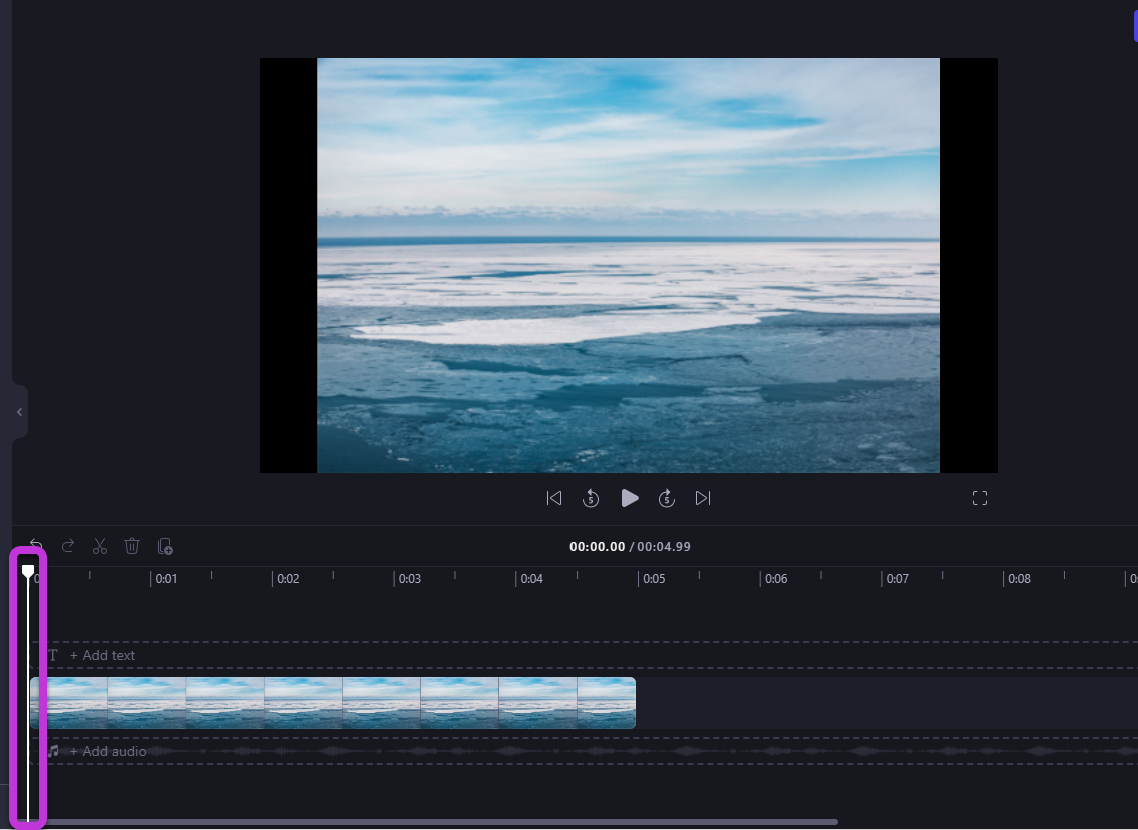
След това изберете бутона Пусни, който се появява в основата на прозореца за визуализация, когато посочите над него или натиснете клавиша за интервал на клавиатурата. Видеоклипът ще започне да се възпроизвежда.
Работа със записи
Времевата линия може да съдържа няколко записа. Например видеоклиповете ще се показват в отделен запис от аудиоклиповете във времевата линия. Заглавията ще се показват и в тяхната собствена песен. Това е така, за да можете да поставите неща като музика и заглавия върху видеоклиповете си.
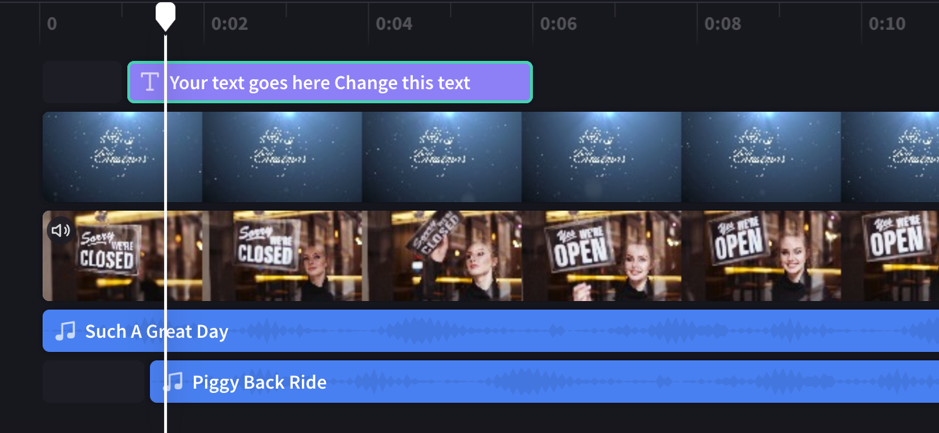
Можете да имате няколко видеоклипа, заглавия или аудиозаписи, ако желаете. Просто плъзнете клип нагоре или надолу, за да го пуснете в нов запис или да го добавите към съществуващ запис.
Ако имате няколко визуални записа (записи с видеоклипове и изображения в тях), горният запис винаги ще бъде най-горният видим, а долните записи ще бъдат покрити (няма да се виждат, когато има клип над тях). Звукът им все още ще се чува, освен ако не бъдат заглушени.
Ако обаче картината в горния запис не запълва целия кадър (например видео или изображение, което не е изрязано за запълване), или е частично прозрачно (например заглавие с прозрачен фон, емблема или png изображение, полупрозрачен фон или видеоклип, който избледнява), ще видите незащитените части на клиповете в записите под него. ще видите незащитените части на клиповете в записите под него.
Редактиране на времевата линия
Ако искате да знаете как да изрязвате, разделяте и добавяте ефекти към вашите клипове, след като са върху времевата линия, вижте: Как да редактирате видеоклипа си.
Ако вашите файлове няма да се показват на времевата линия
Ако имате проблеми с добавянето на мултимедийни активи към проекта или времевата линия или възпроизвеждането на видеото във визуализацията, вижте: Какво да направите, ако активите ви не се зареждат.










