Добавяне на принтер или скенер в Windows
Ако принтерът се свързва с кабел, включете го в устройството. Той ще се свърже автоматично, компютърът ще изтегли правилните драйвери и можете да го използвате веднага. За да свържете безжичен принтер, изпълнете следните стъпки:
-
Изберете Старт > Настройки > Bluetooth & устройства > Принтери & скенери .
-
До Добавяне на принтер или скенер изберете Добавяне на устройство.
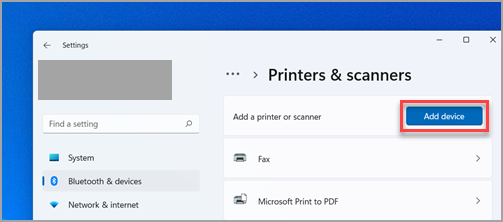
-
Изчакайте да открие принтерите в близост, след което намерете този, който искате да използвате, и изберете Добавяне на устройство. Ако искате да премахнете принтера по-късно, изберете го и след това изберете Премахни.
-
Ако не виждате вашия принтер, опитайте да коригирате проблема, като използвате стъпките в Коригиране на проблеми с принтер и проблеми с отпечатването в Windows.
Свързани теми
-
Научете как да инсталирате принтер в Windows.
-
Научете как да изтеглите драйвери за принтери в Windows.
-
Научете как да инсталирате драйверите за принтери в Windows.
-
Научете как да настроите принтер по подразбиране в Windows.
-
Научете как да прегледате опашката за принтери в Windows.
-
Научете как да промените състоянието на принтера от "офлайн" на "онлайн" в Windows.
-
Ако имате проблем с промяната на състоянието "офлайн" на принтера, вижте Отстраняване на неизправности при офлайн принтер.
-
Ако имате проблем със свързването на принтера в Windows, вж. Коригиране на проблеми с връзката с принтер и с отпечатването в Windows.
Ако принтерът се свързва с кабел, включете го в устройството. Той ще се свърже автоматично, компютърът ще изтегли правилните драйвери и можете да го използвате веднага. За да свържете безжичен принтер, изпълнете следните стъпки:
-
Изберете бутона Старт , след което изберете Настройки > Устройства > Принтери & скенери > Добавяне на принтер или скенер.
Отваряне на настройките на скенерите за & принтери
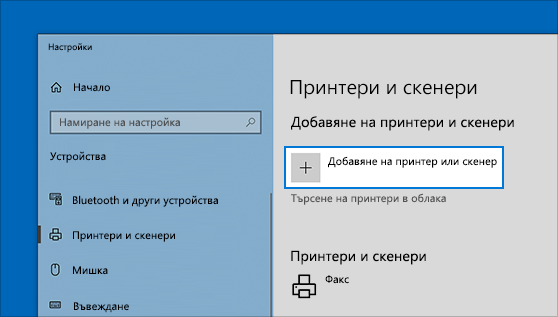
-
Изчакайте да откриете принтери в близост, след което изберете това, което желаете да използвате, и изберете Добавяне на устройство. Ако искате да премахнете принтера по-късно, просто го маркирайте и изберете Премахни.
-
Ако не виждате вашия принтер, опитайте да коригирате проблема, като използвате стъпките в Коригиране на проблеми с принтер и проблеми с отпечатването в Windows.
Свързани теми
-
Научете как да инсталирате принтер в Windows.
-
Научете как да изтеглите драйвери за принтери в Windows.
-
Научете как да инсталирате драйверите за принтери в Windows.
-
Научете как да настроите принтер по подразбиране в Windows.
-
Научете как да прегледате опашката за принтери в Windows.
-
Научете как да промените състоянието на принтера от "офлайн" на "онлайн" в Windows.
-
Ако имате проблем с промяната на състоянието "офлайн" на принтера, вижте Отстраняване на неизправности при офлайн принтер.
-
Ако имате проблем със свързването на принтера в Windows, вж. Коригиране на проблеми с връзката с принтер и с отпечатването в Windows.










