Как да изтеглите и инсталирате най-новите драйвери за принтери
Applies To
Windows 11 Windows 10Забележки: Наясно сме, че някои ARM компютри (например Copilot+ PC) не могат да добавят/инсталират принтер с помощта на включената инсталираща програма или като изтеглят инсталиращата програма от уеб сайта на производителя.
-
За да коригирате това, отидете в Настройки > Bluetooth & устройства > принтери & скенери и щракнете върху "Добавяне на устройство", вместо това добавете принтера ръчно, освен ако производителят не разполага със специфични указания за Windows на ARM компютри.
-
За да разберете дали имате ARM устройство, отидете в Настройки > Система > Относно и потърсете свойството "Тип на системата" под "Спецификации на устройството". ARM устройствата имат "базиран на ARM процесор" под типа на системата.
Повечето принтери изискват да инсталирате най-новия драйвер за принтера, за да помогнете на принтера да работи добре. Драйверът може също да е повреден, ако сте претърпили прекъсване на захранването, компютърни вируси или други проблеми. Ако принтерът не отговаря, изтеглянето и инсталирането на най-новия драйвер за принтера често може да разреши тези проблеми.
Инсталиране на най-новия драйвер за принтер
По-долу са посочени няколко начина за актуализиране на драйвера на принтера.
Windows Update може да открие актуализирана версия на драйвера на принтера. За да я използвате:
-
Изберете Старт , след което изберете Настройки > актуализиране на Windows.
-
Изберете Проверка за актуализации.
Ако Windows Update открие актуализиран драйвер, той ще го изтегли и инсталира и принтерът автоматично ще го използва. Ако драйвер на устройство не може да се инсталира автоматично, може да има наличен опционален драйвер, който принтерът да може да използва. За да проверите за опционални драйвери:
-
След като проверката приключи, изберете Разширени опции, след което изберете Актуализации по избор.
-
Изберете Актуализации на драйвери , ако има такива.
-
Поставете отметка в квадратчето до драйвер, който е свързан с вашия принтер.
-
Изберете Изтегляне & инсталиране.
Забележка: Ако не намерите опционален драйвер, който да работи за вашия принтер, може да се наложи да изтеглите и инсталирате драйвера от уеб сайта на производителя на принтера.
Ако принтерът е предоставен с диск, той може да съдържа софтуер, който може да ви помогне да инсталирате драйвери за принтера или може да ви помогне да проверите за актуализации на драйвери.
Проверете сайта за поддръжка на производителя на принтера. За да го намерите, потърсете в интернет името на производителя на принтера плюс думата "поддръжка", като например "поддръжка на HP".
Актуализации на драйвери често може да се изтеглят от раздела „Драйвери“ на уебсайта на производителя на принтера. Някои сайтове за поддръжка ви позволяват да потърсите номера на модела на принтера директно. Локализирайте и изтеглете най-новия драйвер за вашия модел принтер, след което следвайте инструкциите за инсталиране от уеб сайта на производителя.
Повечето драйвери се инсталират автоматично. След като изтеглите файл, щракнете двукратно върху (или докоснете двукратно) файла, за да започнете инсталирането. Следвайте тези стъпки, за да премахнете и преинсталирате принтера.
-
Щракнете с десен бутон върху Старт , след което изберете Настройки > Bluetooth & устройства > Принтери & скенери.
-
Намерете принтера, изберете го, след което изберете Премахни.
-
След като премахнете принтера, добавете го отново, като изберете Добавяне на устройство. Изчакайте вашето устройство да открие принтерите в близост, изберете този, който искате, след което изберете Добавяне на устройство.
Повечето принтери изискват да инсталирате най-новия драйвер за принтера, така че принтерът да работи по-добре. Ако наскоро сте надстроили от по-стара версия на Windows, драйверът на принтера може да работи с предишна версия, но може да не работи правилно или изобщо с Windows 10. Също така ако е имало прекъсване на захранването, компютърни вируси или други проблеми, драйверът на вашия принтер може да е повреден. Изтеглянето и инсталирането на най-новия драйвер за принтера често може да разреши тези проблеми.
Инсталиране на най-новия драйвер за принтер
По-долу са посочени няколко начина за актуализиране на драйвера на принтера.
Windows Update може да открие актуализирана версия на драйвера на принтера. За да я използвате:
-
Изберете Старт, след което изберете Настройки > Актуализиране & защита > актуализиране на Windows. Отворете актуализиране на Windows.
-
Изберете Проверка за актуализации.
Ако Windows Update открие актуализиран драйвер, той ще го изтегли и инсталира и принтерът автоматично ще го използва. Ако драйвер на устройство не може да се инсталира автоматично, може да има наличен опционален драйвер, който принтерът да може да използва. За да проверите за опционални драйвери:
-
След като проверката на актуализацията приключи, изберете Преглед на актуализации по избор, ако това е видимо.
-
На следващия екран разгънете Актуализации на драйвери.
-
Ако видите приложимите драйвери за вашия принтер, изберете актуализациите, които искате да изтеглите и инсталирате.
-
Изберете Изтегляне и инсталиране.
Забележка: Ако не намерите опционален драйвер, който да работи за вашия принтер, може да се наложи да изтеглите и инсталирате драйвера от уеб сайта на производителя на принтера.
Ако принтерът е предоставен с диск, той може да съдържа софтуер, който може да ви помогне да инсталирате драйвери за вашия принтер или да проверите за актуализации на драйвери.
Проверете сайта за поддръжка на производителя на принтера. За да го намерите, потърсете в интернет името на производителя на принтера плюс думата "поддръжка", като например "поддръжка на HP".
Актуализации на драйвери често може да се изтеглят от раздела „Драйвери“ на уебсайта на производителя на принтера. Някои сайтове за поддръжка ви позволяват да потърсите номера на модела на принтера директно. Локализирайте и изтеглете най-новия драйвер за вашия модел принтер, след което следвайте инструкциите за инсталиране от уеб сайта на производителя.
Повечето драйвери се инсталират автоматично. След изтеглянето им, щракнете двукратно (или докоснете двукратно) файла, за да започне инсталирането. Следвайте тези стъпки, за да премахнете и преинсталирате принтера.
-
Изберете Старт , след което изберете Настройки > Устройства > Принтери & скенери .Отваряне на принтери & скенери
-
Под Принтери и скенери намерете принтера, изберете го и след това изберете Премахване на устройство.
-
След като премахнете вашия принтер, добавете го отново, като изберете Добавяне на принтер или скенер. Изчакайте вашето устройство да открие принтери в близост, изберете този, който искате, след което изберете Добавяне на устройство.
Какво да направя, ако не се инсталира драйверът
Ако щракнете двукратно върху файла за инсталация и нищо не се случи, изпълнете следните стъпки:
-
Изберете Старт , след което изберете Настройки > Устройства > Принтери & скенери .Отваряне на принтери & скенери
-
Превъртете надолу до Свързани настройки и изберете Печат на свойствата на сървъра.
-
Изберете раздела Драйвери и вижте дали принтерът е в списъка. Ако е така, сте готови.
-
Ако не виждате вашия принтер в списъка, изберете Добавянеи в Добре дошли в съветника за добавяне на драйвер за принтер изберете Напред.
-
Изберете архитектурата на вашето устройство и след това изберете Напред.
-
Отляво изберете производителя на принтера и отдясно изберете драйвера за принтера. Ако не виждате производителя на принтера, изберете бутона актуализиране на Windows, за да актуализирате списъка.
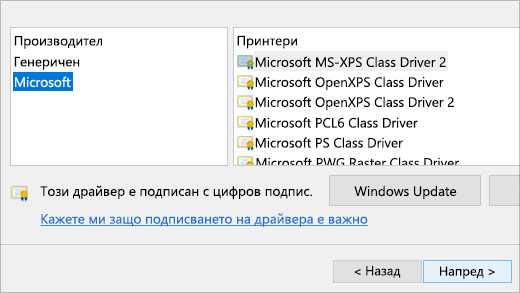
-
Изберете Напред, изберете Готово и следвайте инструкциите, за да добавите драйвера.
-
Следвайте инструкциите по-горе, за да премахнете и преинсталирате принтера.
Сродни теми
-
Научете как да инсталирате принтер в Windows.
-
Научете как да настроите принтер по подразбиране в Windows.
-
Научете как да прегледате опашката за печат в Windows.
-
Ако имате проблем с промяната на състоянието на принтера "офлайн", отидете на Отстраняване на неизправности при офлайн принтер.
-
Ако срещате проблеми със свързването на принтер в Windows, отидете на Коригиране на проблеми с принтер и с отпечатването в Windows.











