Váš počítač s Windows obsahuje řešení jednorázového zálohování program Windows Zálohování, které vám pomůže zálohovat spoustu věcí, které jsou pro vás nejdůležitější. Od souborů, motivů a některých nastavení až po mnoho nainstalovaných aplikací a Wi-Fi informací – program Windows Zálohování pomůže chránit to, co je důležité, a usnadní přechod na zbrusu nový počítač.
Tato příručka vám pomůže používat program Windows Zálohování k zálohování klíčových věcí na počítači s Windows.
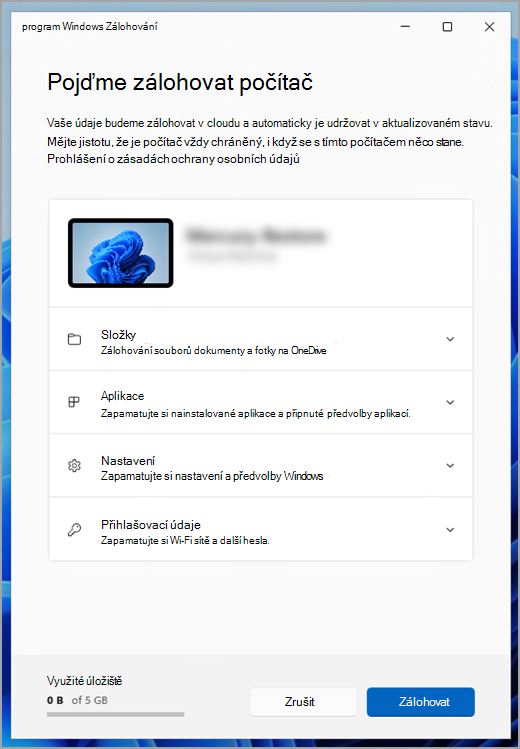
Krok 1: Přihlášení pomocí účtu Microsoft
Toto je účet přidružený k Windows, Microsoftu 365, OneDrivu, Xboxu a dalším. Zálohované informace se budou ukládat s vaším účtem Microsoft, takže návrat k vašim věcem na novém počítači je stejně snadný jako přihlášení.
Pokud se chcete přihlásit ke svému účtu Microsoft, vyberte Start > Nastavení > Účty > Vaše údaje . Vyberte Přihlásit se místo toho účtem Microsoft. Zobrazí se jenom v případě, že používáte místní účet. Pokud se místo toho zobrazí Přihlásit se pomocí místního účtu, účet Microsoft už používáte.
Důležité informace: V současné době se aplikace program Windows Zálohování zaměřuje na spotřebitelská zařízení – například zařízení, která je možné používat přihlášením k osobnímu účtu Microsoft (MSA), jako je *@outlook.com , *@live.com atd. Pracovní nebo školní účty Microsoft nebudou fungovat.
Vytvořte si nový účet Microsoft
Zkontrolujte, jestli máte účet Microsoft

Krok 2: Zálohování složek
program Windows Zálohování je jednoduchým a jednoduchým zastavením pro všechny vaše potřeby zálohování. Váš bezplatný účet Microsoft se dodává s 5 GB cloudového úložiště OneDrive (a pokud ho potřebujete, je k dispozici více úložiště) a zálohování složek synchronizuje vámi zadané složky s vaším účtem OneDrive, takže jsou okamžitě přístupné na všech počítačích, které používáte s tímto účtem Microsoft. A protože se synchronizují s OneDrivem, po přihlášení k OneDrivu na novém počítači budou tyto soubory opět dostupné.
Nejprve spusťte program Windows Zálohování: vyberte Start , zadejte windows backup a ve výsledcích vyberte program Windows Zálohování. (Nebo můžete vybrat Start > Všechny aplikace > program Windows Zálohování.)
Pak vyberte Složky , abyste ho rozhodli, a vyberte, které z vašich uživatelských složek chcete zálohovat na OneDrive:
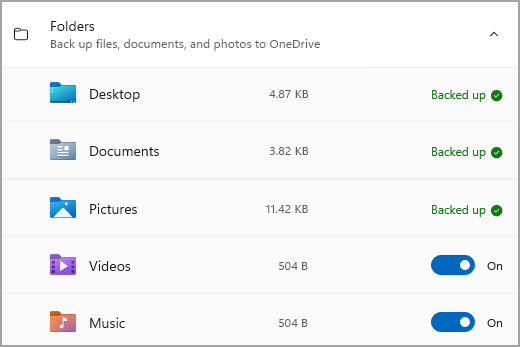
Můžete zálohovat složky Plocha, Dokumenty, Obrázky, Videa a Hudba . Jednoduše přepněte přepínač pro každou složku Zapnuto nebo Vypnuto.
Poznámka: Pokud jste tyto složky zálohovali v minulosti, zobrazí se jako Zálohované. Pokud už tyto složky nechcete zálohovat, podívejte se níže na článek Co mám dělat, když chci přestat zálohovat něco?.
Krok 3: Zálohování nastavení
program Windows Zálohování vám může pomoct zálohovat další nastavení Windows, jako jsou nainstalované aplikace, informace o Wi-Fi síti a heslech a další nastavení, jako je předvolba jazyka nebo nastavení tapety.
Stav všech těchto nastavení uvidíte v program Windows Zálohování:
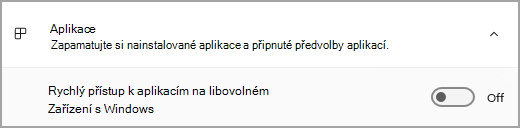
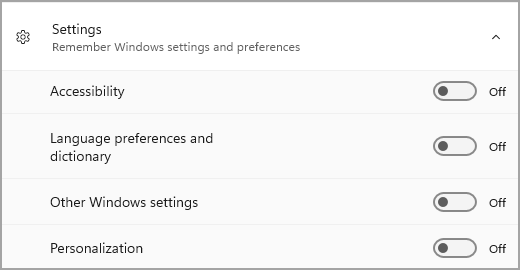
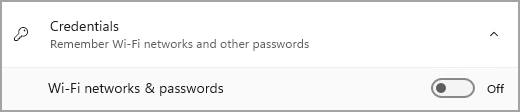
Opět můžete jednoduše přepnout tato nastavení na Zapnuto nebo Vypnuto.
Poznámka: Pokud se tato nastavení zálohovala v minulosti (a některá jsou ve výchozím nastavení), zobrazí se jako Zálohované a přepínač nebude dostupný. Pokud chcete zálohování ukončit, podívejte se níže na článek Co mám dělat, když chci přestat zálohovat něco?.
Jakmile budete mít všechno nastavené tak, jak chcete, vyberte Zálohovat.
Poznámka: Pokud se při pokusu o zálohování z OneDrivu zobrazí chyba, je možné, že nejste přihlášení k OneDrivu nebo se může jednat o jiný problém s OneDrivem, který je potřeba vyřešit, aby program Windows Zálohování fungovalo. Další informace najdete v tématu Řešení problémů s synchronizační aplikace OneDrivu.
Krok 4: Čas na odpočinek!
Hotovo! Vaše složky a nastavení se zálohují a k souborům můžete přistupovat na všech počítačích, ke kterým se přihlašujete pomocí tohoto účtu Microsoft. Opravdu to nemůže být jednodušší.
Pokud chcete zkontrolovat a ujistit se, že je všechno stále zálohované (všichni čas od času chceme pocit zabezpečení!), stačí otevřít aplikaci program Windows Zálohování a zobrazí se aktuální stav zálohy, nebo můžete zkontrolovat věci v horní části stránky zálohování Windows v Nastavení. v nastavení Start > > Účty > zálohování Windows.

Návody tuto zálohu obnovit?
Máme pro vás záda! Když získáte nový počítač nebo potřebujete přeinstalovat Windows, stačí se při nastavování přihlásit pomocí stejného účtu Microsoft, který jste použili k vytvoření zálohy. Uvidíme, že máte zálohy, a zeptáme se vás, jestli byste je chtěli obnovit.
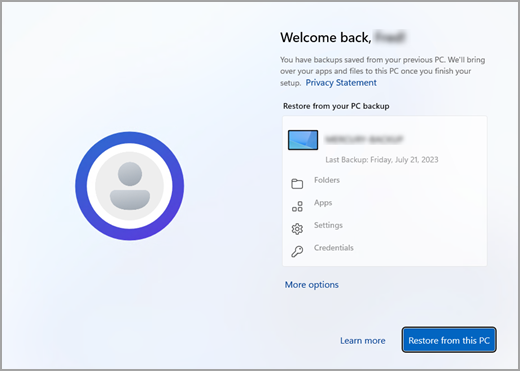
Pokud máte zálohovaných víc počítačů, můžete vybrat Další možnosti a vybrat zálohu, ze které chcete provést obnovení. Až se dostanete na plochu, všechno tam na vás bude čekat!
-
Na hlavním panelu, v nabídce Start a v seznamu Všechny aplikace uvidíte obnovené připnutí aplikací tam, kde jste je nechali. Aplikace, které jsou dostupné v Microsoft Storu, můžete obnovit kliknutím na PIN kód aplikace, abyste mohli začít. U aplikací, které nejsou dostupné ve Storu, budete přesměrováni na web, abyste si stáhli instalační program.
-
Vaše nejdůležitější nastavení se také obnoví na vašem novém zařízení, aby se cítilo jako vaše a bylo připravené hned začít. Úplný seznam podporovaných nastavení najdete v katalogu nastavení a předvoleb program Windows Zálohování.
-
Soubory můžete kdykoli obnovit jednoduše tak, že se přihlásíte k OneDrivu pomocí stejného účtu Microsoft, který jste použili k vytvoření původní zálohy.

A co moje předvolby Microsoft Edge?
Pokud chcete snadno procházet web z libovolného zařízení a udržovat si oblíbené položky uspořádané, přihlaste se k Microsoft Edgi a zapněte synchronizaci.
Přihlášení za účelem synchronizace aplikace Microsoft Edge na různých zařízeních
Co mám dělat, když chci přestat něco zálohovat?
Můžete si všimnout, že pokud jste něco zálohovali v program Windows Zálohování, tato položka je označená jako Zálohovaná a vy už nemáte přístup k přepínači pro zapnutí nebo vypnutí.
Pokud už z nějakého důvodu nechcete zálohovat některé ze složek, aplikací nebo nastavení, je místo, kde ho můžete ovládat, v nabídce Start > Nastavení > Účty > zálohování Windows.
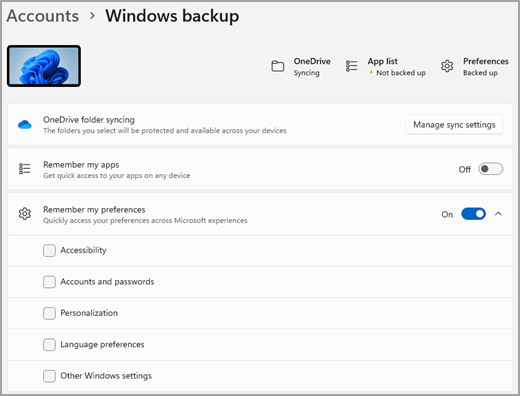
Tady můžete deaktivovat zálohování souborů tak, že vyberete Spravovat nastavení synchronizace vedle synchronizace složky OneDrive a pak vypnete složky, které už nechcete zálohovat.
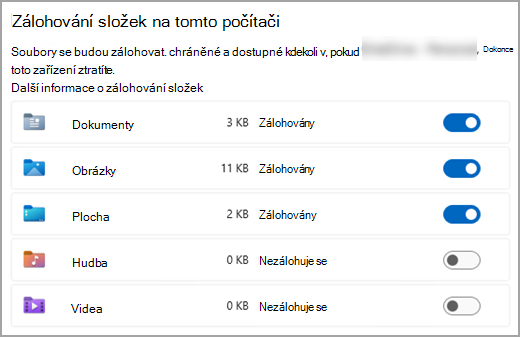
U aplikací a nastavení můžete nastavit přepínač Pamatovat si moje aplikace na Zapnuto nebo Vypnuto nebo rozevírací seznam Zapamatovat moje předvolby a ujistit se, že jsou zaškrtnutá políčka u všech položek, které chcete zálohovat.
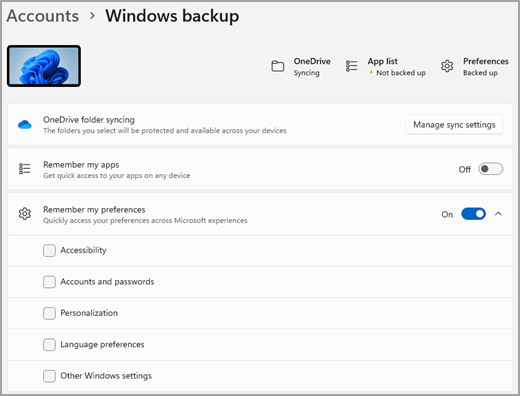
Poznámka: Účty a hesla je políčko, které můžete zaškrtnout v Nastavení pro Wi-Fi sítě & hesla v program Windows Zálohování.
Pokud chcete odstranit data zálohovaná dříve na váš účet Microsoft, můžete po vypnutí zálohování přejít na stránku Zařízení účtu Microsoft , v dolní části stránky vyhledejte část Cloudově synchronizovaná nastavení a vyberte a vyberte Vymazat uložená nastavení.
Váš počítač s Windows obsahuje řešení jednorázového zálohování program Windows Zálohování, které vám pomůže zálohovat spoustu věcí, které jsou pro vás nejdůležitější. Od souborů, motivů a některých nastavení až po mnoho nainstalovaných aplikací a Wi-Fi informací – program Windows Zálohování pomůže chránit to, co je důležité, a usnadní přechod na zbrusu nový počítač.
Tato příručka vám pomůže zálohovat klíčové věci na počítači s Windows.
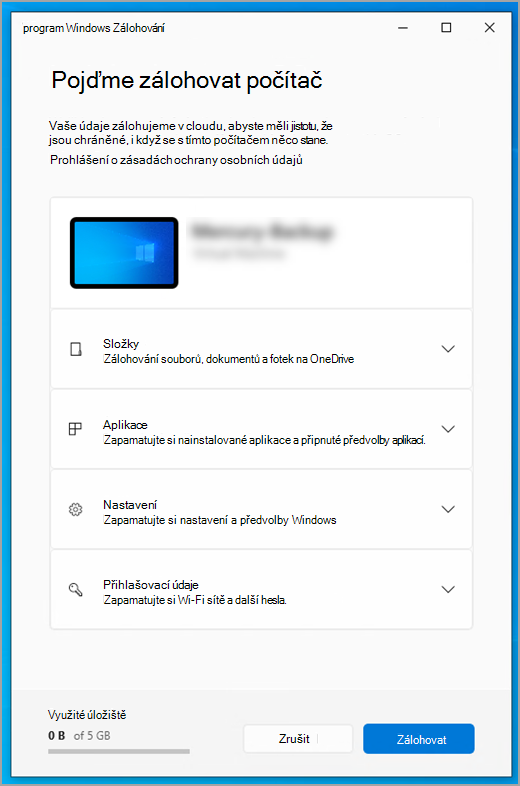
Krok 1: Přihlášení pomocí účtu Microsoft
Toto je účet přidružený k Windows, Microsoftu 365, OneDrivu, Xboxu a dalším. Zálohované informace se budou ukládat s vaším účtem Microsoft, takže návrat k vašim věcem na novém počítači je stejně snadný jako přihlášení.
Pokud se chcete přihlásit ke svému účtu Microsoft, vyberte Start > Nastavení > Účty > Vaše údaje . Vyberte Přihlásit se místo toho účtem Microsoft. Zobrazí se jenom v případě, že používáte místní účet. Pokud se místo toho zobrazí Přihlásit se pomocí místního účtu, účet Microsoft už používáte.
Důležité informace: V současné době se aplikace program Windows Zálohování zaměřuje na spotřebitelská zařízení – například zařízení, která je možné používat přihlášením k osobnímu účtu Microsoft (MSA), jako je *@outlook.com , *@live.com atd. Pracovní nebo školní účty Microsoft nebudou fungovat.
Vytvoření nového účtu Microsoft
Zkontrolujte, jestli máte účet Microsoft

Krok 2: Zálohování složek
program Windows Zálohování je jednoduchým a jednoduchým zastavením pro všechny vaše potřeby zálohování. Váš bezplatný účet Microsoft se dodává s 5 GB cloudového úložiště OneDrive (a pokud ho potřebujete, je k dispozici více úložiště) a zálohování složek synchronizuje vámi zadané složky s vaším účtem OneDrive, takže jsou okamžitě přístupné na všech počítačích, které používáte s tímto účtem Microsoft. A protože se synchronizují s OneDrivem, po přihlášení k OneDrivu na novém počítači budou tyto soubory opět dostupné.
Nejprve spusťte program Windows Zálohování: vyberte Start a pak program Windows Zálohování.
Pak vyberte Složky , abyste ho rozhodli, a vyberte, které z vašich uživatelských složek chcete zálohovat na OneDrive:
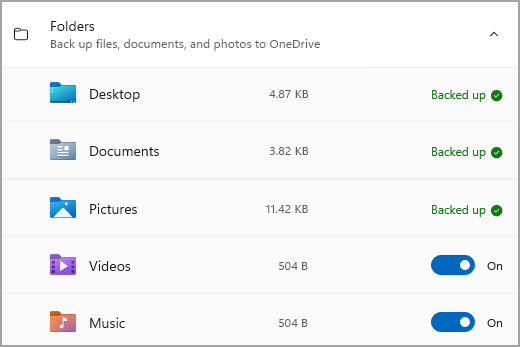
Můžete zálohovat složky Plocha, Dokumenty, Obrázky, Videa a Hudba . Jednoduše přepněte přepínač pro každou složku Zapnuto nebo Vypnuto.
Poznámka: Pokud jste tyto složky zálohovali v minulosti, zobrazí se jako Zálohované. Pokud už tyto složky nechcete zálohovat, podívejte se níže na článek Co mám dělat, když chci přestat zálohovat něco?.
Krok 3: Zálohování nastavení
program Windows Zálohování vám může pomoct zálohovat další nastavení Windows, jako jsou nainstalované aplikace, informace o Wi-Fi síti a heslech a další nastavení, jako je předvolba jazyka nebo nastavení tapety.
Stav všech těchto nastavení uvidíte v program Windows Zálohování:
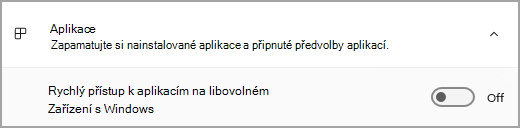
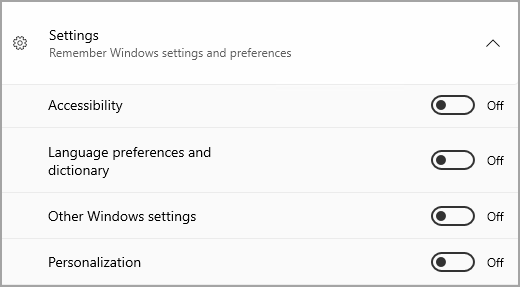
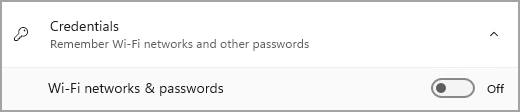
Znovu stačí přepnout tato nastavení na Zapnuto nebo Vypnuto.
Poznámka: Pokud se tato nastavení zálohovala v minulosti (a některá jsou ve výchozím nastavení), zobrazí se jako Zálohované a přepínač nebude dostupný. Pokud chcete zálohování ukončit, podívejte se níže na článek Co mám dělat, když chci přestat zálohovat něco?.
Jakmile budete mít všechno nastavené tak, jak chcete, vraťte se na program Windows Zálohování a vyberte Zálohovat.
Poznámka: Pokud se při pokusu o zálohování z OneDrivu zobrazí chyba, je možné, že nejste přihlášení k OneDrivu nebo se může jednat o jiný problém s OneDrivem, který je potřeba vyřešit, aby program Windows Zálohování fungovalo. Další informace najdete v tématu Řešení problémů s synchronizační aplikace OneDrivu.
Krok 4: Čas na odpočinek!
Hotovo! Vaše složky a nastavení se zálohují a k souborům můžete přistupovat na všech počítačích, ke kterým se přihlašujete pomocí tohoto účtu Microsoft. Opravdu to nemůže být jednodušší.
Pokud chcete zkontrolovat a ujistit se, že je všechno pořád zálohované (všichni čas od času chceme pocit zabezpečení!), stačí otevřít aplikaci program Windows Zálohování, která vám ukáže aktuální stav zálohy, nebo můžete zkontrolovat stav synchronizace složky OneDrive v horní části hlavní stránky Nastavení. Stačí otevřít Start > Nastavení a vyhledat ikonu.
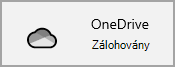
Návody tuto zálohu obnovit?
Máme pro vás záda! Když získáte nový Windows 11 počítač a nastavujete ho, stačí se přihlásit pomocí stejného účtu Microsoft, který jste použili k vytvoření zálohy. Uvidíme, že máte zálohy, a zeptáme se vás, jestli byste je chtěli obnovit.
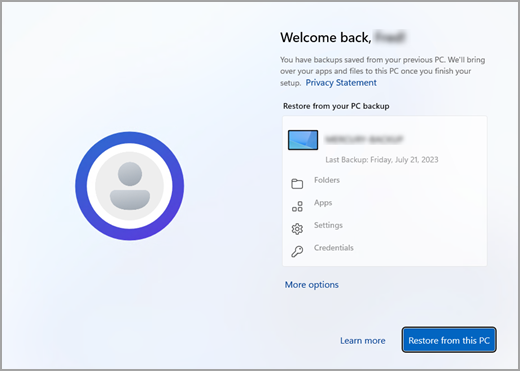
Pokud máte zálohovaných víc počítačů, můžete vybrat Další možnosti a vybrat zálohu, ze které chcete provést obnovení. Až se dostanete na plochu, všechno, co jste zálohovali, bude přímo tam na vás čekat!
-
Na hlavním panelu, v nabídce Start a v seznamu Všechny aplikace uvidíte obnovené připnutí aplikací tam, kde jste je nechali. Aplikace, které jsou dostupné v Microsoft Storu, můžete obnovit kliknutím na PIN kód aplikace, abyste mohli začít. U aplikací, které nejsou dostupné ve Storu, budete přesměrováni na web, abyste si stáhli instalační program.
-
Vaše nejdůležitější nastavení se také obnoví na vašem novém zařízení, aby se cítilo jako vaše a bylo připravené hned začít. Úplný seznam podporovaných nastavení najdete v katalogu nastavení a předvoleb program Windows Zálohování.
-
Soubory můžete kdykoli obnovit jednoduše tak, že se přihlásíte k OneDrivu pomocí stejného účtu Microsoft, který jste použili k vytvoření původní zálohy.
Pokud budete muset přeinstalovat Windows na Windows 10 počítači, budou se vaše složky synchronizovat s OneDrivem a nastavení se synchronizuje s účtem Microsoft, takže pokud se přihlásíte pomocí stejného účtu, který jste použili k zálohování, všechno se obnoví a budete mít pořád svoje soubory a nastavení u sebe.

A co moje předvolby Microsoft Edge?
Pokud chcete snadno procházet web z libovolného zařízení a udržovat si oblíbené položky uspořádané, přihlaste se k Microsoft Edgi a zapněte synchronizaci.
Přihlášení za účelem synchronizace aplikace Microsoft Edge na různých zařízeních
Co mám dělat, když chci přestat něco zálohovat?
Můžete si všimnout, že pokud jste něco zálohovali v program Windows Zálohování, tato položka je označená jako Zálohovaná a vy už nemáte přístup k přepínači pro zapnutí nebo vypnutí.
Pokud chcete ukončit zálohování některých složek, budete je muset vypnout na OneDrivu. Uděláte to tak, že kliknete pravým tlačítkem na ikonu OneDrive (nebo ji dlouze stisknete) na hlavním panelu, vyberete Nastavení > Synchronizace a zálohování > Spravovat zálohování a vypněte složky, které už nechcete zálohovat.
U aplikací a nastavení je místo k ovládání v Nastavení windows. Přejděte na Start > Nastavení > Účty > Synchronizovat nastavení , nastavte Nastavení synchronizace na Zapnuto a vypněte položky, které chcete zastavit.
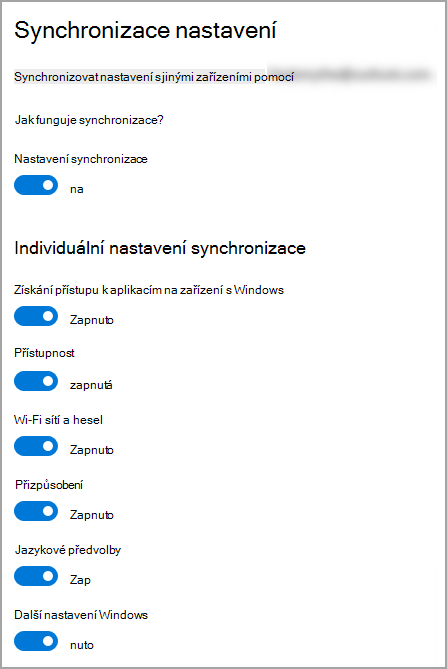
Pokud chcete odstranit data zálohovaná dříve na váš účet Microsoft, můžete po vypnutí zálohování přejít na stránku Zařízení účtu Microsoft , v dolní části stránky vyhledejte část Cloudově synchronizovaná nastavení a vyberte a vyberte Vymazat uložená nastavení.










