Pokud je váš počítač pomalý, můžou ho následující návrhy pomoct zrychlit. Tipy jsou uvedené v určitém pořadí. Začněte prvním z nich, ověřte, jestli to pomohlo, a pokud ne, pokračujte následujícím tipem.
Pokud chcete maximálně využít možnosti svého počítače, je jedním z nejlepších řešení instalace nejnovější verze Windows 11. Když budete vyhledávat aktualizace, počítač vyhledá i nejnovější ovladače zařízení, které můžou taky pomoct zlepšit výkon počítače.
Vyhledání aktualizací
-
Vyberte tlačítko Start a pak vyberte Nastavení > služba Windows Update > Vyhledat aktualizace.
Vyhledat aktualizace Windows -
Proveďte jeden z těchto kroků:
-
Pokud je ve stavu „Vše je aktuální“, pokračujte a vyhledejte volitelné aktualizace.
-
Pokud je ve stavu "Aktualizace jsou k dispozici", vyberte po stažení možnost Nainstalovat.
-
-
Vyberte aktualizace, které chcete nainstalovat, a pak vyberte Nainstalovat.
-
Restartujte počítač a zjistěte, jestli se jeho fungování zdá být lepší.
Někdy může být k dispozici volitelná aktualizace, která může pomoct, například nový nekritický ovladač.
Kontrola volitelných aktualizací
-
Vyberte tlačítko Start a pak vyberte Nastavení > služba Windows Update > Upřesnit možnosti > Volitelné aktualizace.
-
Pokud jsou k dispozici další aktualizace, vyberte je a pak vyberte Stáhnout a nainstalovat.
-
Restartujte počítač a zjistěte, jestli se jeho fungování zdá být lepší.
Další informace o aktualizacích, včetně toho, jak si je můžete nechat instalovat automaticky, najdete v článku Windows Update: nejčastější dotazy.
Informace o řešení potíží se službou Windows Update najdete v článku Aktualizace Windows a Řešení potíží při aktualizaci systému Windows.
Pokud je váš počítač stále pomalý, přejděte k dalšímu tipu.
Když máte spuštěných hodně aplikací, programů, webových prohlížečů a dalších věcí najednou, může vám to zpomalovat počítač. Hodně současně otevřených záložek prohlížeče může taky poměrně hodně počítač zpomalit. Pokud máte tento problém, zavřete všechny aplikace, záložky prohlížečů a další věci, které nepotřebujete, a zjistěte, jestli to pomohlo počítač zrychlit. Pokud se nezdá, že by to pomohlo, restartujte počítač a otevřete jenom ty aplikace, programy a okna prohlížečů, které potřebujete.
Restartování počítače
-
Vyberte tlačítko Start a pak vyberte Napájení > Restartovat .
-
Po restartování počítače otevřete jenom ty aplikace, které potřebujete, a jakmile v nich práci dokončíte, zavřete je.
Někdy aplikace, které byly vytvořeny pro starší verzi Windows, fungují i ve Windows 11, ale můžou vám zpomalovat počítač. Pokud k tomu dojde po otevření určitého programu, zkuste najít jeho aktualizovanou verzi na webu společnosti, která program vytvořila, nebo spusťte Poradce při potížích s kompatibilitou programů.
Spuštění Poradce při potížích s kompatibilitou programů
-
Vyberte Hledat , do vyhledávacího pole zadejte poradce při potížích a pak vyberte Řešení potíží s nastavením > Další poradci při potížích .
-
V části Jiné vyberte tlačítko Spustit vedle Poradce při potížích s kompatibilitou programů .
-
Vyberte program, se kterým máte problémy, pak vyberte Další a pokračujte v poradci při potížích.
Je počítač stále pomalý? Pokračujte dalším tipem.
ReadyBoost vám umožní používat vyměnitelnou jednotku, jako je USB flash disk, ke zlepšení výkonu počítače bez otevírání jeho skříně a přidávání další paměti RAM. Pro použití technologie ReadyBoost budete potřebovat USB flash disk nebo paměťovou kartu s vysokou přenosovou rychlostí, na které je aspoň 500 MB volného místa.
Použití technologie ReadyBoost
-
Vložte USB flash disk do portu USB na počítači.
-
Na hlavním panelu vyberte Průzkumník souborů.
-
Stiskněte a podržte (nebo klikněte pravým tlačítkem na) USB flash disk (nebo kartu SD, pokud jste ji použili místo něj) a pak vyberte Vlastnosti.
-
Vyberte kartu ReadyBoost a pak vyberte Použít toto zařízení.
Systém Windows určí, jestli zařízení může ReadyBoost používat. Pokud nemůže, systém vás na to upozorní. -
Jakmile systém Windows určí, kolik volného místa se má použít k optimalizaci paměti, vyberte OK a zarezervujte si tento prostor, aby ho readyBoost mohl použít.
Když se podíváte na obsah USB flash disku v Průzkumník souborů, uvidíte na něm soubor s názvem ReadyBoost.sfcache. Tento soubor ukazuje, kolik místa je rezervovaného pro ReadyBoost.
Poznámka: ReadyBoost se nedá použít, pokud je systém Windows nainstalovaný na jednotce SSD (Solid State Drive). Disk SSD je už rychlý a ReadyBoost nebude moct zlepšit jeho výkon.
Stránkovací soubor je oblast na vašem pevném disku, kterou Windows používá jako paměť. Systém Windows 11 obsahuje nastavení, které spravuje velikost stránkovacího souboru automaticky, což může pomoct zlepšit výkon vašeho počítače.
Ověření, že je zapnutá automatická správa stránkovacího souboru
-
Na hlavním panelu vyberte Hledat , do vyhledávacího pole zadejte rozšířený systém a pak vyberte Zobrazit upřesňující nastavení systému, pod kterým jsou uvedené Ovládací panely.
-
V části Vlastnosti systému vyberte kartu Upřesnit a pak v oblasti Výkon vyberte Nastavení .
-
V části Možnosti výkonu vyberte kartu Upřesnit a pak vyberte Změnit v oblasti Virtuální paměť .
-
Ujistěte se, že je zaškrtnuté políčko Automaticky spravovat velikost stránkovacího souboru pro všechny jednotky . Pokud zaškrtnuté je, pokračujte dalším tipem. Pokud není, vyberte ho a restartujte počítač tak, že vyberete Spustit > Napájení > Restartovat .
Používejte svůj počítač a sledujte, jestli se jeho fungování zlepšilo. Pokud ne, zkuste další tip.
Výkon můžete zlepšit, pokud na počítači uvolníte místo na disku.
Kontrola, jestli je na disku dostatek místa
-
Vyberte tlačítko Start a pak vyberte Nastavení > System > Storage .
Otevřít nastavení úložiště -
V části Úložiště budou uvedené vaše jednotky. Podívejte se na množství volného místa a celkovou velikost každé jednotky.
Poznámka: Pokud má počítač dostatek volného místa, přejděte k dalšímu tipu.
Pomocí funkce Inteligentní úložiště můžete ze zařízení odstraňovat nepotřebné nebo dočasné soubory, čímž můžete taky uvolňovat místo.
Pokud zapnete funkci Inteligentní úložiště, bude systém Windows automaticky uvolňovat místo tím, že se bude zbavovat nepotřebných souborů – včetně souborů v Koši – když budete mít málo místa na disku nebo v zadaných intervalech. Podle pokynů níže můžete odstranit dočasné soubory a zapnout a nakonfigurovat Inteligentní úložiště.
Pokud na svém zařízení nemůžete Inteligentní úložiště pomocí následujících kroků najít, podívejte se místo toho na část „Uvolnění místa pomocí nástroje Vyčištění disku“ níže.
Poznámka: Možná nebudete chtít kvůli zvýšení výkonu odstraňovat dočasné soubory. Ačkoli se tyto soubory nemusí momentálně používat, můžou urychlovat načítání a běh aplikací.
Odstranění dočasných souborů pomocí Inteligentního úložiště
-
Otevřete Nastavení a pak vyberte System > Storage .
Otevřít nastavení úložiště -
V rozpisu úložiště vyberte Dočasné soubory . Poznámka: Pokud v seznamu nevidíte položku Dočasné soubory, vyberte Zobrazit další kategorie.
-
Systému Windows bude chvíli trvat, než zjistí, které soubory a aplikace zabírají na počítači nejvíc místa.
-
Vyberte všechny položky, které chcete odstranit, a pak vyberte Odebrat soubory.
Pokud se před vysypáním Koše chcete podívat, co v něm je, otevřete ho z plochy. Pokud na ploše nevidíte ikonu Koš, zadejte do vyhledávacího panelu na hlavním panelu koš a pak v seznamu výsledků vyberte Koš .
Poznámka: Soubory, které odstraníte, přesunuje systém Windows do Koše pro případ, že se rozmyslíte a budete je v budoucnu znovu potřebovat. Odstraněním souborů z Koše trvale odeberete soubory, které jste předtím odstranili, a můžete tak uvolnit značné množství místa.
Zapnutí a konfigurace Inteligentního úložiště
-
Otevřete Nastavení a pak vyberte System > Storage .
Otevřít nastavení úložiště -
V oblasti Správa úložiště zapněte Inteligentní úložiště.
-
Výběrem možnosti Inteligentní úložiště ho nakonfigurujte.
-
Ujistěte se, že v části Vyčistit dočasné soubory je zaškrtnutá možnost Automatickým čištěním dočasných souborů systému a aplikací zajistíte hladký chod systému Windows.
-
U možnosti Nakonfigurovat časové plány zvolte, jak často se má Inteligentní úložiště spouštět.
-
U souborů, které má Inteligentní úložiště odstranit (vybrat můžete ze souborů v Koši a ve složce Stažené soubory), vyberte upřednostňované časové intervaly nebo vyberte Nikdy, pokud chcete, aby Inteligentní úložiště tyto typy souborů neodstraňovalo.
-
Přesuňte se dolů a vyberte Spustit Inteligentní úložiště nyní.
-
Systému Windows bude chvilku trvat, než soubory vyčistí, a pak se zobrazí zpráva s informací, kolik místa na disku bylo uvolněno.
Pokud váš systém funkci Inteligentní úložiště neobsahuje, můžete ze zařízení odstranit dočasné soubory a systémové soubory pomocí nástroje Vyčištění disku.
Spuštění nástroje Vyčištění disku
-
Vyberte Hledat , zadejte vyčištění disku a pak v seznamu výsledků vyberte Vyčištění disku .
-
Zaškrtněte políčko vedle typu souborů, které chcete odstranit. (Popis každého typu souboru zobrazíte tak, že vyberete jeho název.) Ve výchozím nastavení jsou vybrány položky Stažené programové soubory, Dočasné soubory Internetu a Miniatury . Pokud nechcete tyto soubory odstranit, zrušte zaškrtnutí těchto políček.
-
Pokud chcete uvolnit ještě víc místa, vyberte Vyčistit systémové soubory. Nástroj Vyčištění disku bude chvíli vypočítávat množství místa, které je možné uvolnit.
Poznámka: Pokud od upgradu na Windows 11 uběhlo méně než 10 dní, bude vaše předchozí verze systému Windows uvedená jako systémový soubor, který můžete odstranit. Pokud potřebujete uvolnit místo na jednotce, můžete tento soubor odstranit. Upozorňujeme však, že tím odstraníte složku Windows.old, která obsahuje soubory umožňující vrátit se k předchozí verzi Windows. Odstranění předchozí verze Windows je nevratné. (Nebudete se moct vrátit k předchozí verzi Windows.)
-
Vyberte typy souborů, které chcete odstranit, vyberte OK a pak v potvrzovacím okně vyberte Odstranit soubory a spusťte čištění.
Pokud je váš počítač stále pomalý, zkuste odinstalovat aplikace, které už nepoužíváte.
Odinstalování aplikací, které už nepoužíváte
-
Vyberte tlačítko Start a pak vyberte Nastavení > Aplikace > Nainstalované aplikace .
Otevřít nastavení funkcí aplikace & -
Vyhledejte konkrétní aplikaci nebo aplikace seřaďte a podívejte se, která používá nejvíc místa.
-
Když najdete aplikaci, kterou chcete odebrat, vyberte vedle ní ikonu Další a pokud je to možné, vyberte Odinstalovat.
-
Restartujte počítač a zjistěte, jestli se výkon zlepšil.
Pokud je váš počítač stále pomalý, zkuste přesunout soubory na jinou jednotku.
Pokud máte fotky, hudbu nebo jiné soubory, které si chcete ponechat, ale nepoužíváte je moc často, zvažte možnost jejich uložení na vyměnitelné médium, například na USB flash disk. Dál je budete moct používat, když budete mít disk připojený, ale nezaberou žádné místo na počítači.
Přesunutí souborů na jinou jednotku
-
Připojte k počítači vyměnitelné médium.
-
Na hlavním panelu vyberte Průzkumník souborů a najděte soubory, které chcete přesunout.
-
Vyberte soubory a pak na hlavním panelu vyberte Vyjmout .
-
V seznamu umístění vyberte svoje vyměnitelné médium a pak vyberte Vložit .
-
Po dokončení přesunu restartujte počítač a zjistěte, jestli se výkon zlepšil.
Podívejte se na další informace o uvolnění místa na disku ve Windows.
Pokud je váš počítač stále pomalý, zkuste další tip.
Systém Windows 11 obsahuje mnoho vizuálních efektů, jako jsou například animace a stíny. Vypadají skvěle, ale můžou taky používat další systémové prostředky a zpomalit váš počítač. To platí zejména v případě, že máte počítač s menší kapacitou paměti (RAM).
Úprava vizuálních efektů ve Windows
-
Vyberte Hledat , zadejte výkon a pak v seznamu výsledků vyberte Upravit vzhled a výkon Windows .
-
Na kartě Vizuální efekty vyberte Upravit pro zajištění nejlepšího výkonu > Použít.
-
Restartujte počítač a zjistěte, jestli je rychlejší.
Pokud je váš počítač stále pomalý, přejděte k dalšímu tipu.
V nastavení počítače můžete zvolit, kam se soubory ve výchozím nastavení ukládají. Soubory můžete ve výchozím nastavení ukládat do počítače nebo na OneDrive a mezi oběma umístěními je synchronizovat. To vám umožní přistupovat k souborům z libovolného zařízení, které se může připojit k internetu, a taky pomoci zajistit, že budete mít soubory zálohované pro případ poškození nebo ztráty počítače. Soubory se však musí mezi počítačem a službou OneDrive synchronizovat a tato synchronizace může zpomalovat počítač. Synchronizaci OneDrivu můžete dočasně pozastavit a zjistit, jestli to pomohlo zlepšit výkon vašeho počítače.
Pozastavení synchronizace s OneDrivem
-
Na hlavním panelu vyhledejte OneDrive v blízkosti oznamovací oblasti.
-
Vyberte OneDrive > Nápověda & Nastavení > Pozastavit synchronizaci a pak zvolte, jak dlouho chcete pozastavit synchronizaci souborů.
-
Restartujte počítač a zjistěte, jestli se vaše problémy s výkonem zlepšily při pozastavené synchronizaci.
-
Pokud chcete pokračovat v synchronizaci souborů, vyberte OneDrive > Nápověda & Nastavení > Pokračovat v synchronizaci.
Můžete taky navštívit stránku Řešení problémů se synchronizací OneDrivu a podívat se na případné problémy se synchronizací.
Když zapnete svůj počítač, některé programy se spustí automaticky a běží na pozadí. Tyto programy můžete zakázat, aby se po zapnutí počítače nespouštěly.
Hodně programů je navržených tak, aby se spustily automaticky při spuštění Windows. Neuvědomujete si, že jsou spuštěné, ale když je chcete použít, rychle se otevřou. To je užitečné u programů, které často používáte, ale ne u těch, které nepoužíváte tak často, protože se tím prodlužuje doba spouštění Windows.
Vyhledání programů, které se spouštějí automaticky
Zjistit, které programy se spouští automaticky, můžete v některých případech tak, že se podíváte na ikony programů v oznamovací oblasti na pravé straně hlavního panelu. Nejdřív se tedy podívejte, jestli tam nemáte spuštěné programy, které nechcete automaticky spouštět. Pokud chcete zkusit zjistit název programu, najeďte na ikonu ukazatelem myši. Nezapomeňte vybrat Zobrazit skryté ikony , abyste nevynechali žádné programy.
I když oznamovací oblast zkontrolujete, můžete přesto přehlídnout některé programy, které se spouštějí automaticky při spuštění počítače. Tady je postup, jak můžete najít všechny programy, které se spouští automaticky, a zastavit ty, které se při spuštění Windows automaticky spouštět nemají.
Zastavení automatického spouštění programu
-
Vyberte tlačítko Start a pak vyberte Nastavení > Aplikace > Po spuštění.
Otevřít nastavení Aplikací po spuštění -
V části Spouštěné aplikace vyhledejte program, u kterého chcete zastavit automatické spouštění, a nastavte ho na Vypnuto.
Poznámka: Pokud program vypnete a on se po spuštění Windows stále automaticky spouští, měli byste zkontrolovat výskyt virů a malwaru. Další informace najdete v následující části.
Viry, malware nebo škodlivý software vám můžou zpomalovat počítač. Mezi další příznaky patří neočekávané místní zprávy, programy, které se neočekávaně automaticky spouštějí, nebo zvuk stále běžícího pevného disku.
Nejlepším způsobem, jak se bránit virům a škodlivému softwaru, je spustit antimalwarový a antivirový software a udržovat ho stále aktuální. Avšak i v případě, že podniknete preventivní opatření, se může stát, že se váš počítač infikuje.
Zkontrolovat výskyt virů a jiného škodlivého softwaru můžete pomocí aplikace Zabezpečení Windows (dříve pod názvem Centrum zabezpečení v programu Windows Defender), která je součástí Windows 11. Další informace najdete v tématu Jak chránit svůj počítač s Windows.
Poznámky:
-
Pokud používáte jiný antivirový nebo antimalwarový software, podívejte se do jeho dokumentace, kde najdete informace, jak hledat viry. Taky se ujistěte, že nepoužíváte více antivirových programů současně. Pokud tomu tak je, zvolte ten, který chcete spustit, a pak zakažte nebo odinstalujte všechny ostatní.
-
Pokud máte nainstalovaný a zapnutý jiný antivirový program, bude aplikace Zabezpečení Windows ve výchozím nastavení vypnutá.
Kontrola virů pomocí Zabezpečení Windows
-
Vyberte Start > Nastavení > Ochrana osobních údajů & zabezpečení > Zabezpečení Windows a pak vyberte Otevřít Zabezpečení Windows.
Otevřít nastavení Zabezpečení Windows -
Vyberte Antivirová & ochrana před hrozbami a pak vyberte Aktualizace ochrany v části Aktualizace ochrany před viry & hrozbami.
-
Na obrazovce Aktualizace ochrany vyberte Vyhledat aktualizace a ujistěte se, že máte nejnovější aktualizace.
-
Vyberte Ochrana před viry a hrozbami a potom vyberte Rychlá kontrola.
Počkejte, než Zabezpečení Windows dokončí hledání virů a malwaru. -
Podle toho, jak kontrola dopadne, proveďte jednu z následujících akcí:
-
Spusťte doporučenou pokročilou kontrolu. Tato kontrola trvá déle, ale vyhledává hrozby na vašem počítači ve větším rozsahu.
-
Pokud Zabezpečení Windows najde virus nebo malware a nemůže ho odebrat ani umístit do karantény, kontaktujte podporu Microsoftu s žádostí o pomoc.
-
Pokud se nenašly žádné viry, restartujte počítač a pokuste se reprodukovat potíže s výkonem vašeho počítače.
-
Poznámka: Pokud se Zabezpečení Windows neotevře, nemůže aktualizovat definiční soubor nebo nemůže dokončit vyhledávání virů, zkuste spustit Microsoft Defender Antivirus (offline kontrola), jak je vysvětleno níže.
Kontrola malwaru a virů pomocí antivirového programu Microsoft Defender (offline kontrola)
-
Uložte všechny dokumenty a všechno ostatní, co máte na počítači otevřené.
-
Vyberte Start > Nastavení > Ochrana osobních údajů & zabezpečení > Zabezpečení Windows a pak vyberte Otevřít Zabezpečení Windows.
Otevřít nastavení Zabezpečení Windows -
Vyberte Antivirová ochrana & a pak v části Aktuální hrozby vyberte Možnosti kontroly > Microsoft Defender Antivirová ochrana (offline kontrola) > Zkontrolovat.
Počítač se restartuje a Microsoft Defender Antivirus (offline kontrola) se spustí a vyhledá viry a malware. Kontrola může trvat přibližně 15 minut a po ní se počítač znovu restartuje. -
Pokuste se problém s výkonem reprodukovat.
Pokud je váš počítač stále pomalý, přejděte k dalšímu tipu.
Obnovením počítače vrátíte nedávno provedené změny, které můžou být příčinou potíží. Pokud si myslíte, že aplikace, ovladač nebo aktualizace Windows, které jste nedávno nainstalovali, můžou způsobovat potíže, možná k tomu, aby vše opět normálně fungovalo, pomůže obnovení počítače do dřívějšího bodu v čase, který se označuje jako bod obnovení.
Poznámky:
-
Obnovení z bodu obnovení neovlivní vaše osobní soubory, ale odeberou se při něm aplikace, ovladače a aktualizace nainstalované po vytvoření bodu obnovení.
-
Obnovení systému funguje u změn provedených v posledních 7 až 14 dnech.
Obnovení počítače z bodu obnovení
-
Na hlavním panelu vyberte Hledat , zadejte rozšířený systém a pak v seznamu výsledků vyberte Zobrazit upřesňující nastavení systému.
-
Na kartě Ochrana systému vyberte Obnovení systému.
-
Vyberte Doporučené obnovení a přejděte k poslednímu bodu obnovení, který systém Windows automaticky vytvořil, nebo zvolte jiný bod obnovení a vyberte ho sami a pak vyberte Další.
-
Pokud jste se rozhodli vybrat jiný bod obnovení, vyberte ho a pak vyberte Další. V obou případech začněte obnovovat výběrem možnosti Dokončit.
-
Po dokončení obnovení restartujte počítač a zjistěte, jestli se výkon zlepšil.
Pokud nevidíte žádné body obnovení, není pravděpodobně zapnutá ochrana systému.
Zapnutí ochrany systému
-
Do vyhledávacího pole na hlavním panelu zadejte vytvořit bod obnovení a pak v seznamu výsledků vyberte Vytvořit bod obnovení .
-
Na kartě Ochrana systému vyberte Konfigurovat.
-
Vyberte Zapnout ochranu systému > OK.
Pokud je váš počítač pomalý, můžou ho následující návrhy pomoct zrychlit. Tipy jsou uvedené v určitém pořadí. Začněte prvním z nich, ověřte, jestli to pomohlo, a pokud ne, pokračujte následujícím tipem.
Pokud chcete maximálně využít možnosti svého počítače, je jedním z nejlepších řešení instalace nejnovější verze Windows 10. Když budete vyhledávat aktualizace, počítač vyhledá i nejnovější ovladače zařízení, které můžou taky pomoct zlepšit výkon počítače.
Vyhledání aktualizací
-
Vyberte tlačítko Start a pak vyberte Nastavení > Aktualizace & Zabezpečení > služba Windows Update > Vyhledat aktualizace.
Vyhledat aktualizace Windows -
Proveďte jeden z těchto kroků:
-
Pokud je stav „Vše je aktuální“, přejděte k dalšímu tipu.
-
Pokud stav uvádí „Aktualizace k dispozici“, vyberte Nainstalovat.
-
-
Vyberte aktualizace, které chcete nainstalovat, a pak vyberte Nainstalovat.
-
Restartujte počítač a zjistěte, jestli se jeho fungování zdá být lepší.
Další informace o aktualizacích, včetně toho, jak si je můžete nechat instalovat automaticky, najdete v článku Windows Update: nejčastější dotazy.
Informace o řešení potíží se službou Windows Update najdete v článku Aktualizace Windows 10 a Řešení potíží při aktualizaci systému Windows 10.
Pokud je váš počítač stále pomalý, přejděte k dalšímu tipu.
Když máte spuštěných hodně aplikací, programů, webových prohlížečů a dalších věcí najednou, může vám to zpomalovat počítač. Hodně současně otevřených záložek prohlížeče může taky poměrně hodně počítač zpomalit. Pokud máte tento problém, zavřete všechny aplikace, záložky prohlížečů a další věci, které nepotřebujete, a zjistěte, jestli to pomohlo počítač zrychlit. Pokud se nezdá, že by to pomohlo, restartujte počítač a otevřete jenom ty aplikace, programy a okna prohlížečů, které potřebujete.
Restartování počítače
-
Vyberte tlačítko Start a pak vyberte Napájení > Restartovat.
-
Po restartování počítače otevřete jenom ty aplikace, které potřebujete, a jakmile v nich práci skončíte, zavřete je.
Někdy aplikace, které byly vytvořeny pro starší verzi Windows, fungují i ve Windows 10, ale můžou vám zpomalovat počítač. Pokud k tomu dojde po otevření určitého programu, zkuste najít jeho aktualizovanou verzi na webu společnosti, která program vytvořila, nebo spusťte Poradce při potížích s kompatibilitou programů.
Spuštění Poradce při potížích s kompatibilitou programů
-
Do vyhledávacího pole na hlavním panelu zadejte poradce při potížích a pak vyberte položku Nastavení řešení potíží, pod kterou je uvedené Nastavení systému.
-
V seznamu poradce při potížích vyberte Poradce při potížích s kompatibilitou programů > Spustit poradce při potížích.
-
Vyberte program, se kterým máte problémy, pak vyberte Další a pokračujte v poradci při potížích.
Je počítač stále pomalý? Pokračujte dalším tipem.
ReadyBoost vám umožní používat vyměnitelnou jednotku, jako je USB flash disk, ke zlepšení výkonu počítače bez otevírání jeho skříně a přidávání další paměti RAM. Pro použití technologie ReadyBoost budete potřebovat USB flash disk nebo paměťovou kartu s vysokou přenosovou rychlostí, na které je aspoň 500 MB volného místa.
Použití technologie ReadyBoost
-
Vložte USB flash disk do portu USB na počítači.
-
Na hlavním panelu vyberte Průzkumník souborů .
-
Stiskněte a podržte (nebo klikněte pravým tlačítkem na) USB flash disk (nebo kartu SD, pokud jste ji použili místo něj) a pak vyberte Vlastnosti.
-
Vyberte kartu ReadyBoost a pak vyberte Použít toto zařízení.
Systém Windows určí, jestli zařízení může ReadyBoost používat. Pokud nemůže, systém vás na to upozorní. -
Jakmile systém Windows určí, kolik volného místa se má použít k optimalizaci paměti, vyberte OK a zarezervujte si tento prostor, aby ho readyBoost mohl použít.
Když se podíváte na obsah USB flash disku v Průzkumník souborů, uvidíte na něm soubor s názvem ReadyBoost.sfcache. Tento soubor ukazuje, kolik místa je rezervovaného pro ReadyBoost.
Poznámka: ReadyBoost se nedá použít, pokud je systém Windows nainstalovaný na jednotce SSD (Solid State Drive). Disk SSD je už rychlý a ReadyBoost nebude moct zlepšit jeho výkon.
Stránkovací soubor je oblast na vašem pevném disku, kterou Windows používá jako paměť. Systém Windows 10 obsahuje nastavení, které spravuje velikost stránkovacího souboru automaticky, což může pomoct zlepšit výkon vašeho počítače.
Ověření, že je zapnutá automatická správa stránkovacího souboru
-
Do vyhledávacího pole na hlavním panelu zadejte upřesňující nastavení a pak vyberte položku Zobrazit upřesňující nastavení systému, pod kterou je uvedené Ovládací panely.
-
V části Vlastnosti systému vyberte kartu Upřesnit a pak v oblasti Výkon vyberte Nastavení .
-
V části Možnosti výkonu vyberte kartu Upřesnit a pak vyberte Změnit v oblasti Virtuální paměť .
-
Ujistěte se, že je zaškrtnuté políčko Automaticky spravovat velikost stránkovacího souboru pro všechny jednotky . Pokud zaškrtnuté je, pokračujte dalším tipem. Pokud není, vyberte ho a restartujte počítač tak, že vyberete tlačítko Start > Napájení > Restartovat.
Používejte svůj počítač a sledujte, jestli se jeho fungování zlepšilo. Pokud ne, zkuste další tip.
Výkon můžete zlepšit, pokud na počítači uvolníte místo na disku.
Kontrola, jestli je na disku dostatek místa
-
Vyberte tlačítko Start a pak vyberte Nastavení >System > Storage .
Otevřít nastavení úložiště -
V části Úložiště budou uvedené vaše jednotky. Podívejte se na množství volného místa a celkovou velikost každé jednotky.
Poznámka: Pokud má počítač dostatek volného místa, přejděte k dalšímu tipu.
Pomocí funkce Inteligentní úložiště můžete ze zařízení odstraňovat nepotřebné nebo dočasné soubory, čímž můžete taky uvolňovat místo.
Pokud zapnete funkci Inteligentní úložiště, bude systém Windows automaticky uvolňovat místo tím, že se bude zbavovat nepotřebných souborů – včetně souborů v Koši – když budete mít málo místa na disku nebo v zadaných intervalech. Podle pokynů níže můžete odstranit dočasné soubory a zapnout a nakonfigurovat Inteligentní úložiště.
Pokud na svém zařízení nemůžete Inteligentní úložiště pomocí následujících kroků najít, podívejte se místo toho na část „Uvolnění místa pomocí nástroje Vyčištění disku“ níže.
Poznámka: Možná nebudete chtít kvůli zvýšení výkonu odstraňovat dočasné soubory. Ačkoli se tyto soubory nemusí momentálně používat, můžou urychlovat načítání a běh aplikací.
Odstranění dočasných souborů pomocí Inteligentního úložiště
-
Vyberte tlačítko Start a pak vyberte Nastavení > System > Storage .
Otevřít nastavení úložiště -
V podrobnostech úložiště vyberte Dočasné soubory. Poznámka: Pokud v seznamu nevidíte položku Dočasné soubory, vyberte Zobrazit další kategorie.
-
Systému Windows bude chvíli trvat, než zjistí, které soubory a aplikace zabírají na počítači nejvíc místa.
-
Vyberte všechny položky, které chcete odstranit, a pak vyberte Odebrat soubory.
Pokud se před vysypáním Koše chcete podívat, co v něm je, otevřete ho z plochy. Pokud na ploše nevidíte ikonu Koš, zadejte do vyhledávacího panelu na hlavním panelu koš a pak v seznamu výsledků vyberte Koš .
Poznámka: Soubory, které odstraníte, přesunuje systém Windows do Koše pro případ, že se rozmyslíte a budete je v budoucnu znovu potřebovat. Odstraněním souborů z Koše trvale odeberete soubory, které jste předtím odstranili, a můžete tak uvolnit značné množství místa.
Zapnutí a konfigurace Inteligentního úložiště
-
Vyberte tlačítko Start a pak vyberte Nastavení > System > Storage .
Otevřít nastavení úložiště -
V oblasti Úložiště zapněte Inteligentní úložiště.
-
Vyberte Nakonfigurovat Inteligentní úložiště nebo ho hned spustit.
-
V oblasti Inteligentní úložiště zvolte, jak často se má Inteligentní úložiště spouštět.
-
V oblasti Dočasné soubory vyberte Odstranit dočasné soubory, které moje aplikace nepoužívají.
-
Vyberte, které soubory má Inteligentní úložiště odstraňovat (můžete zvolit soubory v Koši a ve složce Stažené soubory), a pak vyberte příslušné časové intervaly.
-
Posuňte se dolů a vyberte Vyčistit nyní.
-
Systému Windows bude chvilku trvat, než soubory vyčistí, a pak se zobrazí zpráva s informací, kolik místa na disku bylo uvolněno.
Pokud váš systém funkci Inteligentní úložiště neobsahuje, můžete ze zařízení odstranit dočasné soubory a systémové soubory pomocí nástroje Vyčištění disku.
Spuštění nástroje Vyčištění disku
-
Do vyhledávacího pole na hlavním panelu zadejte vyčištění disku a pak v seznamu výsledků vyberte Vyčištění disku .
-
Zaškrtněte políčko vedle typu souborů, které chcete odstranit. (Popis každého typu souboru zobrazíte tak, že vyberete jeho název.) Ve výchozím nastavení jsou vybrány položky Stažené programové soubory, Dočasné soubory Internetu a Miniatury . Pokud nechcete tyto soubory odstranit, zrušte zaškrtnutí těchto políček.
-
Pokud chcete uvolnit ještě víc místa, vyberte Vyčistit systémové soubory.Vyčištění disku bude chvíli trvat, než vypočítá množství místa, které se dá uvolnit.
Poznámka: Pokud od upgradu na Windows 10 uběhlo méně než 10 dní, bude vaše předchozí verze systému Windows uvedená jako systémový soubor, který můžete odstranit. Pokud potřebujete uvolnit místo na jednotce, můžete tento soubor odstranit. Upozorňujeme však, že tím odstraníte složku Windows.old, která obsahuje soubory umožňující vrátit se k předchozí verzi Windows. Odstranění předchozí verze Windows je nevratné. (Nebudete se moct vrátit k předchozí verzi Windows.)
-
Vyberte typy souborů, které chcete odstranit, vyberte OK a pak v potvrzovacím okně vyberte Odstranit soubory a spusťte čištění.
Pokud je váš počítač stále pomalý, zkuste odinstalovat aplikace, které už nepoužíváte.
Odinstalování aplikací, které už nepoužíváte
-
Vyberte tlačítko Start a pak vyberte Nastavení > Aplikace > Aplikace & funkce.
Otevřít nastavení funkcí aplikace & -
Vyhledejte konkrétní aplikaci nebo aplikace seřaďte a podívejte se, která používá nejvíc místa.
-
Když najdete aplikaci, kterou chcete odebrat, vyberte ji v seznamu a pak vyberte Odinstalovat.
-
Restartujte počítač a zjistěte, jestli se výkon zlepšil.
Pokud je váš počítač stále pomalý, zkuste přesunout soubory na jinou jednotku.
Pokud máte fotky, hudbu nebo jiné soubory, které si chcete ponechat, ale nepoužíváte je moc často, zvažte možnost jejich uložení na vyměnitelné médium, například na USB flash disk. Dál je budete moct používat, když budete mít disk připojený, ale nezaberou žádné místo na počítači.
Přesunutí souborů na jinou jednotku
-
Připojte k počítači vyměnitelné médium.
-
Na hlavním panelu vyberte Průzkumník souborů a najděte soubory, které chcete přesunout.
-
Vyberte soubory, přejděte na Domovskou stránku a pak vyberte Přesunout do >Zvolit umístění.
-
V seznamu umístění vyberte vyměnitelné médium a pak vyberte Přesunout.
-
Restartujte počítač a zjistěte, jestli se výkon zlepšil.
Podívejte se na další informace o uvolnění místa na disku ve Windows 10.
Pokud je váš počítač stále pomalý, zkuste další tip.
Systém Windows 10 obsahuje mnoho vizuálních efektů, jako jsou například animace a stíny. Vypadají skvěle, ale můžou taky používat další systémové prostředky a zpomalit váš počítač. To platí zejména v případě, že máte počítač s menší kapacitou paměti (RAM).
Úprava vizuálních efektů ve Windows
-
Do vyhledávacího pole na hlavním panelu zadejte výkon a pak v seznamu výsledků vyberte Upravit vzhled a výkon Windows .
-
Na kartě Vizuální efekty vyberte Upravit pro zajištění nejlepšího výkonu > Použít.
-
Restartujte počítač a zjistěte, jestli je rychlejší.
Pokud je váš počítač stále pomalý, přejděte k dalšímu tipu.
V nastavení počítače můžete zvolit, kam se soubory ve výchozím nastavení ukládají. Soubory můžete ve výchozím nastavení ukládat do počítače nebo na OneDrive a mezi oběma umístěními je synchronizovat. To vám umožní přistupovat k souborům z libovolného zařízení, které se může připojit k internetu, a taky pomoci zajistit, že budete mít soubory zálohované pro případ poškození nebo ztráty počítače. Soubory se však musí mezi počítačem a službou OneDrive synchronizovat a tato synchronizace může zpomalovat počítač. Synchronizaci OneDrivu můžete dočasně pozastavit a zjistit, jestli to pomohlo zlepšit výkon vašeho počítače.
Pozastavení synchronizace s OneDrivem
-
Na hlavním panelu vyhledejte OneDrive v blízkosti oznamovací oblasti.
-
Vyberte OneDrive > Další > Pozastavit synchronizaci a pak zvolte, jak dlouho chcete pozastavit synchronizaci souborů.
-
Restartujte počítač a zjistěte, jestli se vaše problémy s výkonem zlepšily při pozastavené synchronizaci.
-
Pokud chcete pokračovat v synchronizaci souborů, vyberte OneDrive > Další >Pokračovat v synchronizaci.
Můžete taky navštívit stránku Řešení problémů se synchronizací OneDrivu a podívat se na případné problémy se synchronizací.
Poznámky:
-
Pokud máte systém Windows 10 verze 1709 nebo vyšší, můžete používat funkci Onedrivové soubory na vyžádání a zvolit, které soubory chcete synchronizovat a vždy udržovat na svém počítači. To může pomoct zvýšit výkon počítače, pokud snížíte počet souborů, které se synchronizují s vaším počítačem. Pokud chcete zjistit, jakou verzi Windows 10 vaše zařízení aktuálně používá, vyberte tlačítko Start a pak vyberte Nastavení > Systém > O systému.
Otevřít nastavení O systému -
Další informace o Onedrivových souborech na vyžádání najdete v článku Informace o Onedrivových souborech na vyžádání.
Když zapnete svůj počítač, některé programy se spustí automaticky a běží na pozadí. Tyto programy můžete zakázat, aby se po zapnutí počítače nespouštěly.
Hodně programů je navržených tak, aby se spustily automaticky při spuštění Windows. Neuvědomujete si, že jsou spuštěné, ale když je chcete použít, rychle se otevřou. To je užitečné u programů, které často používáte, ale ne u těch, které nepoužíváte tak často, protože se tím prodlužuje doba spouštění Windows.
Vyhledání programů, které se spouštějí automaticky
Zjistit, které programy se spouští automaticky, můžete v některých případech tak, že se podíváte na ikony programů v oznamovací oblasti na pravé straně hlavního panelu. Nejdřív se tedy podívejte, jestli tam nemáte spuštěné programy, které nechcete automaticky spouštět. Pokud chcete zkusit zjistit název programu, najeďte na ikonu ukazatelem myši. Nezapomeňte vybrat Zobrazit skryté ikony , abyste nevynechali žádné programy.
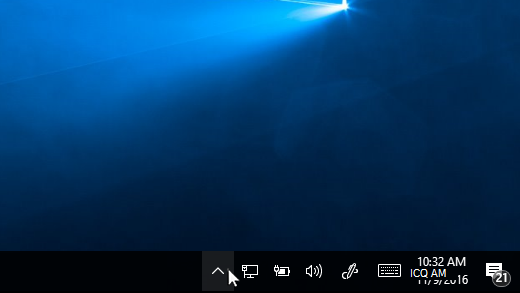
Oznamovací oblast s ukazatelem myši nastaveným pro zobrazení skrytých ikon
I když oznamovací oblast zkontrolujete, můžete přesto přehlídnout některé programy, které se spouštějí automaticky při spuštění počítače. Tady je postup, jak můžete najít všechny programy, které se spouští automaticky, a zastavit ty, které se při spuštění Windows automaticky spouštět nemají.
Zastavení automatického spouštění programu
-
Vyberte tlačítko Start a pak vyberte Nastavení > Aplikace > Po spuštění.
Otevřít nastavení Aplikací po spuštění -
V části Spouštěné aplikace vyhledejte program, u kterého chcete zastavit automatické spouštění, a nastavte ho na Vypnuto.
Poznámky:
-
Pokud program vypnete a on se po spuštění Windows stále automaticky spouští, měli byste zkontrolovat výskyt virů a malwaru. Další informace najdete v následující části.
-
Pokud chcete použít výše uvedený postup k zastavení automatického spouštění programu, musíte mít nainstalovaný systém Windows 10 (verze 1803 nebo vyšší). Pokud chcete zjistit, jakou verzi Windows 10 vaše zařízení aktuálně používá, vyberte tlačítko Start a pak vyberte Nastavení > Systém > O systému.
Otevřít nastavení O systému -
Pokud máte nainstalovaný systém Windows 10 verze 1709 nebo starší, stiskněte klávesy CTRL + ALT + DELETE, vyberte Správce úloh, vyberte Po spuštění, vyberte program, u kterého chcete zastavit automatické spouštění, a pak vyberte Zakázat.
Viry, malware nebo škodlivý software vám můžou zpomalovat počítač. Mezi další příznaky patří neočekávané místní zprávy, programy, které se neočekávaně automaticky spouštějí, nebo zvuk stále běžícího pevného disku.
Nejlepším způsobem, jak se bránit virům a škodlivému softwaru, je spustit antimalwarový a antivirový software a udržovat ho stále aktuální. Avšak i v případě, že podniknete preventivní opatření, se může stát, že se váš počítač infikuje.
Zkontrolovat výskyt virů a jiného škodlivého softwaru můžete pomocí aplikace Zabezpečení Windows (dříve pod názvem Centrum zabezpečení v programu Windows Defender), která je součástí Windows 10. Další informace najdete v tématu Jak chránit svůj počítač s Windows 10.
Poznámky:
-
Pokud používáte jiný antivirový nebo antimalwarový software, podívejte se do jeho dokumentace, kde najdete informace, jak hledat viry. Taky se ujistěte, že nepoužíváte více antivirových programů současně. Pokud tomu tak je, zvolte ten, který chcete spustit, a pak zakažte nebo odinstalujte všechny ostatní.
-
Pokud máte nainstalovaný a zapnutý jiný antivirový program, bude aplikace Zabezpečení Windows ve výchozím nastavení vypnutá.
Kontrola virů pomocí Zabezpečení Windows (Windows 10 verze 1809 nebo novější)
-
Vyberte Start > Settings > Update & Security > Zabezpečení Windows a pak vyberte Open Zabezpečení Windows (Otevřít Zabezpečení Windows).
Otevřít nastavení Zabezpečení Windows -
Vyberte Antivirová & ochrana před hrozbami a pak v části Aktualizace ochrany před hrozbami & vyberte Vyhledat aktualizace.
-
Na obrazovce Aktualizace ochrany vyberte Vyhledat aktualizace a ujistěte se, že máte nejnovější aktualizace.
-
Vyberte Ochrana před viry a hrozbami a potom vyberte Rychlá kontrola.
Počkejte, než Zabezpečení Windows dokončí hledání virů a malwaru. -
Podle toho, jak kontrola dopadne, proveďte jednu z následujících akcí:
-
Spusťte doporučenou pokročilou kontrolu. Tato kontrola trvá déle, ale vyhledává hrozby na vašem počítači ve větším rozsahu.
-
Pokud Zabezpečení Windows najde virus nebo malware a nemůže ho odebrat ani umístit do karantény, kontaktujte podporu Microsoftu s žádostí o pomoc.
-
Pokud se nenašly žádné viry, restartujte počítač a pokuste se reprodukovat potíže s výkonem vašeho počítače.
-
Poznámky:
-
Pokud se Zabezpečení Windows neotevře, nemůže aktualizovat definiční soubor nebo nedokončí hledání virů, zkuste spustit Windows Defender Offline, jak je vysvětlené dole v části Kontrola malwaru a virů pomocí Windows Defenderu Offline (Windows 10 verze 1809 nebo novější).
-
Pokud chcete zjistit, jakou verzi Windows 10 vaše zařízení aktuálně používá, vyberte tlačítko Start a pak vyberte Nastavení > Systém > O systému.
Otevřít nastavení O systému
Kontrola virů pomocí Centra zabezpečení v programu Windows Defender (Windows 10 verze 1803)
-
Vyberte Start > Nastavení > Aktualizovat > zabezpečení & Zabezpečení Windows a pak vyberte Otevřít Windows Defender Security Center.
Otevřít nastavení Zabezpečení Windows -
Vyberte Antivirová & ochrana před hrozbami, pak vyberte Aktualizace ochrany před viry & > Vyhledat aktualizace a ujistěte se, že máte nejnovější definiční soubor.
-
Vyberte kartu Ochrana před viry & hrozbami a pak vyberte Zkontrolovat.
Počkejte, než Centrum zabezpečení v programu Windows Defender dokončí hledání virů a malwaru. -
Podle toho, jak kontrola dopadne, proveďte jednu z následujících akcí:
-
Spusťte doporučenou pokročilou kontrolu. Tato kontrola trvá déle, ale vyhledává hrozby na vašem počítači ve větším rozsahu.
-
Pokud Centrum zabezpečení v programu Windows Defender najde virus nebo malware a nemůže ho odebrat ani umístit do karantény, kontaktujte podporu Microsoftu s žádostí o pomoc.
-
Pokud se nenašly žádné viry, restartujte počítač a pokuste se reprodukovat potíže s výkonem vašeho počítače.
-
Poznámky:
-
Pokud se Centrum zabezpečení v programu Windows Defender neotevře, nemůže aktualizovat definiční soubor nebo nedokončí hledání virů, zkuste spustit Windows Defender v režimu offline, jak je vysvětlené dole v části Kontrola malwaru a virů pomocí Windows Defenderu Offline (Windows 10 verze 1803).
-
Pokud chcete zjistit, jakou verzi Windows 10 je vaše zařízení aktuálně spuštěné, vyberte tlačítko Start a pak vyberte Nastavení > Systém > O systému.
Otevřít nastavení O systému
Kontrola malwaru a virů pomocí Windows Defenderu Offline (Windows 10 verze 1809 nebo novější)
-
Uložte všechny dokumenty a všechno ostatní, co máte na počítači otevřené.
-
Vyberte Start > Settings (Nastavení) > Update & Security > Zabezpečení Windows (Aktualizovat > zabezpečení ) a pak vyberte Open Zabezpečení Windows (Otevřít Zabezpečení Windows).
Otevřít nastavení Zabezpečení Windows -
Vyberte Ochrana před viry & hrozbami a pak v části Aktuální hrozby vyberte Možnosti kontroly > Windows Defender Kontrola offline > Zkontrolovat hned.
Počítač se restartuje, spustí se Windows Defender Offline a zkontroluje viry a malware. Kontrola může trvat přibližně 15 minut a po ní se počítač znovu restartuje. -
Pokuste se problém s výkonem reprodukovat.
Pokud je váš počítač stále pomalý, přejděte k dalšímu tipu.
Kontrola malwaru a virů pomocí Windows Defenderu Offline (Windows 10 verze 1803)
-
Uložte všechny dokumenty a všechno ostatní, co máte na počítači otevřené.
-
Vyberte Spustit > Nastavení > Aktualizovat > zabezpečení & Zabezpečení Windows a pak vyberte Otevřít Windows Defender Security Center.
Otevřít nastavení Zabezpečení Windows -
Vyberte Ochrana před viry & před internetovými útoky a pak vyberte Spustit novou pokročilou kontrolu > Windows Defender Offline kontrolu > Zkontrolovat hned.
Počítač se restartuje, spustí se Windows Defender Offline a zkontroluje viry a malware. Kontrola může trvat přibližně 15 minut a po ní se počítač znovu restartuje. -
Pokuste se problém s výkonem reprodukovat.
Pokud je váš počítač stále pomalý, přejděte k dalšímu tipu.
Obnovením počítače vrátíte nedávno provedené změny, které můžou být příčinou potíží. Pokud si myslíte, že aplikace, ovladač nebo aktualizace Windows, které jste nedávno nainstalovali, můžou způsobovat potíže, možná k tomu, aby vše opět normálně fungovalo, pomůže obnovení počítače do dřívějšího bodu v čase, který se označuje jako bod obnovení.
Poznámky:
-
Obnovení z bodu obnovení neovlivní vaše osobní soubory, ale odeberou se při něm aplikace, ovladače a aktualizace nainstalované po vytvoření bodu obnovení.
-
Obnovení systému funguje u změn provedených v posledních 7 až 14 dnech.
Obnovení počítače z bodu obnovení
-
Do vyhledávacího pole na hlavním panelu zadejte bod obnovení a pak v seznamu výsledků vyberte Vytvořit bod obnovení .
-
Na kartě Ochrana systému vyberte Obnovení systému.
-
Vyberte Další > zvolte bod obnovení související s aplikací, ovladačem nebo aktualizací, které můžou být příčinou problému. Pak vyberte Další > Dokončit.
-
Restartujte počítač a zjistěte, jestli se výkon zlepšil.
Pokud nevidíte žádné body obnovení, není pravděpodobně zapnutá ochrana systému.
Zapnutí ochrany systému
-
Do vyhledávacího pole na hlavním panelu zadejte bod obnovení a pak v seznamu výsledků vyberte Vytvořit bod obnovení .
-
Na kartě Ochrana systému vyberte Konfigurovat.
-
Vyberte Zapnout ochranu systému > OK.











