Pokud máte k počítači připojeno více monitorů nebo pokud se změní konfigurace monitorů, můžou se některé desktopové aplikace zobrazovat rozmazaně. Systém Windows 10 (verze 1803 nebo novější) to může zkusit opravit automaticky, aby se aplikace nezobrazovaly rozmazaně. Systém Windows nemusí být schopen opravit všechny aplikace, takže některé aplikace budou na monitorech s vysokým rozlišením i nadále rozmazané.
Tady jsou příklady situací, kdy k tomu může docházet:
-
Aplikaci otevřete na monitoru s vysokým rozlišením a pak ji přesunete na jiný monitor, který má jiné rozlišení.
-
Připojíte svůj přenosný počítač nebo tablet k monitoru s jiným rozlišením a pak začnete promítat v režimu Jenom druhá obrazovka.
-
Vzdáleně se připojíte k jinému počítači a monitor počítače, ke kterému se připojujete, má jiné rozlišení, než ten, ze kterého se připojujete.
Poznámky:
-
Abyste mohli použít nastavení pro automatické opravování rozmazaných aplikací, musíte mít nainstalovaný systém Windows 10 (verze 1803). Pokud chcete zjistit, jakou verzi máte, podívejte se na článek Kterou verzi operačního systému Windows používám?
-
Pokud máte nainstalovaný systém Windows 10 (verze 1903), je nastavení pro opravu rozmazaných aplikací ve výchozím nastavení zapnuté. Tuto funkci však můžete kdykoli vypnout. Oznámení o opravě rozmazaných aplikací závisí na aplikaci a může se dál zobrazovat.
Oprava rozmazaných aplikací
Pokud se aplikace zdají být rozmazané nebo se vám na hlavním displeji zobrazí oznámení o rozmazaných aplikacích, postupujte takto:
-
Proveďte jeden z následujících kroků podle toto, jestli se zobrazí dotaz „Opravit aplikace, které jsou rozmazané?”.
-
Pokud se tento dotaz zobrazí, vyberte možnost Ano, otevřít Nastavení a pak vyberte Použít.
-
Pokud se dotaz nezobrazí, zadejte do vyhledávacího pole na hlavním panelu upřesnit nastavení měřítka a vyberte Opravit aplikace, které jsou rozmazané.
-
-
V části Opravit škálování aplikací zapněte možnost Nechat systém Windows opravit aplikace tak, aby nebyly rozmazané.
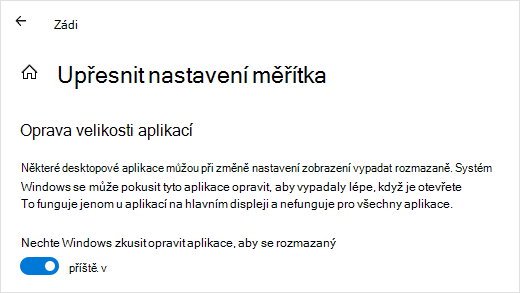
Abyste zjistili, jestli systém Windows problém dokáže opravit, zavřete desktopovou aplikaci, která se na hlavním displeji zobrazuje rozmazaně, a pak ji znovu otevřete.
Pokud se aplikace stále zobrazuje rozmazaně, můžete místo nastavení Nechat systém Windows zkusit opravit aplikace tak, aby nebyly rozmazané , použít jiné nastavení kompatibility s vysokým rozlišením DPI. Další informace o tom, jak to udělat, najdete v článku Zajištění kompatibility starších programů s touto verzí Windows.
Bez ohledu na to, jestli jsou vaše aplikace rozmazané nebo jestli se vám zobrazilo oznámení o rozmazaných aplikacích nebo ne, můžete tuto funkci kdykoli zapnout nebo vypnout.
-
Do vyhledávacího pole na hlavním panelu zadejte upřesňující nastavení měřítka a vyberte Opravit rozmazané aplikace.
-
V části Opravit škálování aplikací zapněte nebo vypněte možnost Nechat systém Windows opravit aplikace tak, aby nebyly rozmazané.
Zapnutí nebo vypnutí oznámení o rozmazaných aplikacích
Ačkoli oznámení o opravě rozmazaných aplikací může být užitečné, někdy nemusíte chtít, aby se vám toto oznámení zobrazovalo. Toto oznámení můžete vypnout dvěma způsoby:
-
Vyberte tlačítko Start , pak vyberte Nastavení > Akce & Oznámení systému > a pak vypněte Nastavení zobrazení.
-
Vyberte centrum akcí a pak vyberte Pomocník pro soustředění. Tato Windows 10 funkce umožňuje spravovat, když se zobrazí oznámení. Další informace najdete v článku Zapnutí nebo vypnutí Pomocníka pro lepší soustředění v Windows 10.











