Předtím než zvážíte možnosti řešení potíží, zkontrolujte, jestli je vaše zařízení aktualizované. Vyberte Start > Nastavení > Aktualizace a zabezpečení > Windows Update , pak vyberte Vyhledat aktualizace. Pokud potřebujete pomoc s nastavením externích monitorů, přečtěte si téma Použití více monitorů ve Windows 10.
Poznámka: Pokud máte potíže s nastavením více monitorů na Surface, přečtěte si téma Řešení potíží s připojením Surface k druhé obrazovce.
Řešení potíží, ke kterým dochází při nastavování externích monitorů
Pokud zkoušíte nastavit externí monitor a nefunguje to, stiskněte klávesu s logem Windows + P a ujistěte se, že je vybraná možnost Rozšířit. Pokud je vybrána možnost Rozšířit, zkuste následující tipy pro odstraňování problémů.
Pokud na externím monitoru nevidíte to, co očekáváte, zahajte základní odstraňování problémů s hardwarem:
-
Odpojte od počítače všechna příslušenství. Připojené doky, dongly, adaptéry a další hardware může způsobovat konflikty.
-
Ujistěte se, že kabel propojující váš počítač s externím monitorem, je bezpečně zapojený.
-
Zkuste vyměnit kabel připojující externí monitor. Pokud nový funguje, víte, že předchozí kabel byl vadný.
-
Zkuste použít externí monitor s jiným systémem. Tímto způsobem můžete možnou příčinu problému omezit na monitor nebo primární systém.
Pokud tyto kroky nepomohly, zde jsou další možnosti:
-
Pokud má váš systém více než jeden port výstupu videa, zkuste připojit externí monitor k jednomu z dalších portů pro výstup videa. Typické porty jsou HDMI, VGA, DVI a DisplayPort.
-
Pokud má váš systém více než jeden grafický adaptér, nazývaný také grafická karta, můžete zkusit přepnout výchozí grafický adaptér systému. Například v některých systémech můžete kliknout pravým tlačítkem myši na plochu a zvolit software přidružený k dalšímu grafickému adaptéru. Postup změny výchozího grafického adaptéru se liší podle zařízení, takže o další informace požádejte výrobce.
Nejprve ověřte, že s vaším systémem funguje jeden externí monitor, a to podle výše uvedených informací k použití pouze jednoho monitoru.
Pokud jste schopni používat jeden externí monitor, ale máte problémy s více než jedním, je možné, že grafický adaptér (nazývaný také grafická karta) nemůže podporovat více než jeden monitor. Informace o počtu monitorů, které váš grafický adaptér podporuje, vám poskytne jeho výrobce.
Poznámka: Pokud se snažíte použít rozdělení monitorů pro rozšíření obrazovky na víc než jeden externí monitor,tak to nepůjde. Rozdělení duplikuje stejný signál místo vytváření dvou nezávislých signálů.
Pokud má vaše zařízení pouze jeden port pro výstup videa, pak můžete ve výchozím nastavení podporovat jen jediný externí monitor. Pro podporu více než jednoho externího monitoru budete potřebovat jedno z následujících zařízení.
-
Dokovací stanice – Chcete-li zjistit, zda jsou pro váš osobní počítač k dispozici dokovací stanice, obraťte se na jeho výrobce.
-
USB Adapter – Pokud máte port USB-C, budete možná moct pomocí adaptéru USB dát zařízení k dalšímu výstupnímu portu videa.
Řešení potíží se zobrazením, ke kterým dochází u stávajícího nastavení
Pokud vaše nastavení fungovalo dobře a pak se najednou přestalo, tady je pár věcí, které můžete vyzkoušet.
V některých případech může váš problém vyřešit stisknutí klávesy s logem Windows + Ctrl + Shift + B . Pokud to nepomůže, zjistěte, jestli pomůže restartování.
Pokud chcete zařízení restartovat, vyberte Start a pak vyberte Napájení > Restartovat.
Pokud to nepomůže, vyberte Start a pak vyberte Napájení > Vypnout. Pak zařízení znovu zapněte.
Pokud dojde k potížím po aktualizaci, může tento problém vyřešit návrat k předchozí verzi. Návrat k předchozí verzi ovladače:
-
Do vyhledávacího pole na hlavním panelu zadejte správce zařízení.
-
V seznamu otevřete Správce zařízení a otevřete ho. Výběrem šipky rozbalte oddíl Grafické adaptéry.
-
Klikněte pravým tlačítkem myši na grafický adaptér a vyberte Vlastnosti, kartu Ovladač a pak vyberte položku Vrátit změny ovladače. Pokud se možnost návratu zpět nezobrazí, přeinstalujte ovladač zobrazení.
Pokud žádný z předchozích kroků nepomůže, přeinstalujte ovladač zobrazení. Tady je postup:
-
Do vyhledávacího pole na hlavním panelu zadejte správce zařízení.
-
V seznamu otevřete Správce zařízení a otevřete ho. Výběrem šipky rozbalte oddíl Grafické adaptéry.
-
Klikněte pravým tlačítkem na grafický adaptér, pak vyberte Odinstalovat zařízení a Odstranit software ovladače tohoto zařízení a pak vyberte Odinstalovat.
-
Můžete být vyzváni k restartování počítače. Před restartováním si nezapomeňte zapsat zbývající pokyny.
-
Otevřete Správce zařízení a znovu rozbalte oddíl Grafické adaptéry.
-
Klikněte pravým tlačítkem na grafický adaptér a vyberte Aktualizovat ovladač.
-
Vyberte Vyhledat automaticky aktualizovaný software ovladače a postupujte podle zbývajících pokynů pro instalaci.
-
Do vyhledávacího pole na hlavním panelu zadejte správce zařízení.
-
V seznamu otevřete Správce zařízení a otevřete ho. Výběrem šipky rozbalte oddíl Grafické adaptéry.
Uvidíte název výrobce a název adaptéru nebo adaptérů.
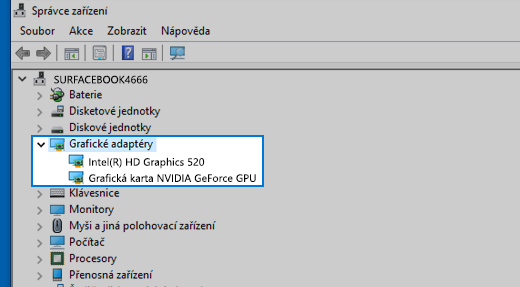
Pořád máte problémy?
Pokud jste vyzkoušeli postupy v tomto článku nebo nevidíte řešení problému, použijte Centrum Windows Feedback a nahlaste chybu.
Uveďte podrobnosti o tom, co jste dělali, nebo konkrétní kroky, které jste provedli, když k chybě došlo. Přihlaste se k Centru Windows Feedback, postupujte podle pokynů a popište váš problém. Dále vyberte kategorii a přidejte dostatečné informace pro nové vytvoření problému. Tyto informace pomůžou Microsoftu určit hlavní příčinu tohoto problému.











